
ТОР 5 статей:
Методические подходы к анализу финансового состояния предприятия
Проблема периодизации русской литературы ХХ века. Краткая характеристика второй половины ХХ века
Характеристика шлифовальных кругов и ее маркировка
Служебные части речи. Предлог. Союз. Частицы
КАТЕГОРИИ:
- Археология
- Архитектура
- Астрономия
- Аудит
- Биология
- Ботаника
- Бухгалтерский учёт
- Войное дело
- Генетика
- География
- Геология
- Дизайн
- Искусство
- История
- Кино
- Кулинария
- Культура
- Литература
- Математика
- Медицина
- Металлургия
- Мифология
- Музыка
- Психология
- Религия
- Спорт
- Строительство
- Техника
- Транспорт
- Туризм
- Усадьба
- Физика
- Фотография
- Химия
- Экология
- Электричество
- Электроника
- Энергетика
Подключение ТСД к 1С-Рарус ТКПТ.
Инструкция по подключению Терминала сбора данных под управлением ПО Mobile Logistics к 1С-Рарус Торговый комплекс. Продовольственные товары, ред. 8.
Содержание
Подключение ТСД к 1С-Рарус ТКПТ. 2
Подключение внешнего модуля обслуживания. 7
Подключение ТСД к 1С-Рарус ТКПТ.
Данная инструкция является примером подключения для ТСД с программным обеспечением MobileLogistics и в зависимости от конкретной модели устройства некоторые пункты могут отличаться.
- Установить на компьютер, к которому будет подключен ТСД, программное обеспечение «АТОЛ: Драйверы торгового оборудования v6.x» (Драйвер терминала сбора данных)
Актуальный драйвер можно скачать с официального сайта компании АТОЛ http://www.atol.ru
- Скопировать файл «PDX1C.dll» из каталога, в который установлено ПО АТОЛ (по умолчанию это «C:\Program Files\ATOL\Drivers\Bin»), в каталог «BIN», где находится платформа 1С Предприятие (C:\Program Files\1cv82\8.2. х.х \bin).
- Для подключения ТСД к Торговому комплексу (ТК) необходимо сначала добавить его в утилиту конфигурирования. Берем из расчета, что Торговый комплекс уже корректно установлен и установлена система защиты для него.
Запускаем утилиту конфигурирования из справочника «Оборудование», по кнопке «Действия» - «Параметры устройств» (см. Рисунок 1).

Рисунок 1
- Выбираем Компоненту типового решения V8Maket.dll (см. Рисунок 2).
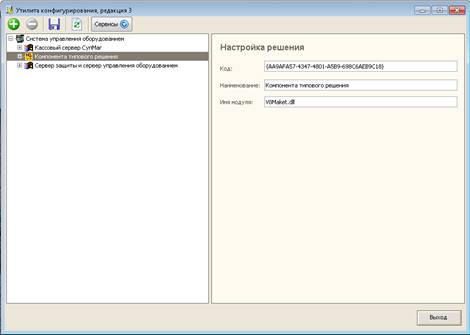
Рисунок 2
- Выбираем компьютер, к которому подключается ТСД и нажимаем кнопку «Добавить» (+). (См. Рисунок 3)

Рисунок 3
- В открывшемся окне находим наше оборудование и нажимаем кнопку «Далее». (См. Рисунок 4)

Рисунок 4
- Следующим пунктом выбираем «Форму настроек», где настраиваем связь с ПК. Необходимо выбрать COM-порт, к которому подключен подставка и указать скорость порта. Она должна быть аналогична скорости, указанной в самом ТСД. Биты данных, Биты стопа, Четность оставляем по умолчанию. (см. Рисунок 5)

Рисунок 5
- После нажатия кнопки «Далее» появится форма настройки, где необходимо указать тип подключения. В нашем случае это «IR/подставка». (см. Рисунок 6)

Рисунок 6
Изменить маску весового товара необходимо на самом устройстве вручную, для данного оборудования эти параметры с ПК не передаются. Узнать какой префикс для весового товара используется в ТК, можно зайдя в пункт «Настройка параметров констант» меню «Сервис» Торгового Комплекса. После нажатия кнопки «ОК» программа предложит записать настройки в ТСД. Записывать данные настройки в терминал не нужно.
- Сохраняем получившиеся настройки, нажав кнопку «Сохранить». (см. Рисунок 7)
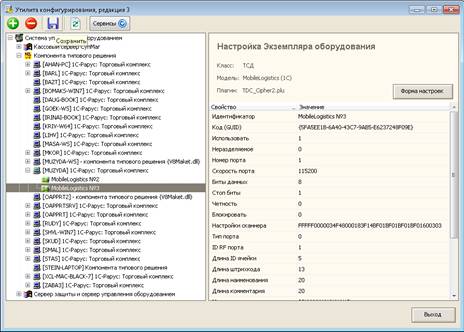
Рисунок 7
- После добавления оборудования в утилиту конфигурирования необходимо перезагрузить текущий сеанс 1С.
- Теперь необходимо подключить данный ТСД непосредственно к ТК. Заходим в «Оборудование», нажимаем кнопку «Добавить» (клавиша Ins). И заполняем все поля формы. Название формируется автоматически при выборе класса, модели и идентификатора оборудования. Затем его можно сменить на любое другое.
Обязательно указание Компьютера, группы товаров в оборудовании и основного отдела. («Группа товаров» определяет номенклатуру загружаемых в ТСД товаров). Таймауты оставляем по умолчанию. Этот параметр меняется только в случае некорректной работы со стандартными настройками. (см. Рисунок 8)

Рисунок 8
- После сохранения и добавления оборудования в ТК его необходимо включить. Меню Действия – Включить. (см. Рисунок 9)

Рисунок 9
- В случае успешного совершения всех действий оборудование должно быть подключено к ТК. Состояние оборудования должно измениться на «Включено».
- Теперь необходимо войти в меню «Сервис» - «Параметры». На вкладке «Драйвер ТСД» выбрать модель оборудования и параметры подключения. Для проверки подключения нажать кнопку «Проверка связи» (Рисунок 10).

Рисунок 10
Не нашли, что искали? Воспользуйтесь поиском: