
ТОР 5 статей:
Методические подходы к анализу финансового состояния предприятия
Проблема периодизации русской литературы ХХ века. Краткая характеристика второй половины ХХ века
Характеристика шлифовальных кругов и ее маркировка
Служебные части речи. Предлог. Союз. Частицы
КАТЕГОРИИ:
- Археология
- Архитектура
- Астрономия
- Аудит
- Биология
- Ботаника
- Бухгалтерский учёт
- Войное дело
- Генетика
- География
- Геология
- Дизайн
- Искусство
- История
- Кино
- Кулинария
- Культура
- Литература
- Математика
- Медицина
- Металлургия
- Мифология
- Музыка
- Психология
- Религия
- Спорт
- Строительство
- Техника
- Транспорт
- Туризм
- Усадьба
- Физика
- Фотография
- Химия
- Экология
- Электричество
- Электроника
- Энергетика
Клавиатурные привязки
Клавиатурные привязкипредставляют собой команды точного позиционирования курсора и выполняются с помощью клавиатуры при нажатии определенных клавиш или их комбинаций.
Клавиатурные привязки имеют две важные особенности:
1. Локальные и глобальные привязки можно использовать только в тот момент, когда система запрашивает указания какой-либо точки, т.е. после того, как активизирована какая-либо команда. Клавиатурные привязки можно применять практически в любом режиме работы редактора.
2. Использование локальной или глобальной привязки совмещено с вводом точки, а использование клавиатурной привязки приводит лишь к простому перемещению курсора в нужнуюточку.
Образец
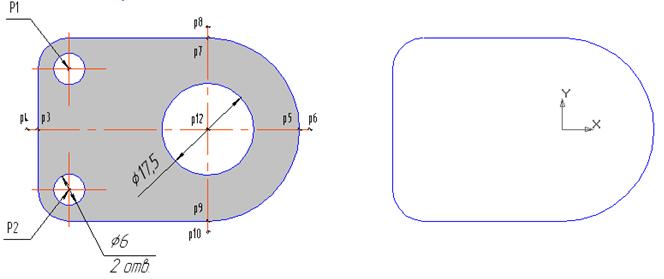
Задание Закончите чертеж детали, построив три окружности по размерам на Образце и оси симметрии. Характерные точки геометрических объектов определите с помощью клавиатурных привязок.
Т.к. при выполнении построений необходимо пользоваться только клавиатурными привязками, временно отключим глобальные привязки.
1. Щелчком на кнопке Запретить привязки  на Панели текущего состояния временно приостановите работу глобальных привязок.
на Панели текущего состояния временно приостановите работу глобальных привязок.
Выполнение задания начнем с построения двух отверстий диаметром 6 мм.
2. Включите кнопку Ввод окружности  на ИП Геометрия.
на ИП Геометрия.
3. В поле Радиус окружности введите значение радиуса 3 мм. Для автоматической генерации осей симметрии включите кнопку Отрисовка осей  на Панели свойств.
на Панели свойств.
4. Переместите курсор на поле чертежа. Вы видите фантом окружности. Для ее окончательного построения осталось лишь указать положение центра.
Левые верхний и нижний углы детали оформлены как скругление дугой окружности. Дуга имеет характерную точку - центр. На чертеже детали она не видна, но система может легко определить ее положение.
5. Не делая щелчков мышью, установите курсор немного ниже и правее предполагаемого положения центра дуги.
6. Отпустите мышь и нажмите комбинацию клавиш <Ctrl>+<5> на цифровой клавиатуре. Вы увидите, как курсор «прыгнул» точно в точку, соответствующую центру дуги. Только что была выполнена клавиатурная привязка Перемещение курсора в ближайшую характерную точку ближайшего элемента, в данном случае к центру дуги.
7. Зафиксируйте точку нажатием клавиши <Enter> на клавиатуре.
8. Действуя аналогично пунктам 3-6, самостоятельно постройте вторую окружность с центром в точке р2
Построим оси симметрии детали. С помощью глобальных привязок можно легко построить отрезки р7-р9 и р4-р5, используя характерные точки имеющихся элементов. Однако, согласно требованиям стандарта, осевые линии должны выступать на несколько миллиметров за пределы контура детали, т.е. мы должны построить отрезок р4-р6 вместо р3-р5 и отрезок р8-р10 вместо р7-р9.
1. Включите кнопку Ввод отрезка  на ИП Геометрия.
на ИП Геометрия.
2. Установите в качестве текущего стиль линии Осевая.
3. Установите текущий шаг курсора равным 3 мм.
4. Не делая щелчков мышью, предварительно установите курсор рядом с вертикальным отрезком в левой части детали вблизи точки, соответствующей точке р3 образца.
5. Отпустите мышь. Выполните клавиатурную команду <Shift>+<5> - курсор переместится точно в середину отрезка (точка р3).
6. Нажмите клавишу <←>. Курсор переместится влево на величину текущего шага 3 мм (точка р4).
7. Зафиксируйте точку нажатием клавиши <Enter> на клавиатуре - положение начальной точки отрезка задано.
8. Не выполняя щелчков мышью, предварительно установите курсор рядом с дугой в правой части детали вблизи точки, соответствующей точке р5 образца.
9. Отпустите мышь. Выполните клавиатурную команду <Shift>+<5> - курсор переместится точно в середину дуги (точка р5).
10. Нажмите клавишу <→>. Курсор переместится вправо на величину текущего шага 3 мм (точка р6).
11. Зафиксируйте точку нажатием клавиши <Enter> на клавиатуре - горизонтальный отрезок построен.
Выполним построение вертикального осевого отрезка.
12. Мышью установите курсор чуть выше горизонтального отрезка в верхней части детали вблизи точки, соответствующей точке р7 образца.
13. Нажмите комбинацию клавиш <Ctrl>+<5> на цифровой клавиатуре - курсор переместится в начальную точку дуги (точка р7).
14. Нажмите клавишу <↑> - курсор переместится вверх на величину текущего шага 3 мм (точка р8).
15. Зафиксируйте точку нажатием клавиши <Enter> на клавиатуре - положение начальной точки отрезка задано.
16. Самостоятельно задайте положение конечной точки отрезка (точки р10).
Построим окружность диаметром 17.5 мм с центром в точке пересечения построенных осевых линий (точка р12)
1. Включите кнопку Ввод окружности  , установите в качестве текущего стиль линии Основная и задайте радиус окружности 17.5/2.
, установите в качестве текущего стиль линии Основная и задайте радиус окружности 17.5/2.
2. Мышью установите курсор рядом с точкой пересечения осевых отрезков вблизи точки, соответствующей точке р12 образца.
3. Выполните клавиатурную команду <Alt>+<5> - курсор переместиться в точку пересечения осевых отрезков.
4. Зафиксируйте точку нажатием клавиши <Enter> на клавиатуре - окружность построена.
Сохраните текущий документ с помощью команды Файл - Сохранить как с именем 2-09.frw на диске D: в папке, соответствующей номеру вашей группы.
Упражнение № 2-10. Использование клавиатурных привязок (продолжение)
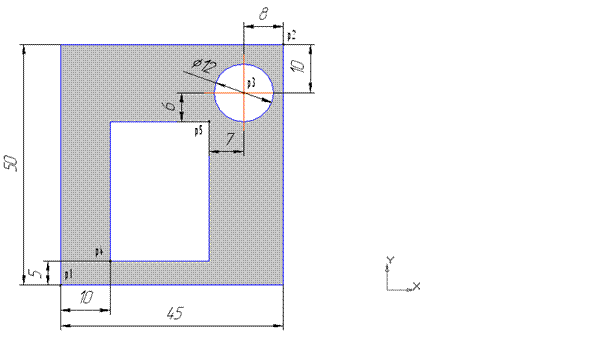
Образец
Задание Из точки начала координат постройте деталь по размерам на Образце. Характерные точки геометрических объектов определите с помощью клавиатурных привязок и команд управления курсором.
Выполнение задания сводится к построению двух прямоугольников и окружности. Размеры, проставленные на Образце, определяют не только размеры детали, но и последовательность ее построения. Обратите внимание, что характерные точки малого прямоугольника определены относительно характерных точек других объектов чертежа. Построение чертежа начнем с ввода внешнего прямоугольника.
1. Нажмите кнопку Ввод прямоугольника  на ИП Геометрия.
на ИП Геометрия.
2. Согласно условиям задания левый нижний угол внешнего прямоугольника (точка р1) должен размещаться ровно в точке начала координат. В ответ на запрос системы Укажите первую угловую точку прямоугольника отпустите мышь и выполните клавиатурную команду <Ctrl>+<0> - курсор переместится в точку начала координат, отмеченную в упражнении специальным системным символом (клавишу <0> нужно нажимать на цифровой клавиатуре).
3. Нажатием на клавишу <Enter> зафиксируйте точку.
Попробуйте мышью перемещать курсор по полю чертежа. Вы увидите строящуюся заготовку прямоугольника - его фантом.
4. Двойным щелчком мыши активизируйте поле Высота на Панели свойств.
5. Введите высоту прямоугольника 50 мм и зафиксируйте введенное значение нажатием клавиши <Enter>.
6. С помощью клавиатурной команды <Alt>+<w> активизируйте поле Ширина на Панели свойств.
7. Введите ширину прямоугольника 45 мм и зафиксируйте введенное значение нажатием на клавишу <Enter> - прямоугольник построен.
Теперь перейдем к построению окружности диаметром 12 мм.
8. Включите кнопку Ввод окружности  на ИП Геометрия.
на ИП Геометрия.
9. В поле Радиус введите значение радиуса 6 мм. Для автоматической генерации осей симметрии включите кнопку Отрисовка осей  на Панели свойств.
на Панели свойств.
Переместите курсор на поле чертежа. Вы видите фантом окружности, который можно свободно перемещать по полю чертежа. Для ее окончательного построения осталось указать положение центра.
Центральная точка окружности (точка р3) задана относительно правого верхнего угла прямоугольника (точка р2). Относительные координаты центра (8 мм и 10 мм) кратны 2 мм.
10. Двойным щелчком мыши активизируйте поле Шаг курсора на Панели текущего состояния, введите новое значение шага 2 мм и зафиксируйте введенное значение нажатием на клавишу <Enter>.
11. Мышью поместите курсор рядом с точкой р2.
12. Нажатием клавиш <Ctrl>+<5> на дополнительной клавиатуре выполните клавиатурную привязку Ближайшая точка - курсор переместится в точку р2.
13. 4 раза нажмите клавишу < ← >. Курсор переместится на 8 мм влево.
14. 5 раз нажмите клавишу < ↓ >. Курсор переместится на 10 мм вниз.
15. Нажатием на клавишу <Enter> зафиксируйте точку - окружность построена.
Теперь перейдем к построению внутреннего прямоугольника.
1. Нажмите кнопку Ввод прямоугольника  на ИП Геометрия.
на ИП Геометрия.
2. Щелкните по кнопке Текущий шаг курсора на Панели текущего состояния и выберите значение 5.
3. Мышью поместите курсор рядом с нижним левым углов внешнего прямоугольника (точка р1).
4. Нажатием клавиш <Ctrl>+<5> на дополнительной клавиатуре выполните клавиатурную привязку Ближайшая точка - курсор переместится в точку р1.
5. 2 раза нажмите клавишу < → >. Курсор переместится на 10 мм вправо.
6. 1 раз нажмите клавишу < ↑ >. Курсор переместится на 5 мм вверх.
7. Нажатием на клавишу <Enter> зафиксируйте точку - положение левой нижней точки прямоугольника определено.
Задание Самостоятельно задайте положение правого верхнего угла прямоугольника (точка р5) относительно центра построенной окружности (точка р3).
Совет Перед построением не забудьте установить новое значение текущего шага курсора равным 7 мм.
Сохраните текущий документ с помощью команды Файл - Сохранить как с именем 2-10.frw на диске D: в папке, соответствующей номеру вашей группы.
Не нашли, что искали? Воспользуйтесь поиском: