
ТОР 5 статей:
Методические подходы к анализу финансового состояния предприятия
Проблема периодизации русской литературы ХХ века. Краткая характеристика второй половины ХХ века
Характеристика шлифовальных кругов и ее маркировка
Служебные части речи. Предлог. Союз. Частицы
КАТЕГОРИИ:
- Археология
- Архитектура
- Астрономия
- Аудит
- Биология
- Ботаника
- Бухгалтерский учёт
- Войное дело
- Генетика
- География
- Геология
- Дизайн
- Искусство
- История
- Кино
- Кулинария
- Культура
- Литература
- Математика
- Медицина
- Металлургия
- Мифология
- Музыка
- Психология
- Религия
- Спорт
- Строительство
- Техника
- Транспорт
- Туризм
- Усадьба
- Физика
- Фотография
- Химия
- Экология
- Электричество
- Электроника
- Энергетика
Создание управляющих кнопок
Управляющие кнопки — это готовые кнопки, которые можно вставить в презентацию и назначить им нужное действие.
На панели инструментов откройте вкладку Вставка, в группе Иллюстрации выберите Фигуры, в группе Управляющие кнопки выберем нужную кнопку.
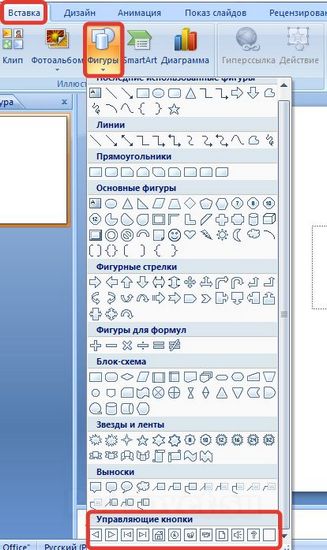
В PowerPoint мы можем выбрать одну из 12 управляющих кнопок. Рассмотрим каждую из них более детально.
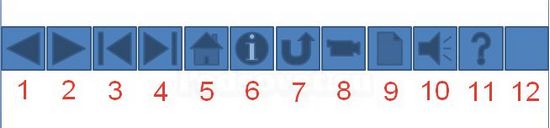
1. Назад. Управляющая кнопка Назад предназначена для перехода на предыдущий слайд. По умолчанию задается действие кнопке Перейти по гиперссылке на предыдущий слайд.
2. Далее. При щелчке мыши осуществляется переход на следующий слайд.
3. В начало. Переводит на первый слайд.
4. В конец. Управляющая кнопка В конец переводит на последний слайд.
5. Домой. По умолчанию этой кнопке назначается гиперссылка на первый слайд, можно выбрать любой другой слайд (например, слайд с оглавлением, меню презентации).
6. Сведения. Можно использовать для перехода на слайд с инструкцией или с другой информацией (например, об авторе презентации).
7. Возврат. Используется для перехода на последний показанный слайд (удобно размещать на слайде со справочной информацией (например, табличные значения или таблица Менделеева при решении задач).
8. Фильм. Можно использовать как триггер для запуска видео на слайде.
9. Документ. Применяется для запуска программы (действие задано по умолчанию). Можно использовать для открытия документа, только нужно настроить действие (об этом будет сказано далее).
10. Звук. При выборе управляющей кнопки Звук по умолчанию не задается действия кнопке, но уже установлен флажок Звук, остается только выбрать нужный звуковой звук из списка или задать свой.
11. Справка. Используется для создания гиперссылки на слайд со справочной информацией.
12. Настраиваемая. Эту кнопку можно настроить на свое усмотрение.
После того, как мы выбрали в списке нужную кнопку, щелкнем на слайде в том месте, где она должна располагаться.
Автоматически появится диалоговое окно Настройка действия.
В данном окне две вкладки:
· по щелчку мыши;
· по наведении указателя мыши.

В первой вкладке мы настраиваем действие кнопки при щелчке левой кнопкой мыши по ней, а во второй — действие, которое будет происходить, если навести указатель мыши на кнопку.
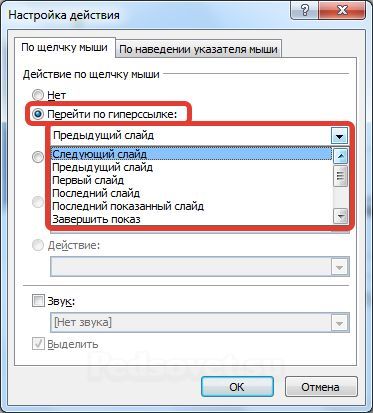
На обеих вкладках есть несколько вариантов действия:
Нет. Если будет установлена эта кнопка, то никакого действия при нажатии (или наведении) мыши на управляющей кнопке происходить не будет.
Перейти по гиперссылке. Выберем из раскрывающего списка место назначения, то есть куда мы перейдем при нажатии на управляющую кнопку или при наведении на нее курсора.
Возможно несколько вариантов гиперссылок:
· следующий, предыдущий, первый или последний слайд, последний показанный слайд, можно выбрать номер слайда;
· завершить показ презентации;
· адрес URL (сайт);
· другая презентация PowerPoint;
· другой файл.
Запуск программы. Если установить эту кнопку, то следует выбрать Обзор и указать программу, которую нужно запустить при нажатии (или наведении) на кнопку в режиме показа презентации.
Запуск макроса. Если в презентации есть макросы, то это действие будет активно, а если нет — кнопка будет неактивна.
Действие.
Помимо действия можно настроить Звук, который будет проигрываться при нажатии (или наведении) на кнопку. Для этого нужно установить флажок напротив надписи Звук и выбрать в раскрывающемся списке либо команду Прекратить звук (используется для кнопки, при нажатии на которую нужно, чтобы звук прекратил звучать), либо звук из предложенного набора, либо Другой звук… (если нужного звука нет в наборе или необходимо вставить записанный звук или музыку). В последнем случае (если выбираем Другой звук…) нужно указать путь к звуковому файлу, расширение файла должно быть обязательно .wav.
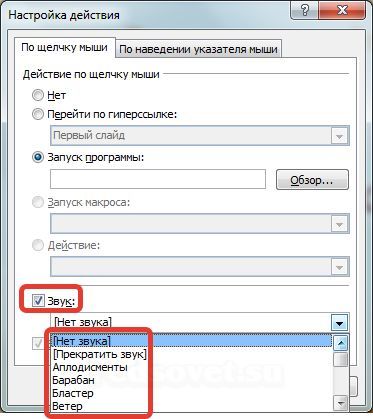
Не нашли, что искали? Воспользуйтесь поиском: