
ТОР 5 статей:
Методические подходы к анализу финансового состояния предприятия
Проблема периодизации русской литературы ХХ века. Краткая характеристика второй половины ХХ века
Характеристика шлифовальных кругов и ее маркировка
Служебные части речи. Предлог. Союз. Частицы
КАТЕГОРИИ:
- Археология
- Архитектура
- Астрономия
- Аудит
- Биология
- Ботаника
- Бухгалтерский учёт
- Войное дело
- Генетика
- География
- Геология
- Дизайн
- Искусство
- История
- Кино
- Кулинария
- Культура
- Литература
- Математика
- Медицина
- Металлургия
- Мифология
- Музыка
- Психология
- Религия
- Спорт
- Строительство
- Техника
- Транспорт
- Туризм
- Усадьба
- Физика
- Фотография
- Химия
- Экология
- Электричество
- Электроника
- Энергетика
Установка и настройка сервера Xampp
Начнем установку сервера Xampp. Запускаем файл установки Xampp, и ничего не меняя, нажимаем Install.
Рис.17

После распаковки дистрибутива запустится командная строка, далее основная установка будет происходить через нее. XAMPP предлагает создать ярлыки на рабочем столе и в меню пуск, нажимаем enter.(рис.18)
Рис.18 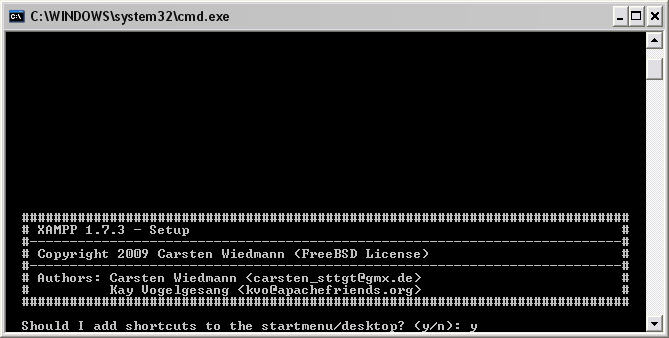
Теперь у нас спрашивают, правильно ли выбран каталог установки XAMPP, по-умолчанию сервер будет располагаться по следующему адресу C:\xampp, нажимаем enter.(19)
Рис.19 
Хотим ли мы установить портативную версию? Нажимаем enter, т.к. XAMPP устанавливается на жесткий диск.(рис.20)
Рис.20

Окончательная установка XAMPP. Нажимаем enter для продолжения.(рис.21)
Рис.21 
Автоматический выбор часового пояса. Нажимаем enter.(рис.22)
Рис.22

Запустим панель управления XAMPP (XAMPP Control Panel), выбираем 1 и жмем enter.(рис.23)
Рис.23

Открылась панель управления сервером. Закрываем командную строку.(рис.24)
Рис.24

Подсказки по панели управления:
| Checkboxes (Svc) —устанавливает модуль в качестве службы Windows (если вы хотите запускать какой либо модуль (Apache, MySQL и т.д.) как службу, то отмечаем соответствующие флажки)галочки лучше не ставить. |
Рис.25

| Admin —запускует администрирование модулем (Admin напротив модуля Apache — откроет окно приветствия XAMPP, выбираем язык. И попадаем в веб-интерфейс XAMPP, здесь можно проверить демонстрационные примеры в разделе Demos, узнать информацию о модулях и т.д. Admin напротив модуля MySQL — запустит phpMyAdmin) Shell —запуск командной строки для работы с сервером; Setup —открывает командную строку для настройки XAMPP; Port-Check —проверка портов; Explore —открывает папку в которую установлен XAMPP; SCM —открывает окно управления службами Windows; Refresh —обновление состояния модулей; |
Запускается XAMPP с помощью ярлыка на рабочем столе или в меню пуск, если же вы при установке отказались от создания ярлыков, вы можете запустить XAMPP с помощью файла xampp-control.exe в директории C:\WowServer\xampp там же вы можете увидеть все остальные ярлыки, которыми можно запустить отдельные модули, деинсталировать XAMPP и т.п.
Иконка XAMPP удобно сидит в трее и при щелчке левой кнопки мыши открывает панель управления (XAMPP Control Panel).
Запускаем модули Apache и MySQL (кнопки Start), набираем в браузере localhost (или жмем Admin напротив модуля Apache):
Рис.26

При первом запуске откроется страница приветствия, выбираем один из предложенных языков, выбираем English:
Рис.27

Попадаем в веб-интерфейс XAMPP, здесь мы нажимаем Security.
Рис.28

Переходим по указанной ссылке http://localhost/security/xamppsecurity.php
Рис.29

Задаем пароль для администратора баз данных MySQL, вписываем пароль, ничего больше не меняя, нажимаем Password changing.
Рис.30 
На этом установка и настройка, сервера Xampp закончена.
В следующей главе будем заливать базы. Последние базы можно скачать с сайта YTDB.ru или взять прилагаемые книгой базы в папке приложения\базы. На сайте можно узнать, какие изменение были сделаны в исходниках Mangos и ScriptDev2. И еще скачать программу Quice.
Глава 4
Базы
Заливка баз данных
Перед тем как начать заливку базы, нужно запустить сервер, это уже знаем, как делается. Базы будем заливать программой SQLyog Enterprise, а Navicat для настройки баз. Запускаем программу SQL Enterprise, появиться окно:
Рис.31

Нажимаем на New, появиться еще одно окно, в не пишем любое имя на английском. Дальше в новом окне пишем пароль, который писали при установки сервера Xampp и ничего больше не меняя, нажимаем Connect.
Рис.32

Соединились с сервером, теперь заходим в DB и нажимаем CreateDatabase или нажать Ctrl+D, в строчке Database name пишем mangos и нажимаем Create. Повторяем еще три раза эту операцию только с названиями realmd, characters, scriptdev2.
Рис.33

В root@localhost появились папки mangos, realmd, characters, scriptdev2.
Рис.34

Базы realmd и characters находятся в папки C:\Mangos\mangos\sql. Нажимаем правой кнопкой мыши на realmd в SQL Enterprise и выбираем Restore From SQL Dump,
Рис.35

выбрали и нажимаем Execute, ждем, когда зальется. Делаем также с characters, файл characters. Mangos будем заливать по другому.
Примечание: официальный форум базы YTDB http://ytdb.ru/.
Заходим в папку YTDB, в которую скачивали базу, потом в папку FullDB, извлекаем базу в любое место. Извлеченную базу заливаем в Mangos. Дальше заходим в YTDB\Updates и заливаем обновление базы YTDB. Ревизию ядра можно узнать, зайдя в mangos\src\shared\ и запустив файл revision_nr.h. Отличие могут быть незначительными ревизии базы и ядра, но сервер может и не запуститься. Заливаем из папки C:\Mangos\mangos\sql\updates, файлы начиная с обновленной ревизии базы до последнего. Дальше заливаем scriptdev2, заходим в папку C:\Mangos\mangos\src\bindings\Scriptdev2\sql.
Рис.36

Заливаем фалы scriptdev2_create_structure_mysql и scriptdev2_script_full в scriptdev2, а файл mangos_scriptname_full заливаем в mangos.
Все готово! Пришло время настроить базы с помощью Navicat. Запускаем Navicat, нажимаем на Connection, выбираем MySQL. Имя пишем любое, логин root, пароль тот, который писали при установки сервера Xampp. Как все написали, нажимаем Test Connection, если все правильно сделали появиться такое окно:
Рис.37

Рис.38

Нажимаем realmd, потом realmlist.
Рис.39

Меняем названия сервера на любое и нажимаем на галочку, чтобы сохранились изменения.
Рис.40

Достаем экстракторы, их будем копировать в папку с игрой World of WarCraft.
| из C:\Mangos\mangos\contrib\extractorкопируем файл ad из C:\Mangos\mangos\contrib\vmap_extract_assembler_binкопируем файлы vmapExtractor3, vmap_assembler, makevmaps_SIMPLE, make_vmaps |
Извлекаем экстракторы, запускаем сначала ad, потом vmapExtractor3 и make_vmaps извлекается долго. Появились папки maps, dbc, Buildings, vmaps их копируем в папку, где лежит ядро Mangos, у меня это C:\WowServer\Mangos. Настраиваем конфигурации mangosd.conf, realmd.conf, scriptdev2.conf. Открываем с помощью блокнота, файл mangosd.conf, и редактируете следующие строки:
| RealmID =1 DataDir =”.” LogsDir =” ” LoginDatabaseInfo = "127.0.0.1;3306;ваш_логин;ваш_пароль;realmd" - логин по умолчанию у сервера Xampp root, а пароль мы меняли при установки сервера Xampp. WorldDatabaseInfo = "127.0.0.1;3306;ваш_логин;ваш_пароль;mangos" CharacterDatabaseInfo = "127.0.0.1;3306;ваш_логин;ваш_пароль;characters" MaxPingTime = 30 WorldServerPort = 8085 BindIP = "" |
| GameType = 0 RealmZone = 12 - устанавливаем русский язык Expansion = 2 DBC.Locale = 8 - устанавливаем русский язык |
Все пункты, которые необходимо отредактировать, я выделил жирным шрифтом. Точно так же редактируете конфигурационный файл realmd.conf:
| LoginDatabaseInfo = "127.0.0.1;3306;ваш_логин; ваш_пароль;realmd" - логин по умолчанию у сервера Xampp root, а пароль мы меняли при установки сервера Xampp. LogsDir = " " MaxPingTime = 30 RealmServerPort = 3724 BindIP = "" |
Редактируем файл scriptdev2:
| ScriptDev2DatabaseInfo = "127.0.0.1;3306;ваш_логин;ваш_пароль;scriptdev2" |
Теперь нужно изменить realmlist.wtf для подключения к вашему серверу MaNGOS. Этот файл находится в директории с игрой;
World of Warcraft\Data\ruRU\
Откройте realmlist.wtf блокнотом и отредактируйте строки:
Не нашли, что искали? Воспользуйтесь поиском: