
ТОР 5 статей:
Методические подходы к анализу финансового состояния предприятия
Проблема периодизации русской литературы ХХ века. Краткая характеристика второй половины ХХ века
Характеристика шлифовальных кругов и ее маркировка
Служебные части речи. Предлог. Союз. Частицы
КАТЕГОРИИ:
- Археология
- Архитектура
- Астрономия
- Аудит
- Биология
- Ботаника
- Бухгалтерский учёт
- Войное дело
- Генетика
- География
- Геология
- Дизайн
- Искусство
- История
- Кино
- Кулинария
- Культура
- Литература
- Математика
- Медицина
- Металлургия
- Мифология
- Музыка
- Психология
- Религия
- Спорт
- Строительство
- Техника
- Транспорт
- Туризм
- Усадьба
- Физика
- Фотография
- Химия
- Экология
- Электричество
- Электроника
- Энергетика
Методические указания по работе в MS Word
Как открыть новый документ и начать ввод текста?
1. Откройте вкладку Файл.

2. Нажмите кнопку Создать.
3. Дважды щелкните элемент Новый документ.
Как сохранить документ в Word?
Для сохранения документа можно использовать команды Сохранить и Сохранить как. Кроме того, можно настроить параметры, используемые приложением Microsoft Word для сохранения документов.
Как форматировать текст (устанавливать тип шрифта, размер шрифта)?
1. Выделить текст.
2. В диалоговом окне Шрифт вкладки Главная выбрать шрифт Times New Roman и размер шрифта 14 пт.
 |
Как установить межстрочный интервал и абзацный отступ?
1. Выделите текст.
2. Зайдите в диалоговое окно Абзац вкладки Главная.


3. В диалоговом окне Абзац в графе Первая строка установите Отступ на 1,25 см. В графе Междустрочный интервал установите 1,5 строки. Проследите за тем, чтобы было установлено Выравнивание по ширине, Отступы слева и справа – 0, Интервал перед и после – 0.



Текстовые документы выполняют на листах с соблюдением следующих размеров полей:
· левого – 30 мм;
· верхнего и нижнего – 20 мм;
· правого – 10 мм.
Как установить размер полей для документа?
1. Во вкладке Разметка страница зайдите в диалоговое окно Параметры страницы.


2. Во диалоговом окне Параметры страницы установите соответствующие размеры полей.
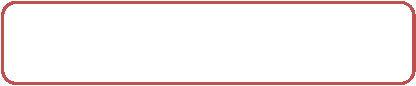

Как добавить заголовок?
Самый удобный способ добавления заголовков в Word — применение стилей. Можно использовать встроенные стили или настраивать собственные.
Как применить стиль заголовка?
1. Введите текст заголовка и выделите его.
2. На вкладке Главная в группе Стили выберите стиль заголовка. Если требуемый стиль не отображается, нажмите кнопку Дополнительные параметры  , чтобы развернуть группу Экспресс-стили.
, чтобы развернуть группу Экспресс-стили.


Примечание. Чтобы увидеть, как будет выглядеть выделенный текст после применения к нему конкретного стиля, задержите указатель на кнопке с изображением этого стиля.
Примечание. Если в группе «Экспресс-стили» отсутствует требуемый стиль, откройте область задач Применение стилей, нажав клавиши CTRL+SHIFT+S. Затем в поле Имя стиля введите имя искомого стиля. В списке указываются только те стили, которые уже использовались в данном документе, но ввести можно имя любого стиля, определенного для документа.
Как настроить стиль заголовка?
Можно изменить шрифт и форматирование стиля заголовка.
1. Выделите текст заголовка, который нужно настроить.
2. На вкладке Главная в группе Стили выберите стиль заголовка, который нужно настроить.
3. Внесите требуемые изменения.
Например, можно изменить тип, размер или цвет шрифта.
4. На вкладке Главная в группе Стили щелкните правой кнопкой мыши стиль заголовка, который нужно настроить, и выберите команду Обновить в соответствии с выделенным фрагментом.


При каждом применении стиля заголовка в документе будут использоваться заданные вами настройки.
Пример:

Как установить нумерацию заголовкам?
1. Выделите текст заголовка первого уровня.
2. В диалоговом окне Абзац вкладки Главная выберите пункт Многоуровневый список


Выберите в Библиотеке списков нужный вам многоуровневый список.


3. Для того, чтобы настроить заголовкам нужные логические уровни, поставьте курсор после номера (перед текстом) и нажмите клавишу Tab. В результате, список должен принять следующий вид:

Вопросы по теме занятия.
1. В документе MS Word изменить границы ячейки (толщина, стиль линии).
2. В документе MS Word убрать неразрывный пробел с помощью автозамены.
3. В документе MS Word разбить ячейку таблицы на две.
4. В документе MS Word объединить ячейки таблицы.
5. В документе MS Word преобразовать таблицу в текст.
6. В документе MS Word вставить гиперссылку на новый документ.
7. В документе MS Word вставить оглавление.
8. В документе MS Word для абзацев установить маркированный, нумерованный список.
9. В документе MS Word сделать символ надстрочным или подстрочным.
10. В документе MS Word выделить фрагмент текста в различных местах документа.
11. Установить количество колонок текста в документе.
12. Осуществить замену текста в документе.
13. Сделать линии таблицы невидимыми при печати документа MS Word.
9. Тестовые задания по теме с эталонами ответов.
1. К ФОРМАТИРОВАНИЮ ТЕКСТА ОТНОСЯТСЯ СЛЕДУЮЩИЕ ДЕЙСТВИЯ:
1) копирование фрагмента текста;
2) удаление символа;
3) установка режима выравнивания;
4) выделение фрагмента текста;
5) вставка нового текста.
2. ВИД ШРИФТА – ЭТО…
1) гарнитура;
2) интерлиньяж;
3) кегль;
4) колонтитул;
5) регистр.
3. ШИРИНА; СПОСОБ ВЫРАВНИВАНИЯ СТРОК; ПОЛОЖЕНИЕ НА СТРАНИЦЕ; ОТСТУП В ПЕРВОЙ СТРОКЕ; МЕЖСТРОЧНОЕ РАССТОЯНИЕ; ИНТЕРВАЛ МЕЖДУ АБЗАЦАМИ — ВСЕ ЭТО ПАРАМЕТРЫ
1) символа;
2) блока;
3) абзаца;
4) текста;
5) строки.
4. МЕНЮ ТЕКСТОВОГО РЕДАКТОРА – ЭТО:
1) часть его интерфейса, обеспечивающая переход к выполнению различных операций над текстом;
2) подпрограмма, обеспечивающая управление ресурсами ПК при создании документов;
3) «окно», через которое пользователь может выходить в интернет;
4) своеобразное «окно», через которое текст просматривается на экране;
5) информация о текущем состоянии текстового редактора.
5. КОЛОНТИТУЛ – ЭТО:
1) текст или рисунок, который печатается внизу или вверху каждой страницы документа;
2) символ;
3) многоколоночный текст;
4) помощник в Microsoft Windows;
5) первая строка таблицы, содержащая номер текущей страницы.
6. РЕЖИМОМ, ОТОБРАЖАЮЩИМ ДОКУМЕНТ В ТОЧНОМ СООТВЕТСТВИИ С ТЕМ, КАК ОН БУДЕТ ВЫВЕДЕН НА ПЕЧАТЬ, ЯВЛЯЕТСЯ
1) обычный;
2) Web-документ;
3) разметка страницы;
4) структура;
5) сортировщик.
7. СТИЛЬ ФОРМАТИРОВАНИЯ - ЭТО:
1) внешний вид текста;
2) панель инструментов;
3) степень растяжения или сжатия символов;
4) набор параметров (вид рисунка, его название, тип);
5) набор параметров (шрифта, абзаца и пр.), имеющий уникальное имя.
Эталоны ответов:
| № вопроса | |||||||
| Правильный ответ |
10. Ситуационные задачи по теме с эталонами ответов.
Задача №1
Вы подготовили дома реферат или курсовую работу. Но когда вы принесли его распечатывать, то форматирование текста изменилось.
1. По какой причине это могло произойти?
2. Как вам следует поступить?
Ответ к задаче №1
1. А) Вы создавали документ в другом программном средстве (например, Open Office).
Б) Вы создавали документ в более поздней версии текстового редактора.
В) Ваш файл заражен макро-вирусом.
2. Необходимо открыть документ и произвести его редактирование. Для этого можно воспользоваться панелью инструментов «Стандартная/Главная», либо различными командами меню «Формат/Разметка страницы», а также меню «Файл», такими, как «Параметры Страницы».
Задача №2
Для публикации в печатном издании вам нужно подготовить научную статью. Требования следующие:
а. Размеры листа стандартные: 210x297 мм (формат А4), ориентация книжная.
б. Поля страницы: левое - 30 мм, верхнее - 20 мм, правое - 10 мм, нижнее - 25 мм.
в. Шрифт - обычный, Times New Roman. Размер шрифта - 14 пунктов.
г. Насыщенность букв и знаков должна быть ровной в пределах строки, страницы и всей статьи. Минимально допустимая высота шрифта 1,8 мм.
д. Текст размещается на одной стороне листа
е. Межстрочный интервал - полуторный.
ж. Таблицы должны иметь номер и название, определяющее их тему и содержание. Сокращения в заголовках не допускаются. При оформлении таблицы пишется слово Таблица и проставляется ее порядковый номер арабскими цифрами (с правой стороны листа). Знак № не ставится. Ниже дается название. Точка в конце названия не ставится. Нумерация может быть сквозной через всю работу или по главам.
1. Каким программным средством вам нужно воспользоваться?
2. Какие действия необходимо выполнить?
Ответ к задаче №2
1. Открыть программу MS Word.
2. В меню Файл выбрать команду «Параметры Страницы» и определить книжную ориентацию страницы. Там же выбрать требуемые размеры полей страницы.
На панели инструментов «Стандартная/Главная» выбрать Шрифт - обычный, Times New Roman. Размер шрифта - 14 пунктов. В меню «Формат/Разметка страницы» выбрать команду «Абзац», определить межстрочный интервал – полуторный. Выполнить также остальные требования.
Задача №3
Вы – староста группы первокурсников. Куратор группы, попросил вас помочь подготовить документ, в котором будет отражаться успеваемость студентов в сессию.
1. Укажите, какую программу пакета Office проще всего использовать в этом случае.
2. Используя соответствующий программный продукт, выполните задание. Составьте таблицу, содержащую следующие данные: ФИО студента и наличие у него определенных зачетов (или отработок). В группе 10 студентов, и в первом семестре каждому необходимо сдать 13 зачетов.
Ответ к задаче №3
1. MS Word.
2. Выполненная задача должна выглядеть примерно следующим образом:
Группа 108, Лечебное дело
| N | Ф.И.О. | Анатомия | Математика | Физика | Культурология | Биоэтика | Основные типы химического равновесия | Общая химия | Иностранный язык (немецкий) | Информатика | Информационные технологии |
| Азизов Аловаддин Хакимджонович | зачет | Отр. | зачет | ||||||||
| Асанова Жаныл Ажибайевна | зачет | Отр. | зачет | зачет | зачет | зачет | |||||
| Болсуновская Екатерина Дмитриевна | зачет | зачет | Отр. | зачет | зачет | зачет | зачет | ||||
| Вайгандт Любовь Николаевна | зачет | зачет | Отр. | зачет | Отр. | зачет | зачет | зачет | зачет |
Задача №4
Вы делаете Интернет-обзор и вам необходимо скопировать фрагмент текста с веб-страницы в документ Word.
1. Какими способами можно это сделать?
2. Что нужно сделать, если вместо текста отображаются непонятные символы?
Не нашли, что искали? Воспользуйтесь поиском: