
ТОР 5 статей:
Методические подходы к анализу финансового состояния предприятия
Проблема периодизации русской литературы ХХ века. Краткая характеристика второй половины ХХ века
Характеристика шлифовальных кругов и ее маркировка
Служебные части речи. Предлог. Союз. Частицы
КАТЕГОРИИ:
- Археология
- Архитектура
- Астрономия
- Аудит
- Биология
- Ботаника
- Бухгалтерский учёт
- Войное дело
- Генетика
- География
- Геология
- Дизайн
- Искусство
- История
- Кино
- Кулинария
- Культура
- Литература
- Математика
- Медицина
- Металлургия
- Мифология
- Музыка
- Психология
- Религия
- Спорт
- Строительство
- Техника
- Транспорт
- Туризм
- Усадьба
- Физика
- Фотография
- Химия
- Экология
- Электричество
- Электроника
- Энергетика
Лабораторная работа №4. Целью данной лабораторной работы является приобретение навыков использования переходов в программе Adobe Premier Pro
Видеопереходы
1.Цель работы
Целью данной лабораторной работы является приобретение навыков использования переходов в программе Adobe Premier Pro, изменение параметров в палитре Effect Controls.
2. Литература
1. Д. Кирьянов,.Е Кирьянова Adobe Premier Pro, Санкт-Петербург. 2004г.
2. Олефиренко П. П. Техника и технология нелинейного видеомонтажа
3. Оханян Т. Цифровой нелинейный монтаж. М.: Мир, 2001. – 432 c.
3. Подготовка к работе
1. По описанию лабораторной работы, конспекту лекций и рекомендованной литературе уяснить цель и содержание работы, изучить последовательность и содержание операций, выполняемых при видеомонтаже.
2. Подобрать видео- аудиоматериалы, необходимые для выполнения проекта.
4. Контрольные вопросы
1. Как вы понимаете понятие «микширование»?
2. Какие действия необходимо выполнить для разбиения связанного клипа на независимые видео- и аудиоклипы.
5.Выполение работы
Adobe Premiere Pro CS3 – Работаем с переходами.
Рассмотрим работу с переходами в программе: Adobe Premiere Pro CS3.
1. Первый способ – это размещение перехода между двумя клипами. Мы видим в конце первого клипа и начале второго, черные треугольники на краях. Они нас информируют, что клипы не подрезаны, т.е. находятся в исходном состоянии.

Идем далее, при однодорожечном варианте монтажа, для добавления перехода, должен быть использован материал, который мы не видим в месте стыка клипа, для этого клип подрезается. А раз у нас у обоих клипов треугольники на стыке, то для перехода нет материала, и он будет для него задействовать стоп кадры – последнего кадра первого клипа и первый кадр второго клипа.
Выбираем переход:

Размещаем его на стыке не подрезанных клипов и нас встречает предупреждение:

Нажимаем на кнопку ОК и видим, что переход у нас покрыт зеброй.

При наложении переходов на стык не подрезанных клипов, получаем следующую картину: до стыка проигрывается клип А, на который наезжает “неподвижный” клип В, после стыка ситуация меняется. Клип В проигрывается, а клип А идет в режиме стоп-кадра.

Поэтому клипы надо подрезать. Выбираем инструмент: Ripple Edit Tool (B).
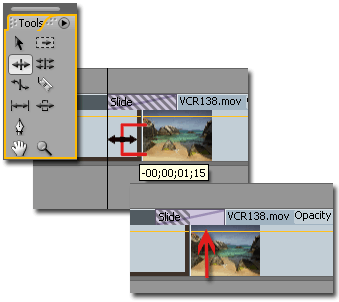
И смешаем клипы до границы перехода с одной и другой стороны.

Также есть возможность регулировать переход между клипами в старом режиме АВ. Для этого выделяем переход и идем в его свойства, в палитру: Effect Controls. И нажимаем на кнопку в правом верхнем углу.

Откроется линейка времени с переходом в А/В режиме. Рассмотрим три вида отображения состояния перехода. 1 – не подрезанный клип. 2 – подрезанный клип. 3 – подрезанный клип с запасом справа и слева. Т.е. мы можем двигать переход вправо/влево для выбора лучшей позиции, не боясь получить штриховки (повторения кадров).

Здесь мы также подводим курсор к переходу и клипам, он примет форму, как на рисунке ниже:
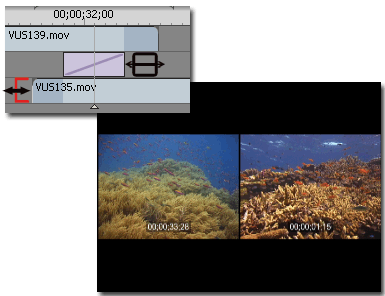
И мы можем редактировать длину перехода по своему усмотрению. Есть возможность тем же способом, изменять длину и самих клипов. При желании можно смещать как клип вправо/влево (при этом в окне Program можно видеть текущие кадры на стыке), так и сам переход.
2. Второй способ. Это когда разрезаем монолитный клип, Ctrl+K.

И к разрезанному участку применяем видео переход.

В этом случае, мы не видим зебры на переходе, при не подрезанных клипах. А режим А/В нас не информирует о реальном положении клипов:

Здесь уже нет стоп-кадров, на не подрезанных участках, видео проигрывается в переходе, но до разреза монолитного клипа, идут кадры А/А…
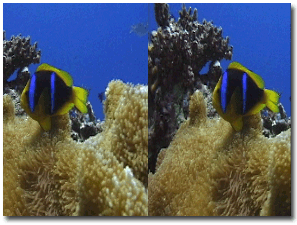
А после разреза, идут кадры В/В в переходе…
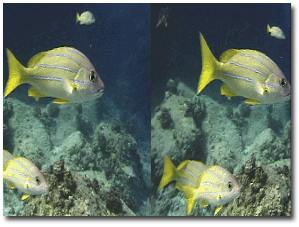
Чтобы исправить эту ситуацию, подрезаем соседние участки, с помощью инструмента: Ripple Edit Tool (B).

3. Третий способ: размещаем второй клип на вторую видео дорожку над первым клипом.
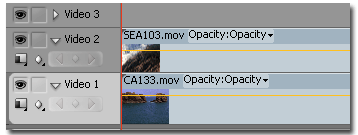
Далее, выбираем переход Center Merge.

Захватываем переход Center Merge и перетягиваем его на клип, который лежит на второй видео дорожке. Размещаем его в самом начале клипа, потом захватываем край перехода курсором мышки и растягиваем его во всю длину клипа.

Режим А/В:

И анимация перехода:

Общая информация о переходах:

Есть возможность изменить положение перехода, относительно стыка. В выпадающем списке Alignment: выбираем пункт – Start at Cut, начало на стыке. И видим, что переход у нас переместился, и его начало теперь находится ровно на стыке двух клипов.

Теперь в выпадающем списке Alignment: выбираем пункт – End at Cut, конец на стыке. Переход у нас переместится, и его конец теперь находится ровно на стыке двух клипов.
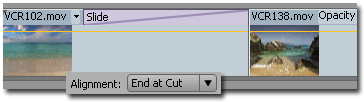
Также в списке Alignment: есть недоступный для выбора пункт – Custom Start. Это произвольное начало перехода заданное пользователем. Идем на линейку времени, захватываем переход мышкой, предварительно увеличив масштаб отображения линейки времени, и двигаем переход вправо/влево, как нам необходимо. И в списке Alignment: станет активным пункт - Custom Start.

Мы можем легко заменить переход установленный между клипами. Идем в палитру: Effects, далее Video Transitions>Wipe и выбираем переход Checker Wipe. Перетягиваем его на линейку времени и бросаем на переход Slide и произойдет автоматическая подмена перехода.

Справочные материалы
Содержание отчёта
Лабораторная работа №5
Эффекты
1.Цель работы
Целью данной лабораторной работы - научиться назначать эффекты клипам.
2. Литература
1. Д. Кирьянов,.Е Кирьянова Adobe Premier Pro, Санкт-Петербург. 2004г.
2. Олефиренко П. П. Техника и технология нелинейного видеомонтажа
3. Оханян Т. Цифровой нелинейный монтаж. М.: Мир, 2001. – 432 c.
3. Подготовка к работе
1. По описанию лабораторной работы, конспекту лекций и рекомендованной литературе уяснить цель и содержание работы, изучить последовательность и содержание операций, выполняемых при видеомонтаже.
2. Подобрать видео- и аудиоматериалы, необходимые для выполнения проекта.
4. Контрольные вопросы
1. Дать определение понятием эффекты, типы эффектов.
2. Как осуществляется вставка эффекта, продемонстрировать на ПК.
3. Что отображает палитра Effect Controls?
4. Как сбросит назначенный эффект?
5. Для чего применяются эффекты?
5.Выполение работы
5.1 Об эффектах
В Premiere и Adobe After Effects эффектами называются самые разнообразные спецэффекты, которые совершают определенные действия, в соответствии с заложенным в них алгоритмом, с изображением или звуком. Подавляющее большинство этих алгоритмов основано на нелинейном преобразовании видео или звука. Поэтому редактирование с применением спецэффектов часто называют нелинейным монтажом. Эффекты, как и большинство действий в Premiere, применяются по отношению к клипу, причем каждому клипу в фильме может быть назначено сразу несколько эффектов.
Эффекты характерны тем, что для большинства из них позволено регулировать не один, а несколько параметров, которые управляют разными свойствами эффекта. Это создает, вместе с многообразием эффектов, практически неограниченные возможности для манипулирования изображением фильма в соответствии с замыслами пользователя.
5.2 Типы эффектов
По различным признакам эффекты в Premiere можно условно разделить на несколько классов. Во-первых, по характеру действия можно выделить следующие типы эффектов:
§ переходы между клипами;
§ эффекты прозрачности и наложения изображения видеоклипов друг на друга;
§ анимация и масштабирование клипов;
§ реализации самых разнообразных алгоритмов обработки видеоизображений, объединенных понятием "эффект".
Во-вторых, по способу назначения эффектов клипам они делятся на следующие типы:
§ встроенные — по умолчанию назначенные любому клипу (к ним относятся эффекты наложения и анимации, а также звуковой эффект громкости);
§ стандартные — добавляемые клипам вручную, которые, в свою очередь, включают два класса:
§ Video Effects (Видеоэффекты);
§ Audio Effects (Аудиоэффекты).
В-третьих, в зависимости от поведения с течением времени, эффекты бывают:
§ статическими — одинаково действующими на все кадры клипа;
§ динамическими — меняющимися от кадра к кадру.

Рис. 5.2.1 Для назначения эффектов клипам используется палитра Effects
Для настройки статических эффектов в Premiere предусмотрены две специальные палитры — Effects (Эффекты) (рис. 12.1) и Effect Controls (Управление эффектом), а для добавления эффектам временной динамики используется технология ключевых кадров. Для вызова этих палитр на экран воспользуйтесь одноименными командами меню Window (Окно). Эффекты назначаются клипам при помощи палитры Effects (Эффекты), а палитра Effect Controls (Управление эффектом) служит для настройки эффектов и может быть совмещена с окном Monitor (Монитор) при помощи закладки в его левой части (рис. 5.2.1). Пока не выделен ни один клип в окне Timeline (Монтаж), палитра Effect Controls (Управление эффектом) пуста, а в противном случае она содержит исчерпывающую информацию о настройках эффектов, примененных к выделенному клипу.
Необходимо отметить, что видеоэффекты применяются исключительно к клипам, а аудиоэффекты могут применяться как к клипам, так и к трекам (т. е. ко всем клипам на треке одновременно). Если требуется применить какой-либо эффект к определенной группе клипов, которые расположены на одном или нескольких треках, то следует применить технику вложенного редактирования (nested editing) — сначала определить группу клипов в качестве отдельного фильма, а затем вставить его в основной фильм и назначить для него эффект, как для обычного клипа
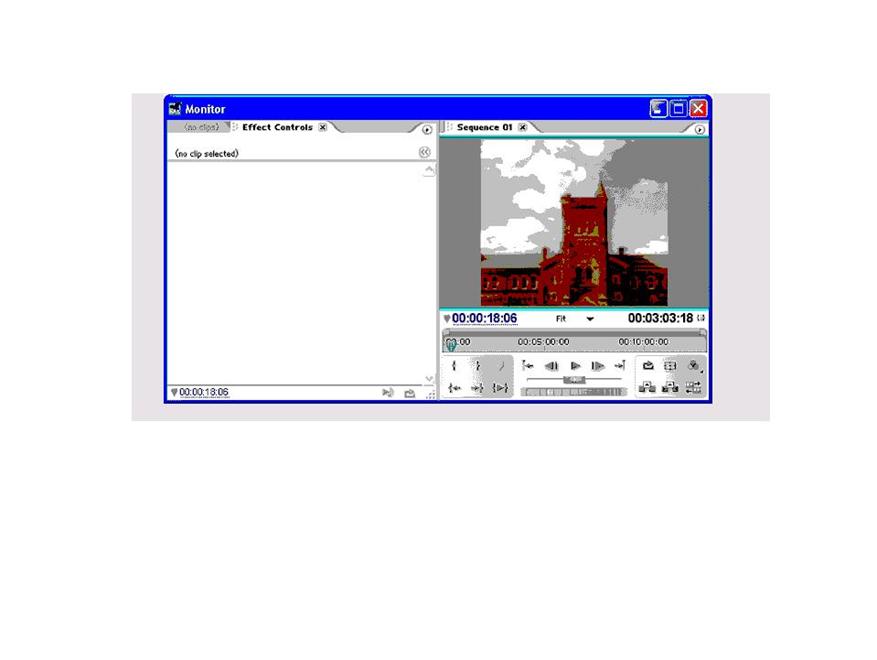
Рис. 5.2.2 Для настройки спецэффектов применяется палитра Effect Controls, которая может быть совмещена с окном Monitor
5.3 Вставка эффекта
Чтобы назначить определенный эффект клипу:
1. Отыщите нужный эффект в списке эффектов в палитре Effects (Эффекты). В нашем случае следует развернуть папку с эффектами Adjust (Регулировка) и отыскать в ней элемент Brightness & Contrast (Яркость и контраст), предназначенный для изменения яркости или контраста клипа.
2.  Перетащите эффект из палитры на клип в окно Timeline (Монтаж). В результате он будет назначен клипу, о чем будет свидетельствовать панель эффекта в появившейся палитре Effect Controls (Управление эффектом).
Перетащите эффект из палитры на клип в окно Timeline (Монтаж). В результате он будет назначен клипу, о чем будет свидетельствовать панель эффекта в появившейся палитре Effect Controls (Управление эффектом).

Рис. 1 Перетащите на клип желаемый эффект из палитры Effects
Рис. 2. После назначения клипу эффекта соответствующая панель появляется в палитре Effect Controls
1. Отрегулируйте параметры эффекта при помощи панели эффекта в палитре Effect Controls (Управление эффектом) (рис. 12.4) или непосредственно в окне Timeline (Монтаж) (см. разд. 12.2.6).
2. Если вы намерены назначить клипу какой-либо дополнительный эффект, повторите для этого эффекта действия пп. 1—3.
Примечание: Если клипу назначено несколько эффектов, то их применение к изображению производится в том порядке, в котором эффекты располагаются в палитре Effect Controls (Управление эффектом). В некоторых случаях порядок применения эффектов играет существенную роль в формировании изображения фильма. Изменить порядок следования эффектов в палитре можно простым перетаскиванием.
 После назначения клипу эффекта можно изменить его настройки (т. е. отредактировать) при помощи палитры Effect Controls (Управление эффектом), а также удалить эффект или назначить клипу дополнительные эффекты
После назначения клипу эффекта можно изменить его настройки (т. е. отредактировать) при помощи палитры Effect Controls (Управление эффектом), а также удалить эффект или назначить клипу дополнительные эффекты
Рис. 3. В палитре Effect Controls определите параметры эффекта, ориентируясь на просмотр кадра фильма в окне Monitor
Таким образом, при редактировании спецэффектов применяются две специальные палитры. Палитра Effects (Эффекты) представляет собой библиотеку видео- и аудиоэффектов и служит для вставки того или иного спецэффекта в фильм. Другая палитра — Effect Controls (Управление эффектом) — применяется для просмотра эффектов, назначенных выделенному в окне Timeline (Монтаж) клипу, и регулировки их параметров.
5.4 Палитра Effects
Палитра Effects (Эффекты) (см. рис. 12.2) является типичным представителем специального элемента интерфейса — палитр — программы Premiere. Приведем наиболее общие рекомендации по ее применению:
§ эффекты в палитре разложены по папкам, для раскрытия содержимого которых следует щелкнуть на треугольной кнопке слева от имени папки;
§ сворачивание развернутой папки также производится щелчком на треугольной кнопке;
§ найти эффект по названию можно, начав ввод ключевого слова в поле Contains (Найти) в верхней части палитры. По мере ввода слова в режиме реального времени будет осуществляться вывод найденных эффектов, названия которых содержат введенный фрагмент;
§ для задания дополнительных опций служит меню палитры;
§ создать новую папку можно нажатием кнопки New Custom Bin (Создать папку пользователя), а удалить — при помощи кнопки Delete (Удалить папку пользователя) на панели инструментов, примыкающей к нижней границе палитры.
5.5 Палитра Effect Controls
Палитра Effect Controls (Управление эффектом) очень удобна для назначения и последующего редактирования эффектов для каждого клипа. При назначении первого эффекта палитра Effect Controls (Управление эффектом) появляется автоматически, а если она отсутствует на экране, то может быть вызвана при помощи меню Window (Окно).
В любой момент палитра Effect Controls (Управление эффектом) отображает информацию обо всех эффектах, назначенных выделенному в фильме клипу. Название клипа указывается в верхней части палитры под ее заголовком, а также в графической области в правой части палитры. Для переключения между клипами в палитре Effect Controls (Управление эффектом) достаточно выделить данный клип в окне Timeline (Монтаж).
Пока клипу не назначено ни одного стандартного эффекта, он будет содержать только встроенные эффекты, добавляемые по умолчанию при создании. Для рисунков и видеоклипов встроенными являются эффекты движения, или анимации, и наложения, или прозрачности (рис. 12.6, 12.7), а для аудиоклипов — эффект громкости (см. рис. 12.7).
Как мы уже выяснили, основную часть палитры занимает область со списком спецэффектов, назначенных клипу. Эффекты расположены в порядке их применения к клипу, что имеет значение при осуществлении расчетов для компиляции фильма или создания предварительного просмотра в окне Monitor (Монитор). В ситуации, изображенной на рис. 12.8, текущему клипу movie.avi назначены три различных эффекта (помимо встроенных), причем два последних эффекта развернуты. Вложенные списки среднего эффекта свернуты, а последнего — максимально развернуты, с тем, чтобы можно было менять параметр эффекта посредством регулятора. Как вы видите, в зависимости от текущей задачи редактирования, примененные эффекты, подобно стандартным вложенным спискам, удобно сворачивать и разворачивать.


Рис. 1. Любому видеоклипу или графическому изображению (статическому клипу) по умолчанию назначены встроенные эффекты (движения и прозрачности)
Рис. 2. Встроенные эффекты для видеоклипа со звуком
Слева от названия каждого эффекта находится кнопка Enable Effect (Включить эффект). Если она нажата (что символизируется буквой F внутри кнопки), то это значит, что эффект включен и применен к клипу. Если кнопка не нажата, то эффект временно выключен, однако в любой момент его можно применить к клипу.
Треугольная кнопка, расположенная слева от имени эффекта, разворачивает или сворачивает эффект. Развернутый эффект позволяет регулировать его параметры непосредственно в палитре Effect Controls (Управление эффектом). Свернутый эффект занимает в палитре меньше места и дает возможность окинуть взглядом установки большего числа эффектов одновременно. На рис. 3 вы видите несколько эффектов в разном состоянии.

Рис 3. Назначение клипу нескольких эффектов
В пределах панели каждого эффекта в палитре Effect Controls (Управление эффектом) помещаются один или несколько вложенных списков, которые группируют текущие параметры данного эффекта. Их также можно сворачивать и разворачивать, руководствуясь соображениями удобства, в зависимости от того, какую работу вы проводите в данный момент. Техника настройки эффектов описана в разд. 12.2.
Все типы эффектов имеют на своей панели, справа от названия эффекта кнопку Reset (Сброс), позволяющую восстановить значения параметров эффекта по умолчанию.
В правой части палитры Effect Controls (Управление эффектом) располагается графическая область, имеющая то же назначение, что и графическая область окна Timeline (Монтаж). В ее верхней части под шкалой времени вы видите символическое представление клипа, а под ним, в строках, соответствующих эффектам, производится настройка их динамики при помощи маркеров ключевых кадров.

Рис. 4. Кнопка сброса параметров эффекта в значения по умолчанию
5.6 Назначение эффекта клипу
Повторимся, что для добавления нового эффекта некоторому клипу:
1. Перетащите желаемый эффект из палитры Effects (Эффекты) на нужный клип в окно Timeline (Монтаж).
2. Отрегулируйте параметры эффекта в палитре Effect Controls (Управление эффектом).
Примечание 1: Для назначения эффекта действовать можно было бы и иначе — сначала выделить клип в фильме, а затем перетащить эффект прямо в палитру Effect Controls (Управление эффектом).
Примечание 2: Вновь назначенный эффект добавляется в конец списка имеющихся эффектов.
5.7Назначение аудиоэффекта звуковому треку
Аудиоэффекты допускается назначать не только отдельным клипам (см. разд. 12.2.1), но и целым трекам. Для настройки аудиоэффекта на треке сделайте следующее:
1. Откройте окно Audio Mixer (Аудиомикшер).
2. Если зоны эффектов на панелях треков скрыты, то вызовите их нажатием кнопки Show/Hide Effects and Sends (Показать/Скрыть эффекты и назначения).
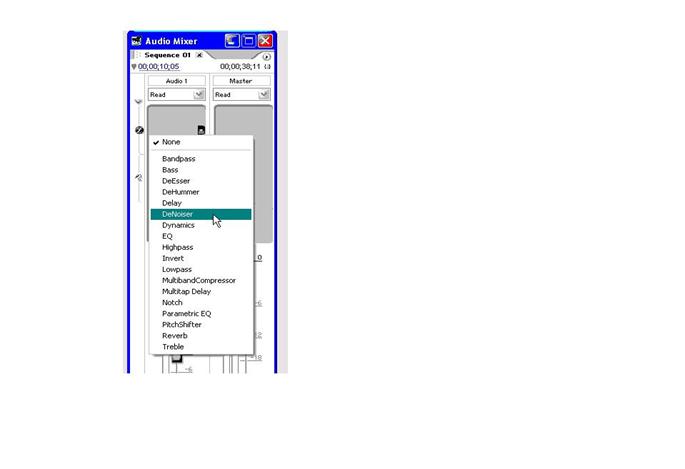
Рис. 1. Для назначений аудиоэффекта треку вызовите раскрывающийся список эффектов в окне Audio Mixer
3.Щелкните на кнопке вызова раскрывающегося списка одного из эффектов
4. Выберите в появившемся всплывающем меню желаемый эффект.
5. Настройте эффект при помощи появившихся в окне Audio Mixer (Аудио-микшер) элементов управления параметров эффекта.
6. Справочные материалы
Alpha Glow
 Фильтр предназначен для создания цветного ореола вокруг изображения, имеющего собственный альфа–канал, например, изображения, изготовленного в Adobe Photoshop. Если такое изображение расположено на монтажной дорожке для наложения, то в зоне прозрачности, вдоль по контуру видимого объекта, добавляется цветная кромка. Регулировке поддается толщина этой окантовки и возможность постепенного изменения ее прозрачности. Start и EndColor позволяют изменять цвет по мере удаления ореола от объекта, который при этом не теряет ни резкости, ни других качественных характеристик. Фильтр оченьвыразителен для графики, используемой в наложениях, однако при экспорте программы очень существенно увеличивает время данной операции.
Фильтр предназначен для создания цветного ореола вокруг изображения, имеющего собственный альфа–канал, например, изображения, изготовленного в Adobe Photoshop. Если такое изображение расположено на монтажной дорожке для наложения, то в зоне прозрачности, вдоль по контуру видимого объекта, добавляется цветная кромка. Регулировке поддается толщина этой окантовки и возможность постепенного изменения ее прозрачности. Start и EndColor позволяют изменять цвет по мере удаления ореола от объекта, который при этом не теряет ни резкости, ни других качественных характеристик. Фильтр оченьвыразителен для графики, используемой в наложениях, однако при экспорте программы очень существенно увеличивает время данной операции.
Antialias
Этот фильтр смягчает изображение путем создания более плавных цветовых переходов в зонах с высокой контрастностью. Пожалуй, это один из наиболее подходящих способов уменьшения шумов. Позволяет в известной степени избавляться от «снега». Несколько снижая зерно, делает это деликатнее фильтра Blur и в меньшей степени влияет на резкость.
Bend
 Фильтр вносит в изображениеволнообразные искажения. Волны могут располагаться на экране горизонтально и вертикально и иметь различные направление и интенсивность. Применяя фильтр без установки ключевых кадров, вы задаете движению однообразный ритм. Изменяя значения фильтра с помощью ключевых кадров, вы меняете интенсивность этого движения. Пример применения этого фильтра – создание из неподвижной человеческой фигуры эффект танцующей, причем этот танец может быть ритмически согласован с музыкальным сопровождением. При изготовлении подобного примера не переусердствуйте с амплитудой колебаний.
Фильтр вносит в изображениеволнообразные искажения. Волны могут располагаться на экране горизонтально и вертикально и иметь различные направление и интенсивность. Применяя фильтр без установки ключевых кадров, вы задаете движению однообразный ритм. Изменяя значения фильтра с помощью ключевых кадров, вы меняете интенсивность этого движения. Пример применения этого фильтра – создание из неподвижной человеческой фигуры эффект танцующей, причем этот танец может быть ритмически согласован с музыкальным сопровождением. При изготовлении подобного примера не переусердствуйте с амплитудой колебаний.
Black & White
 Делает цветное изображение черно–белым. Единственная и вполне достаточная для работы с этим фильтром регулировка – ключевые кадры. Однако, как и для других фильтров, не имеющих специального настроечного меню, вы можете задавать ключевыми кадрами только тот отрезок в клипе, куда налагается фильтр.
Делает цветное изображение черно–белым. Единственная и вполне достаточная для работы с этим фильтром регулировка – ключевые кадры. Однако, как и для других фильтров, не имеющих специального настроечного меню, вы можете задавать ключевыми кадрами только тот отрезок в клипе, куда налагается фильтр.
Не нашли, что искали? Воспользуйтесь поиском: