
ТОР 5 статей:
Методические подходы к анализу финансового состояния предприятия
Проблема периодизации русской литературы ХХ века. Краткая характеристика второй половины ХХ века
Характеристика шлифовальных кругов и ее маркировка
Служебные части речи. Предлог. Союз. Частицы
КАТЕГОРИИ:
- Археология
- Архитектура
- Астрономия
- Аудит
- Биология
- Ботаника
- Бухгалтерский учёт
- Войное дело
- Генетика
- География
- Геология
- Дизайн
- Искусство
- История
- Кино
- Кулинария
- Культура
- Литература
- Математика
- Медицина
- Металлургия
- Мифология
- Музыка
- Психология
- Религия
- Спорт
- Строительство
- Техника
- Транспорт
- Туризм
- Усадьба
- Физика
- Фотография
- Химия
- Экология
- Электричество
- Электроника
- Энергетика
Изучение интегрированной среды Delphi
ОСНОВЫ ПРОГРАММИРОВАНИЯ
Учебное пособие
Утверждено Учебно-методическим советом
Курского государственного технического университета
Курск 2009
УДК 681.3.06
ББК 3840.40
Б 43
Рецензенты:
Доктор технических наук, профессор кафедры программного обеспечения
и администрирования информационных систем
Курского государственного университета В.Н. Лопин
Кандидат технических наук, начальник отдела информационного обеспечения ГИБДД при УВД по Курской области Е.И. Леонов
Белова, Т.М.
DELPHI: основы программирования [Текст]: учеб. пособие / Т.М. Белова; Курск. гос. техн. ун-т. Курск, 2009. 208 с.: ил. 43, табл. 39. Библиогр.: с. 206. ISBN 978-5-7681-0489-4.
Учебное пособие соответствует Государственному образовательному стандарту 230105.65 «Программное обеспечение вычислительной техники и автоматизированных систем».
Содержит основные теоретические положения и приемы разработки программ, примеры выполнения типовых задач, контрольные вопросы и индивидуальные задания.
Пособие предназначено для студентов, обучающихся по направлению «Информатика» и специальностям «Программное обеспечение вычислительной техники и автоматизированных систем», «ЭВМ, системы, комплексы и сети».
УДК 681.3.06
ББК 3840.40
Б 43
| ISBN 978-5-7681-0489-4 | ã Курский государственный технический университет, 2009 |
| ã Белова Т.М., 2009 |
ОГЛАВЛЕНИЕ
ПРЕДИСЛОВИЕ.. 5
ВВЕДЕНИЕ.. 6
1. Изучение интегрированной среды Delphi. 7
Контрольные вопросы к главе 1. 44
Задание к лабораторной работе № 1. 45
2. Программирование линейных алгоритмов
в системе Delphi. 47
Контрольные вопросы к главе 2. 62
Задания к лабораторной работе № 2. 63
3. Программирование разветвленных алгоритмов
в системе Delphi. 66
Контрольные вопросы к главе 3.. 72
Задания к лабораторной работе № 3. 73
4. Программирование простых циклических алгоритмов в системе Delphi. 77
Контрольные вопросы к главе 4. 83
Задания к лабораторной работе № 4. 84
5. Программирование с использованием одномерных массивов в системе Delphi. 87
Контрольные вопросы к главе 5. 93
Задания к лабораторной работе № 5. 94
6. Программирование с использованием
двумерных массивов в системе Delphi. 98
Контрольные вопросы к главе 6. 104
Задания к лабораторной работе № 6. 105
7. Программирование в системе Delphi
с использованием подпрограмм.... 109
Контрольные вопросы к главе 7. 122
Задания к лабораторной работе № 7. 123
8. Изучение приемов работы с графикой в DELPHI. 127
Контрольные вопросы к главе 8. 152
Задания к лабораторной работе №8. 152
9. Программирование в системе Delphi
с помощью строк.. 155
Контрольные вопросы к главе 9. 169
Задания к лабораторной работе №9. 170
10. ИЗУЧЕНИЕ РАБОТЫ С ФАЙЛАМИ В СИСТЕМЕ DELPHI. 175
Контрольные вопросы к главе 10. 201
Задания к лабораторной работе №10. 202
ЗАКЛЮЧЕНИЕ.. 205
Библиографический список.. 206
предметный УКАЗАТЕЛЬ.. 207
ПРЕДИСЛОВИЕ
В современном программировании активно используются инструментальные средства быстрой разработки приложений. Учебное пособие посвящено обучению разработки программ в среде Delphi, которая является одной из наиболее мощных систем визуального объектно-ориентированного программирования. Тематика учебного пособия соответствует Государственному образовательному стандарту 230105.65 «Программное обеспечение вычислительной техники и автоматизированных систем» по дисциплине «Программирование на языках высокого уровня».
Данное издание предназначено для студентов дневной и вечерней форм обучения.
Методика преподавания языков программирования базируется на двадцатилетнем опыте подготовки инженеров-программистов. Технологии разработки программных продуктов постоянно развиваются и совершенствуются. Для профессионального программиста важны не только знания современных технологий разработки приложений, но и виртуозное владение языком программирования в сочетании с алгоритмическими приемами решения задач.
В данном пособии мы не изменили традициям, но внесли новизну в подбор материала, организацию и последовательность его изложения, обеспечивающую доступность и легкость усвоения.
Пособие содержит 10 разделов, посвященных изучению интегрированной среды Delphi 7.0, программированию линейных, разветвленных и циклических алгоритмов, изучению приемов работы с одномерными и двумерными массивами, программированию с использованием подпрограмм, освоению рекурсивного метода организации вычислений, графических возможностей, изучению приемов работы со строками и файлами.
В каждом разделе излагается теория с поясняющими примерами, описываются решения типовых задач, приводятся контрольные вопросы и задания к выполнению лабораторных работ.
В процессе подготовки пособия был использован материал ряда изданий, приведенных в библиографическом списке.
В заключение хочется выразить сердечную благодарность всем, кто принимал участие и содействие в появлении данного пособия.
ВВЕДЕНИЕ
В 1995 г. появилась первая версия Delphi для операционной системы Windows – мощное средство разработки профессиональных приложений, и с тех пор практически ежегодно выпускаются новые версии. Ядро Delphi составляет язык программирования Delphi Pascal, являющийся одним из объектно-ориентированных вариантов языка Pascal, которыйсочетает в себе концепции и возможности современных технологий программирования: структурной, объектно-ориентированной, визуальной, модульной, компонентной. Решение инженерных и экономических задач, разработка офисных приложений, веб-приложений, использование разных методов доступа к удаленным и локальным базам данных – это неполный перечень возможностей Delphi.
Первая версия языка Pascal быларазработана профессором кафедры вычислительной техники Швейцарского федерального института технологии Никласом Виртом еще в 1968 г. Язык программирования Pascal был назван в честь знаменитого французского математика и философа ХVII века Блеза Паскаля (1623–1662). К 90-м годам прошлого века этот язык программирования широко использовался во всем мире. Особенно были популярны версии Borland (Turbo) Pascal для операционной системы MS-DOS.
В настоящем пособии рассматриваются основные приемы работы в системе Delphi 7. В процессе изучения материала следует обратить внимание на приемы построения алгоритмов. Умелое использование базовых алгоритмов − это основа профессионального мастерства для программиста. Не менее важно освоить правила написания программ, применения конструкций и структур данных языка программирования Delphi Pascal.
Изучение интегрированной среды Delphi
Изложены материалы, позволяющие изучить основные
режимы интегрированной среды Delphi, получить навыки работы с помощью технологии визуального программирования, ввода программ, компиляции и отладки программ.
Интегрированная среда разработки
Delphi 7.0 предлагает пользователю современный инструментарий, позволяющий быстро создавать приложения. При работе с Delphi можно получить достаточно полную информацию об активном в данный момент средстве программирования, нажав клавишу [F1].
Инструментальные средства, которые поддерживают технологию визуальной разработки программ, являются интегрированными составными частями Delphi. В связи с этим появился термин «интегрированная среда разработки», сокращенно IDE (Integrated Development Environment). При дальнейшем изложении ради краткости мы будем использовать аббревиатуру IDE.
На первый взгляд
После запуска Delphi 7 на экране открываются четыре окна интегрированной среды разработки приложений: главное окно, окна проектировщика форм, редактора кода и инспектора объектов.
Главное окно
В верхней части экрана расположено главное окно, в котором находятся строка главного меню, панели инструментов и палитра компонентов. Главное окно программы остается открытым все время, пока остается загруженной Delphi. Закрывая главное окно, вы тем самым выгружаете из оперативной памяти Delphi. На рисунке 1.1 показан вид экрана после запуска Delphi.

Рис. 1.1. Вид экрана компьютера после запуска Delphi
Строка заголовка
В строке заголовка главного окна отображается имя открытого в данный момент проекта – Projectl. Проект может быть открыт в IDE как в режиме проектирования, так и в режиме выполнения. По заголовку главного окна можно определить, в каком режиме открыт проект. В левой части заголовка главного окна, рядом с символом Delphi, находится надпись Delphi – <Имя проекта>, например Delphi – Project. Во время выполнения проекта после этой надписи следует пометка [Running].
Строка меню
Строка меню содержит команды, необходимые для разработки и тестирования приложений, а также управления ими. Команды меню подробно рассмотрены в разделе «Меню».
Панель инструментов
Панель инструментов (рис. 1.2) содержит кнопки, которые соответствуют определенным командам меню, например командам File, View и др. Щелчок на какой-либо из кнопок приводит к тому же результату, что и выбор соответствующей команды в главном меню. Например, для открытия файла необходимо выбрать команду Open меню File или выполнить щелчок на кнопке Open панели инструментов Standard. Кнопки панели инструментов снабжены всплывающими подсказками (hints или tooltips).

Рис.1.2. Панель инструментов
Если подвести курсор мыши к какой-либо кнопке, на экране будет отображено имя команды, вызываемой данной кнопкой.
Пользователь может изменить конфигурацию любой панели инструментов. С этой целью в Delphi используется окно Customize, посредством которого можно отображать или скрывать на экране панели инструментов, а также добавлять, удалять кнопки панелей инструментов и изменять их расположение. Перемещать панели инструментов и кнопки можно также стандартным для среды Windows способом — с помощью мыши. Окно Customize можно открыть, выполнив щелчок правой кнопкой мыши на панели инструментов. В результате на экране будет отображено контекстное меню (рис. 1.3).

Рис. 1.3. Контекстное меню панели инструментов
Выберите команду Customize, после чего на экране должно появиться окно Customize.
Палитра компонентов
В палитре компонентов (Palette) отображаются компоненты, с помощью которых пользователь создает свои приложения. Компоненты являются основными элементами каждого Delphi -приложения и одновременно основой библиотеки визуальных компонентов Delphi – Visual Component Library (VCL). Они позволяют создавать пользовательский интерфейс ваших прикладных программ. Пиктограммы стандартных компонентов Delphi, в соответствии с выполняемыми ими функциями, разделены на группы; каждая из этих групп пиктограмм расположена на отдельной странице палитры компонентов. После запуска Delphi активной является страница Standard палитры компонентов. Выбрать другую страницу можно щелчком левой кнопки мыши на вкладке с соответствующим названием.
Компоненты можно переименовывать, удалять, добавлять новые и менять их расположение на страницах. Кроме того, сам порядок страниц может быть изменен. Все эти изменения производятся при помощи диалогового окна Palette Properties (рис. 1.4).
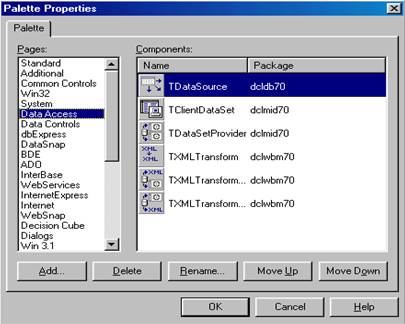
Рис. 1.4. Диалоговое окно Palette Properties, предназначенное
для конфигурирования палитры компонентов
Диалоговое окно Palette Properties может быть открыто двумя различными способами. Для его открытия необходимо:
1. Выполнить щелчок правой кнопкой мыши в любом месте палитры компонентов и выбрать в контекстном меню команду Properties.
2. Выбрать команду Configure Palette в меню Component.
Проектировщик форм
Каждое Windows-приложение выполняется в собственном окне – главном окне соответствующего приложения. Delphi назначает главное окно для каждого приложения автоматически. Разработка приложения всегда начинается с создания нового проекта. Для каждого нового проекта в IDE автоматически отображается окно проектировщика формы, которое представляет собой главное окно вашего будущего приложения и по умолчанию имеет имя Form1. Главное окно – это первое, что видит пользователь после запуска приложения. Если пользователь закрывает это окно, тем самым он закрывает приложение.
Для разработчика главное окно – это форма, отображаемая при разработке приложения в проектировщике форм (Form Designer), в котором создается графический интерфейс пользователя приложения.
Чтобы получить представление о визуальном проектировании приложений в Delphi, изменим размер формы и разместим в ней некоторые компоненты. Форма (Form1) является Windows-окном, поэтому размеры формы можно изменить: увеличить до размеров экрана или свернуть до пиктограммы.
Теперь разместим на форме следующие компоненты: Label и Edit. Эти компоненты находятся на странице Standard палитры компонентов. Найти указанные компоненты в палитре компонентов помогут всплывающие подсказки (hints).
Для того чтобы разместить компоненты на форме, необходимо сначала выполнить щелчок на пиктограмме нужного компонента, а затем в том месте проектировщика формы, где должен быть расположен компонент.
При выполнении приложения форма будет по умолчанию отображаться в том же виде, как и при проектировании, то есть будет иметь те же размеры и содержать те же компоненты. Пользователь может изменить размер формы, ее расположение на экране и т.д. в соответствии со своими требованиями (например, воспользовавшись для этого системным меню Windows).
Компонент Label представляет собой текст (скажем, название управляющего элемента). Компонент Edit – это поле ввода, где пользователь может ввести строку текста.
Проектировщик форм содержит контекстное меню, посредством которого можно выполнять определенные команды редактирования компонентов. Его можно вызвать, выполнив в любом месте проектировщика формы щелчок правой кнопкой мыши.
Окно редактора кода
Окно редактора кода (Code Editor) имеет заголовок Unitl.pas (рис. 1.5).
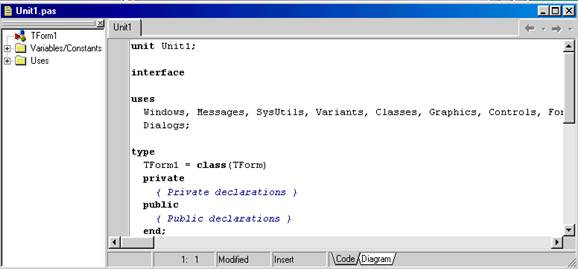
Рис. 1.5. Модуль Unit1.pas в окне редактора кода
Редактор кода и проектировщик форм тесно связаны между собой, но подробно об этом будет сказано ниже.
В редакторе кода могут быть открыты несколько файлов. Каждый открытый файл размещается на отдельной странице, а его название отображается в верхней части окна на отдельной вкладке. Название файла, открытого первым, – крайнее слева. Названия всех открытых затем файлов располагаются по порядку, в направлении слева направо. Выполнив щелчок на имени нужного файла, можно активизировать страницу с исходным кодом модуля, который следует отредактировать или просмотреть. Таким образом, можно «листать» открытые файлы. Имя файла, страница которого активизирована, отображается в строке заголовка окна редактора кода. При запуске Delphi единственным открытым файлом является UNIT1.PAS.
В левой части окна редактора кода располагается окно проводника кода (Code Explorer). После запуска IDE окно проводника кода находится внутри окна редактора кода. Однако при желании окно проводника кода можно сделать независимым от окна редактора. Для этого достаточно перетащить окно кода за пределы окна редактора кода.
Закрыть окно проводника кода можно щелчком по кнопке в правом верхнем углу. При необходимости его окно может быть повторно открыто при помощи команды Code Explorer меню View или командойView Explorer контекстного меню редактора кода.
Проводник кода упрощает поиск информации в коде программных модулей и автоматизирует создание новых классов.
В нижней части окна редактора кода расположена строка состояния, в которой содержится следующая информация (табл. 1.1).
Таблица 1.1
Информация в строке состояния окна редактора кода
| Информация в строке состояния | Значение |
| 7:1 | Позиция курсора в тексте (строка и столбец) |
| Modified | Указывает на то, что после последнего сохранения в тексте были произведены изменения |
| Insert | Указывает на то, что редактор находится в режиме вставки |
Окно редактора кода никогда не бывает пустым. Если открытых файлов нет, окно закрыто. Таким образом, если в нашем случае будет закрыт файл UNITl.PAS, то закроется и окно редактора кода. Однако окно редактора кода всегда может быть открыто снова посредством команды Open меню File.
При помощи команды New Edit Window меню View можно создать копию редактируемого кода. Эта команда открывает копию редактора кода с единственной страницей, содержащей исходный код выбранного файла. Изменения, произведенные в копии, появляются в исходном файле, и наоборот.
Инспектор объектов
При разработке приложения часто приходится использовать инспектор объектов (Object Inspector). Если окна Object Inspector нет на экране, его можно открыть при помощи команды Object inspector меню View. Поскольку с помощью инспектора объектов задаются и редактируются свойства и обработчики событий компонентов, его удобно постоянно «иметь под рукой». Инспектор объектов можно активизировать посредством нажатия клавиши [F11]. Кроме того, с помощью клавиши [F11] можно переключаться между окнами проектировщика форм, редактора кода и инспектора объектов.
Окно Object Inspector содержит две страницы, каждую из которых можно активизировать, выполнив щелчок на вкладке с соответствующим названием. Первая страница имеет название Properties. Левая колонка этой страницы содержит список всех свойств редактируемого компонента, доступных во время проектирования. Вторая страница называется Events. В ее левой колонке перечислены все имеющиеся обработчики событий компонента. В правых колонках обеих страниц могут устанавливаться значения соответствующих свойств или обработчиков событий.
Функциональные возможности компонента, используемого в проектируемом приложении, определяются путем присвоения свойствам компонента определенных значений и связывания с обработчиками событий определенных процедур.
Таким образом, инспектор объектов является инструментом, который используется для формирования внешнего вида и функциональных возможностей формы и компонентов в процессе разработки приложения.
Некоторые свойства, отображенные на странице Properties, имеют начальные значения. Это стандартные значения данных свойств. Значения в правой колонке могут быть изменены пользователем во время проектирования приложения. Кроме того, значения свойств компонентов могут быть изменены или заданы и в процессе выполнения приложения, но для этого необходимо написать соответствующий программный код. В инспекторе объектов приведены только те свойства, которыми обладает данный компонент во время проектирования приложения (Design time). Полный список свойств, которыми данный компонент обладает во время выполнения приложения (Run time), можно получить с помощью системы подсказок Delphi. Некоторые из этих свойств предназначены только для чтения (т.е. имеют статус Readonly).
Создание пользовательского интерфейса приложения
Для того чтобы разработать пользовательский интерфейс приложения, необходимо выполнить следующие действия:
− выбрать компоненты и расположить их на форме;
− изменить внешний вид компонентов, задавая в инспекторе объектов значения свойств;
− задать в инспекторе объектов процедуры обработки событий;
− написать программный код для заданных процедур обработки событий.
Составные свойства
Некоторые свойства могут содержать в себе другие свойства, в этом случае ониназываются составными, а содержащиеся в них свойства – вложенными. Составные свойства можно распознать в инспекторе объектов благодаря значку «+», имеющемуся рядом с именем свойства. Чтобы присвоить значение составному свойству, необходимо отобразить на экране его вложенные свойства. Для этого следует выполнить двойной щелчок на имени свойства со значком плюс. Значок плюс изменится на минус «-», и на экране отобразятся вложенные свойства. Теперь можно выбрать свойства, значения которых нужно изменить. Чтобы снова скрыть список вложенных свойств, необходимо выполнить двойной щелчок на значке «-».
Менеджер проекта
Менеджер проекта – незаменимый инструмент, используемый для выполнения различных операций над файлами. Эти операции выполняются с помощью панели инструментов окна Project Manager или команд контекстного меню, которое можно открыть, выполнив щелчок правой кнопкой мыши. Менеджер проекта (рис.1.6) может быть открыт посредством команды Project Manager меню View.
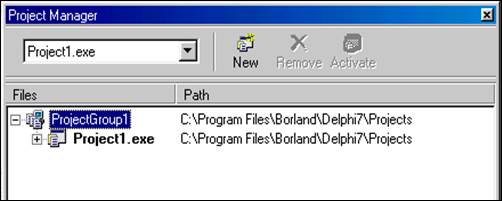
Рис.1.6. Окно Project Manager
Желательно организовать IDE таким образом, чтобы окно Project Manager было постоянно открыто. Этого можно добиться, например, установив опцию Autosave options/Desktop на странице Preferences диалогового окна Environment options (команда Environment options меню Tools). Если после установки этой опции будет осуществлен выход из Delphi в момент, когда окно Project Manager открыто, при следующем запуске оно будет открыто автоматически.
Панель инструментов окна Project Manager
Под заголовком окна Project Manager находится панель инструментов. Кнопки, которые содержатся в ней, описаны ниже (табл. 1.2).
Таблица 1.2
Кнопки панели инструментов
| Кнопка | Функция |
| New | Добавляет новый модуль в проект |
| Remove | Удаляет проект из группы проектов |
| Activate | Активизирует указанный в окне Project Manager проект |
Кнопка New
Если выполнить щелчок на кнопке New, на экране появится окно New Items. В этом окне можно выбрать новую форму, шаблон проекта, группу проектов или формы, которые затем могут быть использованы в качестве основы для нового приложения.
К такому же результату приводит выбор команды Add New Project меню Project главного окна Delphi.
Кнопка Remove
Посредством этой кнопки можно удалить выбранный проект из группы проектов.
К аналогичному результату приводит выбор команды Remove Project контекстного меню, открывающегося при щелчке правой кнопкой мыши на имени файла проекта.
Кнопка Activate
Эта кнопка активна, если указывается неактивный проект в группе проектов. Кнопка Activate активизирует указанный в окне Project Manager проект, после чего все действия программиста в IDE будут касаться именно этого проекта. Активизация проекта не высвечивает автоматически код этого проекта в редакторе кода. Для этого требуется выбрать команду View Source контекстного меню файла проекта.
Управление файлами
В начале работы над проектом Delphi фактически предоставляет в распоряжение пользователя готовую программу. Эта программа состоит из одного окна с заголовком Form1 и обладает функциональными возможностями стандартного Windows-oкна (т.е. имеет системное меню, а также кнопки закрытия, минимизации, максимизации и восстановления).
При выборе команды Run меню Run (или нажатии клавиши [F9]) проект будет откомпилирован и запущен на выполнение. В этом заключается важная особенность IDE: весь процесс написания, компилирования, компоновки, выполнения, тестирования и отладки программы происходит в одной и той же среде разработки. Таким образом, пользователь может легко переходить от разработки к выполнению программы, что позволяет ему увидеть и протестировать результат своей работы, не выходя из IDE.
Кроме того, во время выполнения программы в распоряжении пользователя остаются средства разработки. Это значительно облегчает отладку программ. Например, можно производить изменения в программном коде. Разумеется, эти изменения проявят себя только после перекомпилирования проекта, которое, однако, происходит очень быстро. Ниже показана стандартная программа, находящаяся в режиме выполнения (рис. 1.7).
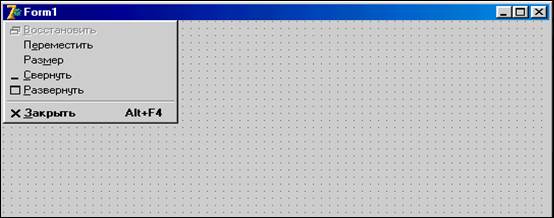
Рис. 1.7. Windows-окно, автоматически создаваемое Delphi
Открытое меню в форме Form1 – это стандартное системное меню Windows, с помощью которого пользователь может изменять внешний вид окна.
Программный код стандартного приложения генерируется автоматически. При размещении в форме компонентов или их изменении код программы будет соответственно изменен. Кроме этого программного кода Delphi автоматически создает некоторые файлы, используемые для различных целей.
Автоматически создаваемые файлы
Если при создании стандартной программы были выполнены все описанные ранее действия, ее можно запустить на выполнение при помощи команды Run меню Run. Delphi откомпилирует программу, создаст необходимые файлы, сохранит их и отобразит на экране главное окно приложения.
При этом Delphi по умолчанию сохраняет как скомпилированный файл модуля (например, UNIT1.DCU), так и откомпилированный файл проекта (PROJECT1.EXE) вподкаталоге PROJECTS основного каталога Delphi (no умолчанию при инсталляции основным каталогом принимается каталог ДИСК: \ PROGRAM FILES \ BORLAND \ DELPHI 7). Для изменения места хранения следует указать соответствующие пути в полях Output directory и Unit output directory страницы Directories/Conditionals диалогового окна Project Options. После этого откомпилированные файлы будут сохраняться в указанных вами каталогах. Файл с исходным кодом на языке Object Pascal (например, UNIT1.PAS), файл проекта (PROJECT1.DPR) и файл группы проектов (PROJECTGROUP1.BPG) в момент компилирования могут быть еще не записаны на диск. Однако, если вы при завершении редактирования программы выберете команду Close меню File, то на экране появится запрос о том, следует ли сохранять произведенные изменения. При выборе кнопки Yes на экране появится диалоговое окно Save Unit1 As (рис. 1.8).

Рис. 1.8. Диалоговое окно Save Unit1 As
В этом окне необходимо выбрать каталог, в котором будет сохранен файл модуля, и задать имя сохраняемого файла. Чтобы согласиться с предложенными установками (подкаталог PROJECTS основного каталога Delphi и имя UNIT1.PAS), необходимо просто выполнить щелчок на кнопке Save. Для того чтобы сохранить файл проекта, нужно выбрать команду Save Project As меню File. После этого будет открыто окно Save Project1 As. В этом окне аналогично тому, как это делалось в окне Save Unit1 As, следует указать каталог, в котором будет сохранен проект, и имя файла проекта. Файлы проектов по умолчанию имеют расширение DPR (Delphi Project).
Каталог, заданный в окне Save Project1 As, становится активным каталогом.
Рекомендуется все файлы одного проекта хранить в одном и том же каталоге; в таком случае путь к файлам проекта следует указывать только однажды.
Для сохранения файла группы проектов нужно выбрать команду Save Project Group As контекстного меню окна Project Manager, открываемого щелчком правой кнопки мыши на имени группы проектов.
В результате открывается окно Save ProjectGroup1 As, подобное окну Save Project1 As, в котором выполняются действия, аналогичные тем, которые производятся при сохранении файлов модуля и проекта. Если файлы модуля и проекта перед этим еще не были сохранены или же со времени последней записи на диск в них были сделаны изменения, то все три окна сохранения будут открыты по очереди – сначала Save Unit1 As, затем Save Project1 As и Save ProjectGroup1 As. Файлы групп проектов имеют расширение BPG (Borland Project Group). Если группа проектов состоит только из одного проекта, то создавать файл группы проектов посредством команды Save Project Group As нет необходимости.
Вы должны взять себе за правило: начиная работу над новым проектом, в самом начале следует сохранить его при помощи команды Save Project As меню File, указывая при этом имя проекта и модуля формы, а также задавая каталог для хранения файлов проекта. Впоследствии вам уже не придется возвращаться к этим вопросам, и вы сможете полностью сосредоточиться на работе над проектом. Если создается группа проектов, то следует выполнить аналогичные действия и для файла группы проектов.
Для каждого нового проекта целесообразно создать отдельный каталог, поскольку, как правило, проект содержит большое количество файлов. Если после сохранения отобразить на экране содержимое каталога, в котором хранятся файлы проекта, можнообнаружить, что в нем появились некоторые дополнительные файлы. В дальнейшем мы рассмотрим назначение этих файлов.
Файл проекта
В начале работы над новым проектом создается файл PROJECT1.DPR. Он содержит код главной программы, написанной на языке Object Pascal. В файле проекта содержатся ссылки на все формы проекта и относящиеся к ним модули. В нем также содержится код инициализации приложения. Если проект еще не был сохранен, файл проекта существует только в оперативной памяти компьютера. Ниже приведен исходный код файла нового проекта.
Пример
program Project1;
uses
Forms,
Unit1 in 'Unit1.pas' {Form1};
{$R *.res}
begin
Application.Initialize;
Application.CreateForm(TForm1, Form1);
Application.Run;
End.
· Первая строка содержит имя проекта. Это же имя используется в качестве имени приложения, если не задано другое.
· Оператор uses сообщает компилятору, что программа использует модуль с исходным кодом формы UNIT1.PAS. Имя формы указано в виде комментария. Таким образом, данная программа имеет одну форму.
· После этого следует директива компилятора $R, указывающая на RES-файл с именем проекта. Затем начинается собственно главный блок программы, в котором создается форма и содержится команда запуска основного цикла приложения.
Примечание. DPR-файл может быть открыт для просмотра или редактирования при помощи команды View Source меню Project. Однако не рекомендуется редактировать файл проекта самостоятельно.
Файлы, создаваемые пользователем
Помимо файлов, создаваемых Delphi, в проект могут быть включены ваши собственные файлы, например файлы, написанные на языке Pascal более ранних версий или на других языках программирования. Такого рода файлы включаются в проект в качестве Include-файлов.
В файле проекта обычно указываются все файлы, необходимые для компиляции и/или компоновки ЕХЕ- или DLL-файлов. Delphi периодически обновляет файл проекта на протяжении всего времени разработки приложения.
Меню
Если вы не изменяли установки, которые были сделаны при инсталляции Delphi, панель инструментов и палитра компонентов будут находиться под строкой меню главного окна Delphi. Однако как панель инструментов, так и палитра компонентов являются самостоятельными окнами и могут быть убраны с экрана. По умолчанию главное окно расположено в верхней части экрана (рис. 1.9).

Рис. 1.9. Главное окно Delphi со строкой меню
Активизация строки меню
В строке меню главного окна содержатся все команды, необходимые для создания приложений, а также для управления Delphi. Главное меню Delphi используется так же, как любое стандартное Windows-меню. Открыть меню можно несколькими способами:
1. Выполнить на нужном меню щелчок кнопкой мыши.
2. Перейти в строку меню с помощью клавиши [Alt] или [F10], выбрать нужное меню при помощи клавиш со стрелками и открыть его, нажав клавишу [Enter].
3. Открыть меню при помощи сочетания клавиши [Alt] с какой-либо буквой. Например, при нажатии клавиш [Alt+F] открывается меню File.
Каждое меню содержит набор команд. Выбирая какую-либо команду, вы сообщаете Delphi о том, что должно быть выполнено. Для выбора нужной команды можно использовать мышь или клавиатуру.
В подменю File рядом с командой Save расположена надпись Ctrl+S. Она свидетельствует о том, что при одновременном нажатии клавиш [Ctrl+S] будет выполнена команда Save и при этом нет необходимости открывать меню File. Такие сочетания клавиш предусмотрены не для всех элементов меню. Однако каждой команде соответствует своя «горячая» клавиша. Это клавиша с буквой, которая подчеркнута в названии команды. При нажатии такой клавиши (после того, как было открыто меню) будет выполнена соответствующая команда. «Горячие» клавиши представляют собой альтернативу выбору команды при помощи клавиш со стрелками и последующего нажатия клавиши [Enter]. При помощи «горячей» клавиши может быть выполнена любая команда меню, независимо от того, какое окно активно в данный момент. Чтобы, например, произвести проверку синтаксиса исходного кода проекта, необходимо последовательно нажать клавиши [Alt+P] и [S]. Таким образом, работать с Delphi можно при помощи клавиатуры.
Команды меню
Для построения меню Windows предлагает специальный стандарт – CUA. Эта аббревиатура расшифровывается как Common Users Access. Структура главного меню Delphi отвечает данному стандарту. В соответствии с ним первым в строке меню расположено меню File. Этот стандарт можно использовать для собственных приложений. Ниже будут описаны все элементы меню Delphi, а также, при необходимости, отдельные команды.
Меню File
Меню File имеет шесть групп команд:
1. В первой группе находятся команды создания нового проекта.
2. Во второй группе содержатся команды открытия существующего проекта.
3. В третьей группе располагаются команды закрытия окон и сохранения файлов модулей, проектов и файлов других типов.
4. Четвертая группа содержит команду добавления выбранного модуля в раздел uses активного модуля.
5. Пятая группа включает команду вывода на печать.
6. В шестой группе находится команда выхода из Delphi.
Команда New
Посредством этой команды открывается окно New Items, при помощи которого можно создать новую форму, шаблон проекта или формы, которые затем могут быть использованы как основа для нового приложения. Окно New Items, кроме трех фиксированных страниц со стандартными компонентами Delphi (New, ActiveX, Multitier) и страницы активного в данный момент проекта, содержит определяемые пользователем страницы хранилища шаблонов – Repository. По умолчанию в окне New Items кроме перечисленных выше страниц содержатся следующие страницы: Forms, Dialogs, Data Modules, Projects, Business. Объекты этих страниц можно, в зависимости от типа, применять непосредственно, копировать в проекты или наследовать. Окно New Items показано ниже (рис. 1.10).

Рис. 1.10. Окно New Items
Рассмотрим наиболее часто используемые пиктограммы окна New Items.
Команда New/Application
Выбор пиктограммы Application в окне New Items эквивалентен выбору команды New Application в меню File, которая описана ниже.
Команда New/Form
Эта команда открывает окно новой формы и соответствующего ей модуля, добавляет их к активному проекту.
Команда New/Unit
Для добавления к проекту нового модуля, не содержащего форму, необходимо выбрать команду New меню File. Затем следует в окне New Items щелкнуть мышью на пиктограмме Unit, в результате чего файл нового модуля появится в окне редактора кода. Он представляет собой самостоятельный модуль, не связанный с какой-либо формой, и не содержит разделов uses, описания типа и переменных формы. Такому файлу назначается имя UnitX с указанием порядкового номера.
Команда New Application
В результате применения этой команды Delphi создает новый проект, состоящий из файла проекта PROJECT1.DPR и двух файлов – модуля UNIT1.PAS и файла формы FORM1.DFM. При этом IDE отображает окно проектировщика формы и редактор кода. Окно проектировщика формы является активным. После этого рекомендуется сохранить новый проект, присвоив ему какое-либо имеющее смысл имя.
Команда New Form
Данная команда позволяет создать новую форму и включить ее в проект. При этом соответствующий форме файл модуля будет открыт в редакторе кода. Форме и модулю проекта присваиваются стандартные имена: FormXX и UnitXX, где хх – порядковый номер.
Команда Open
Эта команда открывает диалоговое окно Open (рис. 1.11), в котором выбирается открываемый файл.

Рис. 1.11. Диалоговое окно Open
По умолчанию открываемые файлы – это PAS-, BPG-, DPR- или DPK-файлы. Однако в поле указания типа файлов можно выбрать строку Delphi Form (*.dfm), при этом файл формы будет открыт в окне редактора кода в виде текста. При открытии файлов модуля (PAS) и проекта (DPR) их текст также будет показан в редакторе кода. Если открывается неактивный проект из группы проектов, то его код на экране автоматически не появляется. Если же открываются файлы группы проектов (BPG) или пакета (DPK), то на экране будут отображены соответственно окна Program Manager или Package.
В случае, когда текущий активный проект не был сохранен после внесения изменений, при открытии нового проекта при помощи команды Open на экране появится запрос о том, следует ли сохранять произведенные изменения.
Команда Open Project
Эта команда открывает диалоговое окно Open Project, в котором можно выполнить такие же действия, как и в окне Open. Основное отличие между ними заключается в перечне типов файлов, которые по умолчанию будут высвечены для открытия. В окне Open Project это будут только DPR-файлы и BPG-файлы.
Команда Reopen
Команда Reopen отображает на экране список последних закрытых проектов и модулей, с помощью которого можно быстро указать имя требуемого файла. При закрытии файла командами Close и Close All их имена автоматически добавляются в список закрытых последними файлов команды Reopen.
Команда Save
Сохраняет активные файлы под их собственными именами. Если файл не был ранее сохранен и ему не было присвоено имя, Delphi открывает диалоговое окно Save as, в котором нужно указать имя файла.
Команда Save As
Сохраняет активный файл под новым именем. В результате появляется копия первоначального файла, которая заменяет его в проекте. Эту команду следует использовать в случае, если вы хотите включить в проект файл другого проекта, внеся в него некоторые изменения. При этом, прежде чем изменить файл, его следует сохранить под новым именем.
Команда Save Project As
Эта команда позволяет сохранить проект под другим именем и, в случае необходимости, в другом каталоге. При этом файл проекта (DPR) будет сохранен под новым именем и в новом каталоге, а остальные файлы, составляющие проект (с расширением PAS) и др.), сохраняют свое имя и место хранения. Для того чтобы изменить имена и пути отдельных файлов, следует использовать команду Save As меню File. Необходимость в этом может возникнуть, если, например, вы хотите использовать в активном проекте файл другого проекта, предварительно внеся в него изменения. После переименования и внесения изменений первоначальный файл остается неизменным, а переименованный файл включается в проект.
Команда Save All
Все относящиеся к проекту файлы сохраняются под их текущими именами. Если среди них имеется файл, который не был сохранен ранее, на экране появится окно Save As, в котором можно задать новое имя файла.
Примечание. Файлы, открытые в редакторе кода, но не добавленные к проекту, не будут сохранены при выполнении этой команды. Такие файлы следует сохранить посредством команды Save меню File.
Команда Close
Закрывает активный файл. Даже если будут закрыты все файлы, составляющие проект, проект все равно останется открытым и его имя по-прежнему будет отображаться в заголовке главного окна Delphi.
Команда Close All
Данная команда позволяет закрыть все файлы активного проекта. Если в этих файлах были сделаны изменения, на экране появится запрос о том, следует ли их сохранять.
Команда Exit
Согласно стандарту CUA, эта команда должна быть последней в меню File. С помощью команды Exit пользователь выходит из Delphi. Если до этого в каком-либо файле были сделаны изменения, на экране появится запрос о том, следует ли сохранить эти изменения. Если в момент завершения работы с Delphi была активизирована опция сохранения экрана, то при следующем запуске Delphi будет иметь точно такой же внешний вид, как и в момент выхода.
Меню Edit
Команды меню Edit разделены на четыре группы:
1. Повторение или отмена команд.
2. Общие команды редактирования.
3. Команды редактирования компонентов формы.
4. Команды для работы с OLE/ActiveX-компонентами.
Команды Undo, Undelete
Последнее действие, выполненное с помощью мыши или клавиатуры в редакторе кода либо в окне Object Inspector, может быть отменено при помощи команды Undo. Количество последних действий, которые могут быть отменены,может быть задано пользователем на странице Editor окна Environment Options, вызываемого командой Environment Options меню Tools. Следует помнить, что буфер команды Undo обновляется всякий раз, когда Delphi самостоятельно создает программный код.При работе в проектировщике форм отменить можно только удаление компонента. Вэтом случае команда Undo заменяется на команду Undelete.
Команда Redo
При помощи команды Redo можно отменить действие последней команды Undo. При этом следует помнить, что между вызовами команд Undo и Redo не должны выполняться другие действия. Команда Redo действует только непосредственно после команды Undo. Однако восстановленный в форме посредством команды Undelete объект не может быть повторно удален при помощи команды Redo.
Команды Cut, Copy, Delete и Paste
Эти команды редактирования работают в соответствии с Windows-стандартом. Особенность заключается в том, что они могут применяться для компонентов форм и для компонентов меню в дизайнере меню. В случае, если ни один из компонентов не активен, команды Cut, Copy и Delete отмечаются серым цветом и неактивны. Если «карман» Windows пуст, неактивна и выделена серым цветом также команда Paste.
Команда Select All
При выполнении этой команды все компоненты активной формы будут отмечены. Это может быть полезно, например, в случае, если необходимо расположить все компоненты в форме с выравниванием, например, по левому краю. Если в данный момент активно окно редактора кода, то будет отмечен весь код активного модуля.
Команда Size
Эта команда открывает диалоговое окно Size, в котором могут быть заданы высота и ширина выделенного компонента.
Mеню Search
Кроме обычных команд поиска и замены текста, меню Search содержит команду, позволяющую переходить в нужную строку, а также специальные команды для поиска ошибок времени выполнения.
Команды Find, Find in Files, Replace и Search Again
Команды Find и Replace вызывают диалоговые окна Find Text и Replace Text соответственно. В этих окнах в поле Text to Find задается фрагмент текста, который необходимо найти. В окне Replace Text дополнительно указывается фрагмент текста для контекстной замены. Команда Search Again продолжает поиск заданного фрагмента текста, при этом окна Find Text и Replace Text не отображаются на экране.
Команда Find in Files отображает на экране диалоговое окно Find Text, имеющее только одну страницу Find in Files. С помощью установок, представленных на этой странице, можно выполнить поиск заданного фрагмента текста сразу в группе файлов. Процедура проведения поиска была описана ранее.
Команда Incremental Search
При выборе команды Incremental Search окно Text не открывается, но курсор перемещается непосредственно в ту позицию, где начинается набранная вами на клавиатуре последовательность символов. При этом найденная последовательность символов отображается в строке состояния редактора кода.
При вызове данной команды происходит пошаговый поиск. Для повторения поиска следует нажать клавишу [F3]. Поиск прекращается после нажатия клавиши [Enter], [Esc] или щелчка кнопкой мыши в окне редактора кода.
Команда Go To Line Number
Эта команда открывает диалоговое окно Go To Line Number, в котором можно задать номер строки, которую вы хотите найти.
Команда Find Error
При выборе этой команды на экране отображается окно Find Error, в котором следует указать адрес ошибки (run-time error), возникшей во время выполнения приложения.
Меню View
Меню View состоит из нескольких групп:
1. При помощи команд первой группы можно открывать и закрывать окна. Большое количество открытых окон сильно затрудняет работу. Поэтому оставлять открытыми на экране следует только те окна, которые необходимы при выполнении определенных задач и которые удобно постоянно «иметь под рукой».
2. Вторая группа включает команды, позволяющие изменять активность страниц модулей и проектов в редакторе кода и активность окон форм в проектировщике форм.
3. Команда New Edit Window открывает новый экземпляр редактора кода, содержащий копию активного модуля, – третья группа.
4. Четвертая группа включает команду Toolbars, которая открывает подменю команд, управляющих отображением панели инструментов и палитры компонентов в главном окне Delphi.
Команды Project Manager, Object Inspector u Code Explorer
Данные команды открывают соответственно окна менеджера проектов, инспектора объектов и проводника кода, которые были рассмотрены ранее. Напомним, что в исходном состоянии IDE после инсталляции окно проводника кода является составной частью окна редактора кода и располагается в его левой части.
Команда Component List
С помощью этой команды можно открыть диалоговое окно Components,в котором представлены все стандартные компоненты, упорядоченные в алфавитном порядке. Выбранный компонент будет добавлен в активную форму.
Команда Window List
Команда Window List отличается от команд первой группы меню View. В то время как все остальные команды названного меню вызывают появление на экране немодальных окон, при выборе данной команды открывается модальное окно Window List. Пока открыто данное окно, никакое другое окно не может быть активным. В окне Window List приведен список всех открытых окон, из которого можно выбрать окно, которое необходимо активизировать.
Команда Debug Windows
Данная команда раскрывает меню из восьми команд(Breakpoints, Call Stacks, Watches, Local Variables, Threads, Modules, CPU, Event Log), используемых для отладки проектов.
Команда Toggle Form/Unit
Данная команда позволяет переключаться между проектировщиком формы и файлом модуля. Если активно какое-либо окно проектировщика формы, то при помощи этой команды можно активизировать соответствующий ей модуль.
Команда Units
Данная команда открывает диалоговое окно, содержащее список всех модулей проекта. При выборе в этом списке какого-либо файла он будет открыт в редакторе кода.
Команда Forms
Эта команда открывает диалоговое окно, содержащее список всех форм проекта. При выборе одной из форм она будет открыта в проектировщике форм, а соответствующий модуль будет открыт в редакторе кода.
Команда New Edit Window
Эта команда открывает новый экземпляр редактора кода, содержащий копию активного модуля.
Команда Toolbars
При установке курсора на команду Toolbars открывается меню, включающее в себя пять опций (Standard, View, Debug, Custom, Component Palette) и одну команду (Customize). Указанные опции определяют, будут ли отображаться в главном окне соответствующие им кнопки панели инструментов и палитра компонентов. Команда Customize открывает окно Customize, в котором можно быстро выполнить установку сразу для нескольких опций данного меню (страница Toolbars), изменить состав кнопок панели инструментов (страница Commands) и выбрать опции отображения всплывающих подсказок (страница Options).
Меню Project
Меню Project содержит команды, предназначенные для компилирования и создания приложений. Команды этого меню разбиты на следующие шесть групп:
1. Команды первой группы позволяют добавлять к активному проекту файлы модулей или удалять их из него, добавлять к проекту зарегистрированные библиотеки типов, а также добавлять в Repository (хранилище шаблонов) проект, который будет использоваться в качестве шаблона для других проектов.
2. При помощи команд второй группы можно добавить проект в группу проектов.
3. Команды третьей группы позволяют откомпилировать проект, проверить синтаксис или отобразить информацию о проекте.
4. При помощи команд четвертой группы можно откомпилировать сразу все файлы группы проектов.
5. Команды пятой группы позволяют производить установки, касающиеся размещения элементов ActiveX и готовых ActiveForms на Web-сервере.
6. Шестая группа − команда Options, при помощи которой можно производить установки, касающиеся активного проекта.
Команда Add To Repository
Эта команда открывает диалоговое окно Аdd to Repository, при помощи которого в Repository (хранилище объектов-шаблонов) будет добавлен активный проект, который в дальнейшем предполагается использовать в качестве шаблона для других проектов.
Команда Compile
Когда раскрывается меню Project,в строке этой команды после слова Compile указывается имя активного проекта, который будет откомпилирован при вызове данной команды. Посредством команды Compile модули, в которых со времени последнего компилирования были сделаны изменения, будут перекомпилированы. Файлы откомпилированных модулей получают расширение DCU (DelphiCompiled Units).
После тогокак будут откомпилированы все модули, происходит компилирование и компоновка файла проекта, после чего Delphi создает ЕХЕ-файл, имя которого совпадает с именем проекта.
Проект может быть откомпилирован с отладочной информацией или без нее. Во время разработки целесообразно постоянно включать в проект отладочную информацию. Для этого необходимо установить опцию Debug Information на странице Compiler диалогового окна Project Options (команда Options меню Project). Кроме того, если установить опцию Show compiler progress на странице Preferences диалогового окна Environment Options (команда Environment Options меню Tools), ход процесса компилирования будет отображаться на экране. Преимущество использования этой установки заключается в том, что вы видите, когда Delphi завершила компилирование.
В начале компилирования на экране отображается окно, с помощью которого можно проследить, как протекает процесс компилирования. Если опция Show compiler progress отключена, то о том, что в данный момент происходит компилирование, можно догадаться только благодаря курсору мыши, который приобретает форму песочных часов. Если в процессе компилирования не были выявлены ошибки, курсор снова приобретет форму стрелки.
При удачном компилировании проекта создается ЕХЕ-файл. Он представляет собой готовый файл приложения, который может выполняться самостоятельно, без помощи IDE.
Команда Build
В строке этой команды в меню Project после слова Build так же, как и в команде Compile, указывается имя активного проекта, который будет откомпилирован при вызове данной команды. При выборе этой команды все модули приложения будут перекомпилированы, независимо от того, были ли в них произведены изменения.
Команда Syntax check
Аналогично командам Compile и Build, в строке команды Syntax check указывается имя активного проекта, синтаксис которого будет проверен при вызове этой команды. Прежде чем откомпилировать или запустить программу на выполнение, целесообразно проверить программный код на наличие синтаксических ошибок.
При выполнении команды Syntax check модули проекта будут откомпилированы, но не скомпонованы. Команда Syntax check выполняется быстрее, чем команда Compile,поскольку она не создает выполняемого кода модулей и ЕХЕ-файла.
При обнаружении синтаксической ошибки модуль, содержащий ошибку, будет открыт в редакторе кода, а содержащая ошибку строка будет отмечена. Информация об ошибке будет содержаться в строке состояния редактора кода. Более подробную информацию об ошибке можно получить, воспользовавшись клавишей [F1].
Команда Information
Эта команда не активна, если в Delphi не открыт ни один проект или открыт, но еще не откомпилирован. В этом случае в строке команды после слова Information отображены слова for [none]. После компиляции проекта на месте for [none] появляется имя активного проекта, и команда становится активной. Теперь с помощью команды Information можно получить полезную информацию о разрабатываемой программе. Приведем сводку сведений, содержащихся в окне Information (табл. 1.3).
Таблица 1.3
Информация о проекте
| Информация | Описание |
| Source compiled | Общее число откомпилированных строк |
| Code size | Размер ЕХЕ- или DLL-файла без учета отладочной информации |
| Data size | Объем памяти, необходимой для глобальных переменных |
| Initial stack size | Размер стека |
| File size | Размер созданного исполняемого файла |
В области Status окна Information указывается, успешным ли было компилирование.
Команды Compile All Projects и Build All Projects
Действие этих команд аналогично командам Compile и Build соответственно, за исключением того, что перекомпилированы будут все файлы активной группы проектов.
Команда Options
Команда Options открывает диалоговое окно Project Options, содержащее следующие страницы: Forms, Application, Compiler, Linker, Directories/Conditionals, Version Info и Packages. При помощи опций, представленных на этих страницах, можно производить различные настройки для активного проекта, касающиеся компилятора и компоновщика, а также управлять каталогами проекта. На каждой из семи страниц имеется опция Default. Если данная опция установлена, выполненные на соответствующей странице настройки сохраняются как стандартные и могут использоваться для всех новых проектов.
Меню Run
Команда Run
Данная команда компилирует, компонует и затем запускает на выполнение созданный ЕХЕ-файл приложения. При этом в строке заголовка IDE после названия проекта появляется примечание [Running], говорящее о том, что Delphi не находится более в режиме разработки. Часто определить, находится Delphi в режиме выполнения или разработки, можно только по этому примечанию. Дело в том, что в режиме выполнения большинство средств разработки приложений Delphi остаются активными. Если, например, вам не удается открыть инспектор объектов, следует проверить, не находится ли Delphi в режиме выполнения с установленной опцией Hide designers on run (страница Preferences окна Environment Options).
Если опция Hide designers on run установлена, все окна, относящиеся к средствам разработки приложений (в том числе и окно Object Inspector), будут закрыты при запуске ЕХЕ-файла и вновь открыты только после завершения работы приложения.
Путаницы можно избежать, установив опцию Minimize on run на странице Preferences окна Environment Options (команда Environment Options меню Tools). В результате при запуске приложения главное окно Delphi будет сворачиваться до пиктограммы.
Команда Parameters
Данная команда открывает окно Run Parameters. В этом окне могут быть заданы параметры, передаваемые приложению при запуске. Указанными здесь параметрами можно воспользоваться при помощи функций ParamCount и ParamStr ().
Команды Step Over, Trace Into, Trace to Next Source Line, Run to Cursor
Эти четыре команды применяются при отладке. Их можно использовать, если выполнение программы происходит под контролем встроенного отладчика, т.е. если установлена опция Integrated debugging в окне Debugger Options (команда Debugger Options меню Tools).
Команды Step Over и Trace Into позволяют выполнять программный код строка за строкой. Разница между ними в том, что по команде Step Over процедуры и функции выполняются как один оператор, а по команде Trace Into трассировка будет производиться и внутри тела процедуры или функции.
С помощью команды Step Over можно контролировать ход выполнения программы, если есть уверенность в том, что содержащиеся в ней процедуры и функции корректны. С помощью команды Trace Into также можно контролировать выполнение процедур и функций, но лишь в том случае, если модули, в которых они содержатся, были откомпилированы с отладочной информацией. Несколько операторов, содержащихся в строке программы, рассматриваются отладчиком как один оператор, т. е. отладить эти операторы по отдельности нельзя. В то же время отдельный оператор, размещенный на нескольких строках, воспринимается как единая строка программы.
Модули динамических библиотек и VCL (библиотеки визуальных компонентов) откомпилированы без отладочной информации. Поэтому их нельзя отлаживать в режиме Trace Into.
С помощью команды Run To Cursor можно прервать выполнение приложения, если, например, предполагается, что в тексте программы есть ошибки. Установив курсор в окне редактора кода в позицию, где выполнение программы должно прерваться, Delphi выполнит программу до этой позиции.
Команда Trace to Next Source Line действует аналогичным образом,однако, выполнение программы прекращается на следующей строке текста. Например, если задать эту команду при обращении программы к API Windows, которое вызывает callback-функцию, то управление передается следующей строке программы, в данном случае – callback-функции.
Команда Show Execution Point
Интегрированный отладчик отмечает строку кода программы, которую он будет выполнять следующей. Например, если программа отлаживается в режиме Step Over,курсор всегда находится в начале выделенной строки (обычно строка отмечается голубым цветом и маленькой зеленой стрелкой на линейке символов – Gutter – вначале строки).
Команда Show Execution Point помещает курсор на выполняемую в данный момент строку в окне редактора. Если окно редактора кода в этот момент закрыто, Delphi автоматически открывает его.
Не нашли, что искали? Воспользуйтесь поиском: