
ТОР 5 статей:
Методические подходы к анализу финансового состояния предприятия
Проблема периодизации русской литературы ХХ века. Краткая характеристика второй половины ХХ века
Характеристика шлифовальных кругов и ее маркировка
Служебные части речи. Предлог. Союз. Частицы
КАТЕГОРИИ:
- Археология
- Архитектура
- Астрономия
- Аудит
- Биология
- Ботаника
- Бухгалтерский учёт
- Войное дело
- Генетика
- География
- Геология
- Дизайн
- Искусство
- История
- Кино
- Кулинария
- Культура
- Литература
- Математика
- Медицина
- Металлургия
- Мифология
- Музыка
- Психология
- Религия
- Спорт
- Строительство
- Техника
- Транспорт
- Туризм
- Усадьба
- Физика
- Фотография
- Химия
- Экология
- Электричество
- Электроника
- Энергетика
Перечень инструментов программы и их назначение
| № | Яч. | Инструмент | Назначение |

| Rectangular Marquee(Выделение прямоугольника), Elliptical Marquee(Выделение эллипса), Single Row Marquee(Выделение строки), Single Column Marquee(Выделение столбца), Crop(Обрезка) Первые четыре инструмента предназначены для формирования выделенных областей (контрастных масок) и их перемещения. Инструмент Crop осуществляет выделение и обрезку выбранной пользователем области прямоугольной формы | ||

| Move(Перемещение) Выполняет перемещение выделенной области изображения в другое место того же документа или в другой документ | ||

| Lasso(Лассо), Polygonal Lasso(Многоугольное лассо), Magnetic Lasso(Магнитное лассо) Формируют выделенные области произвольной формы. В частности, инструментом Magnetic Lassoможно создавать выделенные области по границам цветовых и тоновых переходов | ||

| Magic Wand(Волшебная палочка) Осуществляет выделение области изображения с близкими оттенками пикселей | ||

| Airbrush(Аэрограф) Имитирует работу одного из инструментов рисования – аэрографа | ||

| Paintbrush(Кисть) Имитирует работу кисти | ||

| Rubber Stamp(Резиновый штамп), Pattern Stamp(Штамп по образцу) Предназначены для переноса (клонирования) фрагмента изображения в другое место того же или другого документа. Первый из инструментов работает в обычном режиме, второй – в режиме копирования по образцу | ||

| History Brush(Кисть событий) Данным инструментом можно восстановить первоначальный вид фрагмента изображения, обработанного каким-либо инструментом рисования или редактирования | ||

| Eraser(Ластик) Стирает фрагмент изображения. Может также работать как кисть событий (для этого нужно выбрать данный инструмент, открыть палитру Options(Параметры) и установить флажок параметра Erase to History) | ||

| Pencil(Карандаш), Line(Линия) Первый инструмент имитирует рисование обычным карандашом, а второй предназначен для рисования прямолинейных отрезков | ||

| Blur(Размывание), Sharpen(Резкость), Smudge(Палец) Выполняют операции по редактированию отдельных фрагментов изображения, соответствующие названиям данных инструментов | ||

| Dodge(Осветление), Burn(Затемнение), Sponge(Губка) Выполняют операции по редактированию отдельных фрагментов изображения, соответствующие названиям данных инструментов |
| № | Яч. | Инструмент | Назначение |

| Pen(Перо), Magnetic Pen(Магнитное перо), Freeform Pen(Простая ручка), Add Anchor Point(Добавление узелка контура), Delete Anchor Point(Удаление узелка контура), Direct Selection(Прямое выделение), Convert Point(Преобразование узелка) Предназначены для формирования и редактирования контуров Безье, являющихся вспомогательными векторными объектами. В частности, инструмент Magnetic Pen позволяет рисовать контуры по границам цветовых и тоновых переходов. Инструмент Freeform Pen используется для рисования контуров произвольной формы (рисование производится при нажатой кнопке мыши, при этом контурная линия совпадает с траекторией движения указателя мыши) | ||

| Type(Текст), Type Mask(Текстовая маска), Vertical Type(Вертикальный текст), Vertical Type Mask(Вертикальная текстовая маска) Используются для создания растровых текстовых объектов. Первые два инструмента рисуют текстовые символы, а вторые два создают для них выделенные области. В частности, инструмент Vertical Type располагает текст по вертикали (с разворотом букв на 90 градусов и без него). Инструмент Vertical Type Mask отличается от предыдущего тем, что он не рисует текстовые символы, а формирует вокруг них выделенную область (маску) | ||

| Measure(Измеритель) Позволяет измерять линейные и угловые параметры отрезка воображаемой прямой, проведенной между двумя произвольными точками активного изображения. Этим же инструментом можно перемещать выбранные точки по экрану, устанавливая в них указатель и нажимая кнопку мыши. Измеренные значения отображаются в палитре Info | ||

| Linear Gradient(Линейный градиент), Radial Gradient(Радиальный градиент), Angle Gradient(Угловой градиент), Reflected Gradient(Отраженный градиент), Diamond Gradient(Алмазный градиент), Выполняют различные виды градиентных заливок. Рисунок заливки определяется выбранным инструментом, а его цветовая гамма – параметром Gradient (Градиент), задаваемым в палитре Options(Параметры) | ||

| Paint Bucket(Заливка) Используется для обычной (равномерной) заливки выделенной области изображения, а также для заливки по образцу | ||

| Eyedropper(Пипетка), Color Sampler(Образец цвета) Первый инструмент фиксирует цвет выбранного пикселя в качестве цвета переднего или заднего плана, а второй отображает цветовые параметры 1 – 4 цветов изображения, выбранных в палитре Info | ||

| Hand(Рука) Перемещает изображение в рабочем окне, если оно в нем полностью не помещается (дублирует полосу прокрутки) | ||

| Zoom(Масштаб) Позволяет изменить масштаб изображения. Если после выбора данного инструмента установить указатель в окне документа и щелкнуть мышью, масштаб возрастет, а при выполнении тех же действий при нажатой клавише [Alt] – уменьшится | ||

| Foreground Color, Background Color(Цвета переднего и заднего планов) Предназначен для выбора цветов переднего и заднего планов (цвет переднего плана используется при рисовании и заполнении, а заднего – при стирании фрагмента изображения или в качестве второго цвета при градиентных заливках). Инструмент представлен на панели в виде двух квадратиков, цвета которых соответствуют цветам переднего и заднего планов, небольшой пиктограммы (в левом нижнем углу), а также значка двунаправленной изогнутой стрелки (в правом верхнем углу). Щелчок на одном из квадратов позволяет выбрать цвет нужного вам плана, щелчок на пиктограмме – задать цвет по умолчанию (черный – для переднего плана и белый – для заднего), а щелчок на значке стрелки – поменять эти цвета местами | ||

| Edit in Standard Mode (Редактирование в стандартном режиме) Назначение инструмента определяется его названием | ||
| № | Яч. | Инструмент | Назначение |

| Edit in Quick Mask Mode(Редактирование в режиме быстрой маски) Назначение инструмента определяется его названием | ||

| Standard Screen Mode(Стандартный экранный режим) Назначение инструмента определяется его названием | ||

| Full Screen Mode with Menu Bar(Полноэкранный режим со строкой меню) Назначение инструмента определяется его названием | ||

| Full Screen Mode(Полноэкранный режим) Назначение инструмента определяется его названием |
Палитры
Палитра – это средство программы Adobe Photoshop 5.0, которое предназначено для выполнения различных операций по обработке изображения, для настройки параметров инструментов, а также для отображения соответствующей информации. Палитра, по сути, представляет собой разновидность диалогового окна; она отличается от обычного окна тем, что может находиться на экране в развернутом или свернутом состоянии, не препятствуя выполнению операций, которые не имеют к ней отношения.
На рис.1 изображены три совмещенные палитры, используемые в программе. Каждая из них состоит из нескольких отдельных палитр. В первую группу (на рисунке она расположена вверху) входят три палитры: Navigator (Навигатор), Info (Инфо) и Options (Параметры); во вторую (посредине) – также три: Color (Синтез), Swatches (Каталог) и Brushes (Кисти), а в третью (внизу) – пять палитр: Layers (Слои), Channels (Каналы), Paths (Контуры), History (События) и Actions (Операции).
Далее приводится краткий обзор всех палитр программы.
Палитра Navigator (Навигатор)
Эта палитра управляет масштабом изображения и перемещением последнего в рабочем окне документа. В центре палитры (рис.5) находится окно навигатора, в котором содержится уменьшенное изображение активного документа. Красной рамкой выделена часть изображения, которая отображается в рабочем окне документа. Переводя указатель внутрь рамки и нажимая кнопку мыши, можно перемещать рамку в палитре, выбирая таким образом фрагмент активного изображения, который должен отображаться в рабочем окне документа.
Таким образом, с помощью навигатора можно перемещать изображение в рабочем окне в том случае, когда оно не помещается на экране полностью.

Рис.5 Палитра Navigator (Навигатор)
Кроме того, при помощи палитры Navigator (Навигатор)можно изменять масштаб изображения. Для этого предназначены слайдер и две кнопки, расположенные в нижней части палитры. Перемещение бегунка слайдера вправо или влево приводит к плавному увеличению или уменьшению масштаба. После щелчка на одной из кнопок, находящихся по краям слайдера, масштаб изображения изменяется дискретно. Конечно, это приводит к изменению размеров красной рамки, ограничивающей видимую часть изображения. Если изображение полностью помещается в рабочем окне, то красная рамка будет совпадать с границами окна навигатора.
В левом нижнем углу палитры Navigator (Навигатор)находится поле, в котором отображается текущее значение масштаба в процентах. В этом поле можно ввести другое значение масштаба, и после нажатия клавиши [Enter] активный документ будет представлен в заданном масштабе.
Чтобы поменять цвет рамки в палитре, необходимо открыть меню палитры, щелкнув на кнопке с черным треугольником, и выполнить команду Palette Options… (Параметры палитры…), задав в ее диалоговом окне новый цвет рамки.
Палитра Info (Инфо)
В этой палитре (рис.6) отображаются данные о цвете, координаты и размеры отдельных точек (пикселей) или выделенных областей изображения.

Рис.6 Палитра Info (Инфо)
В окне палитры Info (Инфо) вы можете найти информацию о цветовых параметрах пикселя (группы пикселей) изображения, на котором установлен указатель мыши. Эта информация обычно рассчитана на цветовые модели RGB и CMYK и располагается в верхней части окна палитры. Для модели CMYK рядом с численными параметрами цвета в большинстве случаев стоит знак процента. Если вместо него вы увидите восклицательный знак, это означает, что цвет данного пикселя не входит в цветовое пространство модели CMYK.
В нижней части окна палитры указаны текущие координаты указателя мыши и размеры проекций выделенной области на горизонтальную и вертикальную оси.
Информация, приводимая в палитре Info (Инфо), зависит от того, какой рабочий инструмент является активным. К примеру, при использовании инструмента Measure (Измеритель) в палитре отображается следующее:
- в левой верхней части окна палитры какая-либо информация отсутствует;
- в правой части указывается длина отрезка, соединяющего две выбранные точки изображения, а также угол его наклона относительно горизонтальной оси;
- в левой нижней части приводятся координаты первой отмеченной точки изображения;
- в правой части указываются размеры проекций отрезка на горизонтальную и вертикальную оси рабочего окна.
При работе с инструментом Color Sampler (Образец цвета) в палитре появляются дополнительные области (не более четырех), в которых указываются цветовые параметры выбранных с помощью этого инструмента объектов изображения.
Для того чтобы изменить форму представления информации, отображаемой в палитре, следует открыть меню палитры и выбрать команду Palette Options… (Параметры палитры…). В открывшемся диалоговом окне вы можете выбрать цветовые модели для отображения информации о цвете, а также единицу измерения линейных объектов.
Палитра Options (Параметры)
Палитра применяется для настройки параметров рабочих инструментов программы. Текущее название палитры и ее содержимое зависят от того, какой инструмент выбран. На рис.7 показаны четыре облика этой палитры – при работе с инструментами Paintbrush (Кисть), Pencil (Карандаш), Paint Bucket (Заливка) и Linear Gradient (Линейный градиент).
Например, при работе с кистью вы можете задать в этой палитре следующие параметры: режим смешения цветов (в раскрывающемся списке вверху слева), коэффициент непрозрачности краски (параметр Opacity), размер мазка кисти (Fade) и признак размытости его краев (флажок Wet Edges).

Рис.7 Палитра Options (Параметры)
Чтобы восстановить исходные параметры для выбранного или всех рабочих инструментов, необходимо открыть меню палитры и выбрать команду Reset Tool (Восстановить инструмент) или Reset All Tools (Восстановить все инструменты). Процедура изменения параметров других инструментов производится таким же образом.
Палитра Color (Синтез)
При помощи палитры Color (Синтез) выбирают цвета переднего и заднего планов (основного и фонового). В левой части палитры (рис.8) расположены два квадратика, с помощью которых можно выбрать соответствующий цвет. Верхний окрашен цветом переднего плана, а нижний – заднего. Щелчок на квадратике делает его активным (у него появляется рамка), после чего можно задавать цвет нужного вам плана.
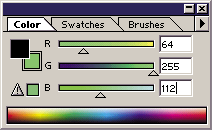
Рис.8 Палитра Color (Синтез)
Синтез цвета можно выполнить тремя способами:
- щелчком в соответствующем месте цветового синтезатора (раскрашенной полоски, расположенной в нижней части палитры);
- установкой бегунков слайдеров, соответствующих базовым параметрам выбранной цветовой модели;
- вводом числовых значений этих параметров в поля справа.
С помощью команд меню палитры можно выбрать одну из следующих цветовых моделей: Grayscale (Градации серого), RGB, HSB, CMYK и Lab. Кроме того, здесь предусмотрена возможность замены цветовой модели для синтезатора. Установите на нем указатель, щелкните правой кнопкой мыши и в появившемся контекстном меню выберите соответствующую модель: RGB, CMYK, Grayscale или двухцветную (Current Colors).
Если указанный вами цвет не может быть отображен в цветовом пространстве модели CMYK, то внизу слева появятся заключенный в треугольную рамку восклицательный знак и небольшой квадрат, окрашенный цветом, который близок к заданному, но входит в число цветов, допустимых для данной модели. Щелчок на данном квадрате приводит к замене этим цветом того, который был задан ранее.
Палитра Swatches (Каталог)
Эта палитра также предназначена для выбора цветов переднего и заднего планов, однако для их задания используется не цветовой синтезатор, а каталог, загруженный в окно палитры (рис.9).

Рис.9 Палитра Swatches (Каталог)
Работа с этой палитрой осуществляется следующим образом. Воспользовавшись полосой прокрутки, выберите в каталоге нужный цвет и выполните на нем щелчок. Этот цвет станет цветом переднего плана и отобразится в блоке инструментов (в одиннадцатом ряду). Чтобы выбранный в этой палитре цвет был использован для заднего плана, необходимо выполнить щелчок на изображении двунаправленной стрелки в блоке инструментов, поменяв тем самым эти цвета между собой.
В палитру Swatches (Каталог) можно загрузить любой другой каталог цветов, имеющийся в программе. Щелкните на кнопке с черной треугольной меткой в правом верхнем углу палитры и в открывшемся меню выберите команду Load Swatches… (Загрузить каталог…) или Replace Swatches… (Заменить каталог…). В появившемся диалоговом окне выберите папку Goodies\Color Palettes, в которой хранятся каталоги цветов, и откройте необходимый.
Палитра Brushes (Кисти)
Эта палитра (рис.10) позволяет задать размер и форму не только кисти, но и любого другого инструмента рисования для локального редактирования, расположенного в блоке инструментов в рядах с третьего по шестой.

Рис.10 Палитра Brushes (Кисти)
В окне палитры показано, какую форму может иметь инструмент (каким будет оттиск в документе при однократном воздействии инструмента). Для некоторых больших по размеру образцов указаны диаметры.
Чтобы выбрать кисть, поместите указатель мыши в соответствующую ячейку палитры и выполните щелчок. В результате указанный образец станет активным и вокруг него появится черная рамка.
Дополнительная настройка кисти выполняется в диалоговом окне Brush Options (Параметры кисти), которое открывается после двойного щелчка мышью на ее образце.
Палитра Layers (Слои)
Палитра Layers (Слои) предназначена для выполнения различных операций при обработке многослойных изображений (рис.11).

Рис.11 Палитра Layers
Палитра Channels (Каналы) используется при работе с цветовыми и служебными каналами обрабатываемых изображений (рис.12).

Рис.12 Палитра Channels
Палитра Paths (Контуры) предназначена для работы с контурами, представляющими собой вспомогательные векторные объекты (рис.13).

Рис.13 Палитра Paths
Палитра History (События) позволяет фиксировать промежуточные этапы обработки изображений и в случае необходимости возвращаться к ним (рис.14).

Рис.14 Палитра History
Палитра Actions (Операции) предназначена для автоматизации обработки изображений путем создания и многократного применения сценариев, представляющих собой наборы команд, часто используемых при обработке. На рис.15 изображены два варианта этой палитры: слева – обычный, справа – кнопочный. Последний применяется лишь в режиме воспроизведения сценариев (к его использованию можно перейти с помощью команды Button Mode меню рассматриваемой палитры).

Рис.15 Палитра Actions
Не нашли, что искали? Воспользуйтесь поиском: