
ТОР 5 статей:
Методические подходы к анализу финансового состояния предприятия
Проблема периодизации русской литературы ХХ века. Краткая характеристика второй половины ХХ века
Характеристика шлифовальных кругов и ее маркировка
Служебные части речи. Предлог. Союз. Частицы
КАТЕГОРИИ:
- Археология
- Архитектура
- Астрономия
- Аудит
- Биология
- Ботаника
- Бухгалтерский учёт
- Войное дело
- Генетика
- География
- Геология
- Дизайн
- Искусство
- История
- Кино
- Кулинария
- Культура
- Литература
- Математика
- Медицина
- Металлургия
- Мифология
- Музыка
- Психология
- Религия
- Спорт
- Строительство
- Техника
- Транспорт
- Туризм
- Усадьба
- Физика
- Фотография
- Химия
- Экология
- Электричество
- Электроника
- Энергетика
Выбираем Новая база данных;
Практическое занятие 33
Тема: Представление об организации БД и СУБД. Структура данных и система запросов на примерах БД различного направления. Организация БД.Заполнение полей БД. Возможности СУБД.. Формирование запросов.
Цель работы: научиться осуществлпять ввод исходных данных с помощью MS Access, создавать объекты базы данных в режиме Конструктора.
Средства обучения: ПК, MS Access
Подготовка студентов к занятию: Литература: Михеева Е.В. Практикум по информационным технологиям в профессиональной деятельности. М., Академия, 2004, с. 98-121.
Пояснения к выполнению работы:
Для выполнения работы следует знать, что существует два режима работы с объектами базы данных: режим таблица и режим конструктора. Первый предназначен для ввода и редактирования данных, второй – для создания и изменения структуры таблиц.
Запуск программы:
1. Пуск / Все программы / MS Office / MS Access;
Выбираем Новая база данных;
3. Присваиваем Имя файлу (ПР26Фамилия), указываем размещение файла (Общая студент/Фамилия) и нажимаем кнопку Создать.

Порядок выполнения работы:
Задание 1. Перейдите в режим Конструктор, сохраните таблицу и присвойте имя «Типы»
Таблица должна содержать поля:
Код типа – Счетчик,
Категория - Текстовый,
Описание – поле Мемо.

Перейдите в режим Таблица и внесите информацию в соответствии с таблицей 1.
Таблица 1. «Типы»

Задание 2.
Создайте таблицу «Поставщики» (Создание/Таблица), перейдите в режим Конструктора и сформируйте структуру таблицы.

Таблица должна содержать поля:
Код Поставщика - Счетчик,
Поставщик – Текстовый,
Район - Текстовый, Мастер подстановок, выбрать вариант «Будет введен фиксированный набор значений». Значения: Ленинский, Кировский, Калининский, Первомайский.
Стоимость доставки - Денежный, Мастер подстановок, выбрать вариант «Будет введен фиксированный набор значений». Значения: 300, 200, 400, 500.


Перейдите в режим Таблица и внесите информацию в соответствии с таблицей 2.
Таблица 2. «Поставщики»
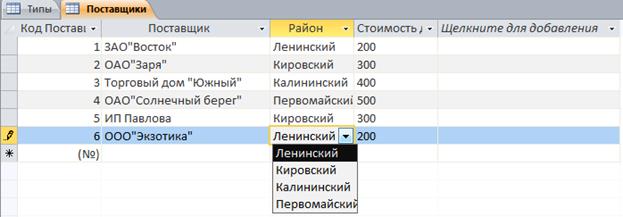
Задание 3.
Создайте таблицу «Клиенты» (Создание/Таблица), в режиме Конструктора сформируйте структуру таблицы.
Таблица должна содержать поля:
Код клиента - Счетчик,
Клиент – Текстовый,
Район - Текстовый, Мастер подстановок, выбрать вариант «Будет введен фиксированный набор значений». Значения: Ленинский, Кировский, Калининский, Первомайский.
Стоимость доставки - Денежный, Мастер подстановок, выбрать вариант «Будет введен фиксированный набор значений», значения взять из таблицы.
Перейдите в режим Таблица и внесите информацию в соответствии с таблицей 3.
Таблица 3. «Клиенты»
| Код клиента | Клиент | Район | Стоимость доставки, руб. |
| ЗАО"Нимакс" | Ленинский | ||
| ЗАО"Вид" | Кировский | ||
| ТОО"Стиль" | Калининский | ||
| ЗАО"Инфо-Т" | Первомайский | ||
| ООО"Ин-Сервис" | Кировский | ||
| ООО"Тайга" | Ленинский |
Задание 4.
Создайте таблицу «Товары» (Создание/Таблица), в режиме Конструктора сформируйте структуру таблицы.
Таблица должна содержать поля:
Код Товара - Счетчик,
Марка - Текстовый,
Поставщик – Текстовый, Мастер подстановок, выбрать вариант «Объект “Поле подстановки” получит значения из другой таблицы».

Выбираем таблицу «Поставщики», поле «Поставщик» и нажимаем кнопку Далее.

Категория - Текстовый, Мастер подстановок, выбрать вариант «Объект “Поле подстановки” получит значения из другой таблицы». Таблица «Типы», поле – «Категория»
Единица измерения - Текстовый, Мастер подстановок выбрать вариант «Будет введен фиксированный набор значений», значения взять из таблицы 4.
Цена - Денежный,
На Складе – Числовой. Мастер подстановок, выбрать вариант «Будет введен фиксированный набор значений», значения взять из таблицы 4.
Перейдите в режим Таблица и внесите информацию в соответствии с таблицей 4.
Таблица 4. «Товары»
| КодТовара | Марка | Поставщик | Категория | Ед. измерения | Цена, руб. | На Складе |
| Мандарины | ЗАО"Восток" | Фрукты и овощи | Кг | |||
| Яблоки | ЗАО"Восток" | Фрукты и овощи | Кг | |||
| Вермут | ОАО"Заря" | Напитки | Бут., 0,7 л | |||
| Миринда | Торговый дом "Южный" | Напитки | Бут. 2 л. | |||
| Говядина | ОАО"Солнечный берег" | Мясо/птица | Кг | |||
| Батон «Русский» | ОАО"Солнечный берег" | Хлебобулочные изделия | Шт | |||
| Майонез «Лу-ка» | ИП Павлова | Приправы | Упак. 1 кг | |||
| Сыр «Голландский» | ИП Павлова | Молочные продукты | Кг | |||
| Торт «Наполеон» | ООО"Экзотика" | Кондитерские изделия | Шт | |||
| Сливочное масло | ИП Павлова | Молочные продукты | Кг | |||
| Творог | ООО"Экзотика" | Молочные продукты | Кг |
Задание 5.
Создайте таблицу «Заказы» (Создание/Таблица), в режиме Конструктора сформируйте структуру таблицы.
Таблица должна содержать поля:
Код Заказа - Счетчик,
Клиент - Текстовый, Мастер подстановок, выбрать вариант «Объект “Поле подстановки” получит значения из другой таблицы». Таблица «Клиенты», поле – «Клиент»
Сотрудник - Текстовый, Мастер подстановок, выбрать вариант «Будет введен фиксированный набор значений», значения взять из таблицы 5.
Дата Размещения – дата/время,
Дата Исполнения – дата/время,
Стоимость Доставки - Денежный, Мастер подстановок, выбрать вариант «Будет введен фиксированный набор значений», значения взять из таблицы 5.
Перейдите в режим Таблица и внесите информацию в соответствии с таблицей 5.
Таблица 5 «Заказы»
| Код Заказа | Клиент | Сотрудник | Дата Размещения | Дата Исполнения | Стоимость доставки, руб. |
| ЗАО"Нимакс" | Белова, Мария | 12.01.05 | 24.01.05 | ||
| ЗАО"Вид" | Воронова,Дарья | 12.01.05 | 12.01.05 | ||
| ТОО"Стиль" | Кротов, Андрей | 14.01.05 | 17.01.05 | ||
| ЗАО"Инфо-Т" | Кротов, Андрей | 15.01.05 | 24.01.05 | ||
| ООО"Ин-Сервис" | Королев, Петр | 18.01.05 | 24.01.05 | ||
| ООО"Тайга" | Воронова,Дарья | 20.01.05 | 29.01.05 | ||
| ЗАО"Вид" | Королев, Петр | 21.01.05 | 27.01.05 | ||
| ТОО"Стиль" | Белова, Мария | 21.01.05 | 25.01.05 |
Задание 6.
Создайте таблицу «Заказано» (Создание/Таблица), в режиме Конструктора сформируйте структуру таблицы. Таблица должна содержать поля:
Код Заказа – Числовой,
Товар – Текстовый,
Клиент – Текстовый, Мастер подстановок, выбрать вариант «Объект “Поле подстановки” получит значения из другой таблицы». Таблица «Клиенты», поле – «Клиент»
Цена – Денежный,
Количество - Числовой.
Перейдите в режим Таблица и внесите информацию в соответствии с таблицей 6.
Таблица 6. «Заказано»
| Код Заказа | Товар | Клиент | Цена | Количество |
| Мандарины | ЗАО"Нимакс" | |||
| Яблоки | ЗАО"Вид" | |||
| Вермут | ТОО"Стиль" | |||
| Торт "Наполеон" | ЗАО"Инфо-Т" | |||
| Говядина | ООО"Ин-Сервис" | |||
| Батон "Русский" | ООО"Тайга" | |||
| Сливочное масло | ЗАО"Вид" | |||
| Майонез "Лу-ка" | ТОО"Стиль" | |||
| Сыр "Голландский" | ЗАО"Нимакс" | |||
| Батон "Русский" | ЗАО"Вид" | |||
| Миринда | ТОО"Стиль" | |||
| Торт "Наполеон" | ЗАО"Нимакс" | |||
| Миринда | ЗАО"Вид" | |||
| Вермут | ТОО"Стиль" | |||
| Творог | ЗАО"Инфо-Т" | |||
| Сыр "Голландский" | ООО"Ин-Сервис" | |||
| Майонез "Лу-ка" | ООО"Тайга" | 0,5 | ||
| Батон "Русский" | ЗАО"Вид" | |||
| Торт "Наполеон" | ТОО"Стиль" | |||
| Миринда | ЗАО"Нимакс" | |||
| Вермут | ЗАО"Вид" |
Контрольные вопросы:
1. Составьте алгоритм создания таблицы с помощью конструктора.
2. Составьте алгоритм создания поля с помощью Мастер подстановок.
Форма и содержание отчета: документ СУБД MS Access и ответы в конспекте на контрольные вопросы.
| <== предыдущая лекция | | | следующая лекция ==> |
| | | Практическое занятие 38 |
Не нашли, что искали? Воспользуйтесь поиском: