
ТОР 5 статей:
Методические подходы к анализу финансового состояния предприятия
Проблема периодизации русской литературы ХХ века. Краткая характеристика второй половины ХХ века
Характеристика шлифовальных кругов и ее маркировка
Служебные части речи. Предлог. Союз. Частицы
КАТЕГОРИИ:
- Археология
- Архитектура
- Астрономия
- Аудит
- Биология
- Ботаника
- Бухгалтерский учёт
- Войное дело
- Генетика
- География
- Геология
- Дизайн
- Искусство
- История
- Кино
- Кулинария
- Культура
- Литература
- Математика
- Медицина
- Металлургия
- Мифология
- Музыка
- Психология
- Религия
- Спорт
- Строительство
- Техника
- Транспорт
- Туризм
- Усадьба
- Физика
- Фотография
- Химия
- Экология
- Электричество
- Электроника
- Энергетика
Оформите выбор: в ячейке C4 (напротив первого вопроса) выделите ячейку, нажмите меню Данные®Проверка

Из опций «Тип данных» нужно выбрать «список», после этого появится окно ввода «Источник». Нажать на кнопку  , после чего выделить ячейки с ответами (в нашем случае это
, после чего выделить ячейки с ответами (в нашем случае это

Теперь нажмите на кнопку  и далее, на кнопку «ОК». Видно, что около ячейки C4 имеется кнопка для выбора. Нажав ее, получим варианты.
и далее, на кнопку «ОК». Видно, что около ячейки C4 имеется кнопка для выбора. Нажав ее, получим варианты.

3. Поместим в соседнюю ячейку (D4) функцию проверки.

Смысл функции в следующем:
Если в тестируемой ячейке пусто, то в ячейку, содержащую функцию, тоже поместить пусто (нет ответа – нет реакции).
Иначе, если там не пусто, то второй этап. Если ответ совпадает с верным (в д. с. из ячейки G4), то поместить «да», иначе «нет».

В схеме знак вопроса показывает отношение к ячейке с выбором. Пусто ли, верно ли в ячейке C4. Значение с реакцией будет находится в D4.
Аналогично постройте вопросы и ответы, копируя функцию и не забывая менять адрес ячейки с правильным ответом в функции.
4. Чтобы посчитать число верных ответов, надо ввести функцию СЧЕТЕСЛИ:
=СЧЕТЕСЛИ (D4:D5; «да»)
Функция даст столько баллов, сколько раз слово «да» встретилось в ячейках с D4 по D5, в конкретном случае ячеек может быть больше.
5. Такого рода тест можно расценить как тест с прямой оценкой, но произвольным порядком вопросов.
Роль такого теста скорее закрепляюще-тренирующая, нежели контролирующая. Однако придать тесту подобие строгости можно. Для этого нужно:
- с помощью меню Формат лишить защиты те ячейки, в которые вносится ответ и реакция, а также подсчет баллов:
-

выделить заголовки столбцов, в ячейках которых имеются ответы и Формат®Скрыть их. Можно также скрыть формулы. Затем Сервис®Защитить лист. Окончательно, при сохранении файла можно задать пароль на изменения (нажав Сервис®Общие параметры).
Примечания.
1. Для большего разнообразия форм выбора ответа можно воспользоваться Элементами Управления (форма).
В этом случае:
А) выводим панель Формы

Б) Выбираем, например, элемент Список (выделенный на рисунке)
В) Щелкаем по нему правой кнопкой мыши и выбираем Формат
Г) Заполняем поля:

Диапазон должен быть вертикальным списком ответов.
В ячейку, с которой установлена связь, будет помещен номер выбранного ответа.
Можно разместить варианты ответов на отдельном листе. Ссылка на диапазон будет типа Лист2!$C$14:$D$16.
После этого с помощью меню

скрыть лист с ответами (предварительно щелкнув по его ярлычку)
Наконец, финальная стадия – защита книги. Это позволит запретить отображение листа.
2. О принятии решения ЕСЛИ в случаях многократной проверки.
Сопоставим таблице оценок нужную функцию:
| 
|
Вывод:
=ЕСЛИ (A1=»»; "»; ЕСЛИ (A1>=3; ЕСЛИ (A1>=6; «Здорово»; «Норма»); «Плохо»))
Задание 4
В случае с программой PowerPoint тестирование реализуется без оценки в баллах. Подсчет потребует привлечения программирования.
1. Опишем схему теста:

2. Из схемы вытекает реализация: если у нас есть N вопросов, то необходимо создать в Powerpoint 3N+1 слайдов: 1 для вступления, по три слайда на каждый вопрос, имея в виду два слайда с положительной и отрицательной реакциями.
Будем пользоваться гиперссылками для реализации направленных связей, которые отмечены стрелками на рисунке.
3. Запустив PowerPoint, получим первый слайд.
Оформим его. Затем, щелкнув правой кнопкой мыши под эскизом первого слайда, добавим еще один (или Вставка®Слайд).

4. На новом слайде напишем первый вопрос и разместим варианты ответов.

5. Поместим на словах Перейти к первому вопросу… гиперссылку на слайд №2 (с первым вопросом). Для этого перейдем на слайд №1, выделим соответствующую надпись, после чего:
а) либо выберем Вставка®Гиперссылка;
б) либо нажмем правую кнопку и выберем Гиперссылка

в) либо нажмем на кнопку:  .
.

После появления окна Добавление гиперссылки необходимо выбрать местом в документ слева, а затем щелкнуть по названию слайда с первым вопросом.
Теперь, если мы в режиме просмотра слайдов наведем указатель на надпись, он примет вид ладони. Левый щелчок приведет нас к первому вопросу.
Впрочем, щелчок по любому другому месту приведет к тому же.
Чтобы этого избежать (ведь тогда после появления слайда с положительной реакцией вместо следующего вопроса мы бы увидели отрицательную реакцию), нужно запретить переход по щелчку. Для этого: выберем Показ слайдов®Смена слайдов, после чего в правой части окна появится соответствующая панель области задач.
Найдем и снимем (левым щелчком) флажок «по щелчку»:


После чего нажмем «Применить ко всем слайдам».
6. Создадим два слайда с реакциями на первый ответ.
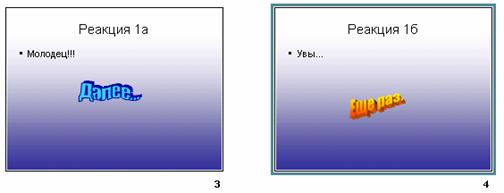
7. Поместим гиперссылку на слайд с положительной реакцией – на правильный из ответов, которые мы разместили под первым вопросом. Поместим гиперссылку на слайд с отрицательной реакцией – на оставшиеся (неверные) ответы.
8. Поместим на слайде с негативной реакцией на надпись «Еще раз» гиперссылку на слайд с первым вопросом.
9. Создадим слайд со вторым вопросом.

10. Поместим гиперссылку на него на надпись «далее», которая находится на слайде с положительной реакцией.
11. На этом этапе остается продолжить описанный процесс до тех пор, пока не будут созданы все 3N+1 слайдов.
Не нашли, что искали? Воспользуйтесь поиском: