
ТОР 5 статей:
Методические подходы к анализу финансового состояния предприятия
Проблема периодизации русской литературы ХХ века. Краткая характеристика второй половины ХХ века
Характеристика шлифовальных кругов и ее маркировка
Служебные части речи. Предлог. Союз. Частицы
КАТЕГОРИИ:
- Археология
- Архитектура
- Астрономия
- Аудит
- Биология
- Ботаника
- Бухгалтерский учёт
- Войное дело
- Генетика
- География
- Геология
- Дизайн
- Искусство
- История
- Кино
- Кулинария
- Культура
- Литература
- Математика
- Медицина
- Металлургия
- Мифология
- Музыка
- Психология
- Религия
- Спорт
- Строительство
- Техника
- Транспорт
- Туризм
- Усадьба
- Физика
- Фотография
- Химия
- Экология
- Электричество
- Электроника
- Энергетика
Раскраска в Photoshop`е
Вы постоянно сохраняетесь? Совет: нажмите ctrl+s для быстрого сохранения изображения. После того, как вы все подчистили (и хорошо проверили, что линии соединены) можно приступать к раскраске. Щелкните на инструмент для заливки и удостоверьтесь, что сглаживание выключено (antialiasing off) и tolerance установлено в 0. Раз уж мы заговорили об этом, то лучше задайте такие же значения для всех остальных инструментов. Нам не нужны ни сглаживание, ни градиенты, только если мы не работаем с фотографиями. Выберите цвет, которые вы хотите использовать для своего изображения и щелкните на картинку с помощью инструмента для заливки, что бы закрасить область. Если обводку и чистку вы сделали хорошо, заливка должна пройти быстро.

Если вы хотите придать вашему изображению действительно крутой вид, то можете еще закрасить линии. Это достаточно хитрый способ, так что постарайтесь успеть за мной. Мы будем изменять только черные линии изображения, поэтому воспользуемся маской (и это одна из причин, по который был отключено сглаживание). Выберете инструмент magic wand и удостоверьтесь, что antialiasing установлен в off и tolerance в 0. Щелкните в любое место, где есть черный цвет (линия). В результате, линия будет выделена точками. Теперь мы хотим выделить все линии на картинке. Идем в верхнее меню, под select, и щелкаем по "similar". Это выделит все черное на рисунке.

Я люблю скрывать выделение, поэтому не вижу этих раздражающих точечек, пока работаю. Скрыть выделение можно с помощью горячей клавиши ctrl+H. Не бойтесь, линии по прежнему выбраны: вы просто этого не видите. Теперь мы можем снова использовать карандаш и выбираем цвет, которых хотим использовать для линий. Обычно берется тот же цвет, что и у объекта, только темнее. Так, светло голубой мех потребует темно голубой линии. Используя карандаш, начинайте рисовать поверх линий. Если вы правильно настроили маску, то изменяться должны только линии.

Когда вы все закончите, нажмите ctrl+D чтобы снять маску. До тех пор, пока не будет убрано выделение, вы не сможете рисовать нигде кроме как по выбранным линиям.

Это законченный контурный рисунок. Видите, как я использовал различные цвета для различных частей? Всего я применил шесть различных цветов для линии: уши, нос, волосы, мех, джинсы и кофта разных цветов. На этом этапе изображение достаточно чистое, чтобы получить статус профессионального рисунка. Я надеюсь, вы сохранились. Следующая секция посвящена технологии наложения поверхностных оттенков.
Оттенение
Теперь мы готовы к тому, что бы начать оттенять. Эта технология иногда называется cell shading (клеточное оттенение) потому что использует монотонные цвета для определения теней. Эта технология обычно применяется в мультипликации. Она немного продвинулась за последнее десятилетие, т.к. цифровые технологии сделали размытие линии между тенью и светом очень простым. Но в целом, процесс остался прежним.
Время сделать новый слой. Мы не хотим больше редактировать изображение, вместо этого будем накладывать поверх него оттенки. Красота этого подхода в том, что позже можно легко изменить цвет персонажа, не путаясь с оттенками, наложенными сверху. Найдите окно со слоями. Видите иконки внизу? Одна выглядит как мусорная корзина, а справа от нее другая иконка, похожая на кусок бумаги с загнутым кончиком. Щелкните по ней, и вы сразу же получите новый слой. Уф, достаточно круто! Даже если вы захотите еще больше слоев, вы можете продолжать щелкать на эту иконку до тех пор пока не получите столько, сколько хотите. Я считаю, что в ранних версиях Photoshop`а, существовало ограничение в 99 слоя (да, были времена, когда я выходил за этот предел). Для удаления слоя, перетащите его на иконку с урной. Если требуется скопировать слой, который уже есть, перетащите его на иконку создания нового слоя.
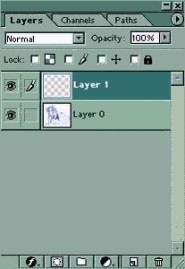
С этого момента вы должны быть внимательны и следить за тем, что работаете на нужном слое. Всегда проверяйте, что вы работаете на правильном слое!!! Хорошо, надеюсь, вы это запомнили. В окне слоев есть ползунок замутнености (прим: мне такое название не нравится, поэтому буду называть его ползунком прозрачности), который обычно установлен в 100% (абсолютно непрозрачно). Понижение его сделает слой более прозрачным. Для наложения теней мы используем черный цвет, но делаем так, что бы он оставался прозрачным, и сквозь него проступали цвета.
Щелкните на ползунок прозрачности и перетащите стрелку на 60%. Теперь выберете карандаш, установите черный цвет и рисуйте по новому слою. Вы должны увидеть сквозь черное то, что было сделано раньше. Если вы не можете ничего разглядеть сквозь черный цвет, тогда вам надо изменить прозрачность. Используйте черный цвет для добавления областей тени и используйте erase (с настройками карандаша), для их стирания. Теперь мы работаем с очищенными областями, поэтому удостоверьтесь, что работаете именно с erase, а не белыми чернилами.
Вам надо быть достаточно внимательными с тем, куда вы накладываете тени. Попытайтесь сделать так, что бы они выглядели естественными. Один из способов сделать это - позволить теням залезать на негативное пространство рисунка, т.е. вы легко сможете выбрать эти области и удалить их со слоя теней.

Вот и все, что я обычно делаю с оттенками. Мне нравится, когда мое оттенение выглядит очень ясным, четким и мультяшным. Но если вам больше нравится мягкий вид, тогда вы можете использовать Gaussian Blur (гаусовское размытие). Убедитесь, что вы находитесь на оттеночном уровне. В верхнем меню щелкните на filter, blur, а затем на Gaussian blur. Двигайте ползунок до тех пор пока не получите изображение, которое хотите. Не переборщите с размытием, иначе рискуете остаться без теней.

Как только вы размыли тени, как вам нравится (или не стали этого делать совсем), вам может потребовать удалить те части, которые вышли за пределы персонажа. Выберете magic wand. Вернитесь на слой с начальным рисунком (в нашем примере это layer 0) и размаскируйте негативное пространство вокруг персонажа. Вам может понадобиться выбрать больше чем один участок (область между руками и т.д.). Зажмите shift во время использования magic wand, что позволит вам выбрать несколько участков (зажмите клавишу alt для того, что бы снять выделение).
После того, как вы выбрали все негативное пространство вокруг персонажа, нажимайте delete. Это заменит белый цвет на шахматку чистого пространства. Пока не снимайте выделения! Теперь перейдите на оттеночный слой и снова нажмите delete. Когда вы размывали тени, они, возможно, вышли за линии. Удаление теней в негативной области должно снова все очистить. Наконец, вы можете поиграть с ползунком прозрачности на оттеночном слое, что бы посмотреть, как тени выглядят. Я обычно предпочитаю использовать 20-40% теней на моих рисунках, в зависимости от ситуации.
Наложение бликов
Обычно я накладывают блики на волосы моих персонажей. Переключитесь на слой с рисунком. С помощью magic wand выделите часть персонажа, на которую вы хотите воздействовать (в данном случае - челка). Теперь создайте новый слой и переключитесь на него. Выберете инструмент airbrush для обработки цвета на волосах. Если цвет волос, которые вы подсвечиваете очень светлый, тогда вам может потребоваться наложить темную полосу перед тем, как применять подсвечивание. Теперь примените белый цвет поверх наиболее темного цвета (по-прежнему используя airbrush). Вы можете оставить все, как здесь или немного разнообразить с помощью инструмента smudge. Выберете smudge и сделайте мазок белым вверх и вниз по волосам, делая их слегка полосатыми. Вы можете выбрать тонкую кисть для создания более реалистичного вида.

На следующем рисунке я просто оттенил новый бликовый слой с airbrush, используя белую кисть.

Сохраните свое изображение. Иногда бывает полезно сохранять изображения в различных файлах (image1.psd, image2.psd, и т.д.) на случай, если файл потеряется или повредиться. Я часто терял файлы только потому, что Photoshop вылетал, при сохранении изображения.
Рисование складок
Автор: Rio (www.mangatutorials.com)
Перевод: muxacko
Существует пять типов складок: складки колонкой, инертные, витые, драпировочные, пересекающиеся. Каждый из них обладает своими собственными свойствами и применяется в определенных ситуациях.




Складки колонкой.
Вертикальные складки возникают, когда материя весит на одной точке. Они имеют форму конуса или цилиндра. Не важно, висят складки прямо или развиваются, если они тянутся из одной точки, то это - складки колонкой. Примеры можно найти на душевых и оконных занавесках, полотенцах, скатертях и покрывалах. При рисовании складок колонкой обратите внимание на то, что они всегда сходятся в одну точку вверху и расходятся к низу. Следите за тем, что бы рисунок на ткани всегда следовал складкам.

Инертные складки.
Инертные складки образуются тканью, спокойно лежащей на ровной поверхности и ничего не поддерживающейся. Примером может быть низ длинных занавесок, одежда, разбросанная по полу и шлейф свадебного платья.
При возникновении, одежда может соединяться некоторыми частями, как это показано на рисунке.

Иногда инертные складки смешиваются со складками колонкой, как это показано на рисунке.

Витые складки.
Они как бы накручиваются на цилиндрические формы. Виток показывает движение формы под формы под тканью. Подобные складки можно найти вокруг рук, ног и туловища. Витые складки очень сильно зависят от того, насколько плотно сидит одежда. К примеру, если на вас надеты свободные штаны, то витых складок вы не увидите, или они будут очень маленькими.

Не нашли, что искали? Воспользуйтесь поиском: