
ТОР 5 статей:
Методические подходы к анализу финансового состояния предприятия
Проблема периодизации русской литературы ХХ века. Краткая характеристика второй половины ХХ века
Характеристика шлифовальных кругов и ее маркировка
Служебные части речи. Предлог. Союз. Частицы
КАТЕГОРИИ:
- Археология
- Архитектура
- Астрономия
- Аудит
- Биология
- Ботаника
- Бухгалтерский учёт
- Войное дело
- Генетика
- География
- Геология
- Дизайн
- Искусство
- История
- Кино
- Кулинария
- Культура
- Литература
- Математика
- Медицина
- Металлургия
- Мифология
- Музыка
- Психология
- Религия
- Спорт
- Строительство
- Техника
- Транспорт
- Туризм
- Усадьба
- Физика
- Фотография
- Химия
- Экология
- Электричество
- Электроника
- Энергетика
Построение графиков поверхностей
Для построения графика поверхности: необходимо определить матрицу значений, которую необходимо отобразить графически. MathCAD будет использовать номер строки и номер столбца матрицы в качестве координат по осям X и Y. Элементы матрицы будут представлены на графике как высоты выше или ниже плоскости X-Y
Для построения графика поверхности нужно нажать комбинацию клавиш [Сtrl] + 2 или щелкнуть мышью на графической палитре инструментов, или из меню Вставка (Insert) выберите команду Grafics (Surface plot). MathCAD покажет рамку с одним полем ввода, в которое вводится имя матрицы. При нажатии клавиши F9 или перемещении курсора выделенной области. MathCAD дает пространственное изображение матрицы в виде двумерной cетки, находящейся в трехмерном пространстве. Каждый элемент матрицы представляется как точка на определенной высоте, пропорциональной значению элемента матрицы. По умолчанию ориентация поверхности такова, что первая строка матрицы простирается из дальнего левого угла сетки, а первый столбец из дальнего левого угла по направлению к наблюдателю. MathCAD рисует линии, чтобы соединить точки на графике. Эти линии определяют поверхность. Типичный график поверхности показывает значения функции двух переменных. Чтобы создать такой график, необходимо сначала образовать матрицу, содержащую значения этой функции, а затем построить поверхностный график этой матрицы.
Пример 8.
 |
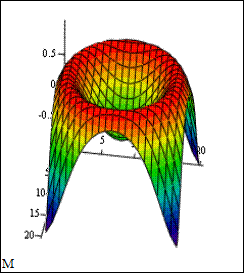 |
Быстрое построение графика.
Для быстрого построения графика необходимо
1. Задать функцию двух переменных.
2. Установив курсор в то место, де нужно построить график, отрыть панель (График) и щелкнуть по кнопке (График поверхности). На экране появится шаблон графика.
3. В месте ввода ввести имя функции без аргументов.
 |
Пример 9.
 |
Кроме графиков поверхности, MathCAD также может строить карты линий уровня, трехмерные гистограммы, точечные графики и графики векторных полей.
Пример 10.
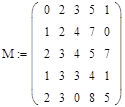 |
 |
 |
 |
 |
Анимация.
Во многих случаях самый зрелищный способ представления результатов расчетов - это анимация. MathCAD позволяет создавать анимационные ролики и сохранять их в видеофайлах.
Основной принцип анимации в MathCAD – покадровая анимация. Ролик анимации представляет собой последовательность кадров, составленных из некоторого участка документа, который выделяется пользователем. Расчеты производятся обособленно для каждого кадра, причем формулы и графики, которые в нем содержатся, должны быть функцией от номера кадра. Номер кадра задается системной переменной FRAME, которая может принимать только натуральные значения. По умолчанию, если не включен режим подготовки анимации, это переменная равна нулю.
В виде анимации можно представить любой график, возникновение которого зависит от встроенной переменной FRAME. Для этого необходимо выполнить следующую последовательность действий:
1. Определить функцию, использующую переменную FRAME в качестве параметра, например,  (см. пример 11).
(см. пример 11).
2. Постройте график этой функции.
3. Выберите команду Animate (Анимация) из меню View (Вид)., чтобы открыть диалоговое окно.
4. Курсором выделите нужный фрагмент изображения.
5. Задайте в диалоговом окне общее число кадров и частоту их воспроизведения.
6. Щелкните по кнопке Animate. После завершения процесса создания кадров появится окно проигрывателя видеофайлов. Созданный клип можно сохранить, щелкнув в окне Animate (Анимация) по кнопке Save as (Сохранить как) и использовать вне документа MathCAD.
7. Сохраненный как avi-файл клип нужно вставить в MathCAD. Для этого в главном меню выберите команду Insert – Object (Вставка – Объект), в открывшемся окне установить переключатель Создать из файла, выберите нужный файл, щелкнув по кнопке Обзор. Желательно также установить флажок Связь. Это позволит редактировать avi-файл непосредственно из документа.
Пример 11.
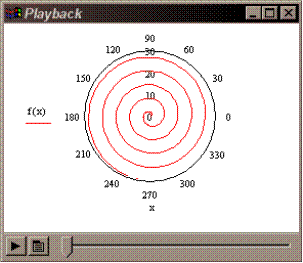

Замечание 1. При создании анимационных клипов рекомендуется отключить автоматическое масштабирование графика, так как возможны скачки изображения при изменении масштаба.
Замечание 2. При создании файлов анимации допускается выбирать программу видеосжатия. Делается это с помощью кнопки Options (Опции) в диалоговом окне Animate (Анимация).
Не нашли, что искали? Воспользуйтесь поиском: