
ТОР 5 статей:
Методические подходы к анализу финансового состояния предприятия
Проблема периодизации русской литературы ХХ века. Краткая характеристика второй половины ХХ века
Характеристика шлифовальных кругов и ее маркировка
Служебные части речи. Предлог. Союз. Частицы
КАТЕГОРИИ:
- Археология
- Архитектура
- Астрономия
- Аудит
- Биология
- Ботаника
- Бухгалтерский учёт
- Войное дело
- Генетика
- География
- Геология
- Дизайн
- Искусство
- История
- Кино
- Кулинария
- Культура
- Литература
- Математика
- Медицина
- Металлургия
- Мифология
- Музыка
- Психология
- Религия
- Спорт
- Строительство
- Техника
- Транспорт
- Туризм
- Усадьба
- Физика
- Фотография
- Химия
- Экология
- Электричество
- Электроника
- Энергетика
Настройка VPN соединения для Windows
Открываем контекстное меню иконки сетевого соединения и выбираем второй пункт выпавшего меню, что продемонстрировано на скриншоте.

Жмем по пункту, где осуществляется настройка нового подключения.

Выбираем третий вариант со списка допустимых подключений – к рабочему месту и кликаем «Далее».

Выбираем формирование нового сетевого подключения к интернету из предложенных Windows 7 вариантов.

В следующем диалоговом окошке вводим интернет-адрес сервера.
Им может быть IP адрес, состоящий из цифр, или доменное имя сервера, которые мы каждый день вводим для входа на различные интернет-ресурсы. Его можете получить у провайдера, предоставляющего услуги выхода в интернет (по телефону, на официальном сайте компании или в договоре, который заключали во время подключения к сети).
Здесь же задаем название подключения и, при потребности, разрешаем другим пользователям компьютера с Windows использовать новое соединение.

Далее вводим имя пользователя, которое было присвоено вам для авторизации и осуществления соединения с удаленным сервером, и пароль от учетной записи.

Жмем «Подключить».

В течение нескольких секунд будет отправлен запрос указанному серверу и при прохождении авторизации компьютер с Windows 7 сможет подключаться к указанному источнику.
Закрываем окно или жмем «Подключить сейчас» для немедленного осуществления нового соединения.

Создание VPN на этом закончено, осталась тонкая настройка соединения для удобства его использования.
Посещаем пункт панели управления, отвечающий за управление сетевыми соединениями, где жмем «Подключиться к сети».
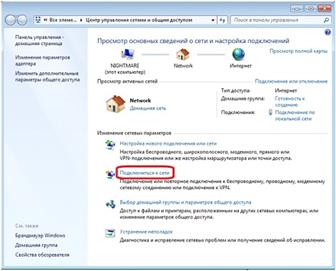
Если соединение не было установлено, значит, придется зайти в «Изменение параметров адаптера», вызвать контекстное меню созданного в Windows 7 соединения и выбрать «Подключить».

В появившемся окошке с введенными ранее данными для авторизации кликаем по расположенной внизу кнопке «Свойства».

Во вкладке «Параметры» убираем флажок возле «Включать домен…», если он присутствует.

Выбираем показанные на скриншоте настройки для VPN, пользуясь представленной на картинке информацией.

Закрываем окно свойств и кликаем «Подключение».

Настройка VPN соединения для Linux:
Для того, что бы настроить VPN подключение в операционной системе Linux, Вам необходимо выполнить следующие шаги:
В первую очередь убедиться, в поддержке протокола PPP в ядре Вашей ОС.
Следующие опции обязательно должны быть включены:
PPP (point-to-point protocol) support
PPP support for async serial ports
PPP support for sync tty ports
Если у вас установленно дефолтное ядро, то скорее всего поддержка протокола PPP уже включена в нем. Об этом можно узнать из конфигурационного файла поставляемого с ядром при помощи команды:
$cat config | grep PPP
Конфигурационный файл ядра config обычно находится в каталоге /boot, если Вы используете ядро установленное в систему по умолчанию. Если у Вас имеется поддержка протокола PPP, то появятся следующие строчки:
CONFIG_PPP=m
CONFIG_PPP_ASYNC=m
CONFIG_PPP_SYNC_TTY=m
m - обозначает что поддержка PPP собрана в виде модуля. y - поддержка PPP включена непосредственно в ядро. Если в начале этих строк есть символ решетки - #, то у Вас отсутствует поддержка PPP, следовательно необходимо пересобрать ядро.
Скачайте себе pptp клиента для Linux.
Его можно найти либо по ссылке http://pptpclient.sourceforge.net/, либо скачать с нашего сайта: pptp-1.7.0.tar.gz. В данном архиве предоставлен pptp-клиент в виде исходных кодов. На сайте http://pptpclient.sourceforge.net/ вы можете скачать его в любом удобном для Вас формате.
Примечание: возможно в Вашей системе уже установлен pptp клиент, либо имеется в составе дистрибутива. Об этом можно узнать из поставляемой с системой документации, либо конфигурационных файлов Вашей системы.
Установка PPTP клиента в систему.
Если вы выбрали для установки пакет отличный от представленного на нашем сайте, то его установка на Вашей совести. В случае, если Вы поспользоватлись пакетом представленным на нашем сайте, либо аналогичным, то выполните следующее:
Распакуйте архив:
$tar -xvvf pptp-1.7.0.tar.gz
Перейдите в полученный каталог, содержащий исходные коды:
$cd pptp-1.7.0
Настоятельно рекомендуется ознакомиться с содержимым файлов README и INSTALL.
Произведите сборку исходных кодов:
$make
И установку полученного исполняемого файла, а ткаже документации в Вашу систему:
#make install
Примечание: данную и нижеследующие команды Вы должны выполнять от имени пользователя root, либо с привилегиями данного пользователя.
Настройка PPTP подключения.
Переходим в каталог /etc/ppp и создаем, либо редактируем файл chap-secrets. Он должен содержать следующую информацию:
# Secrets for authentication using CHAP
# client server secret IP addresses
login * passwd *
Где login - Ваш логин используемый при подключении VPN; passwd - пароль для подключения. Строки начинающиеся с символа "#" являются коментариями и не обязательны.
После этого переходим в каталог /etc/ppp/peers (создаем его, если не существует) и создаем файл vpn_connect. Название файла может быть любым, но не забывайте, что при активизации подключения командой pppd Вы используете это имя в качестве аргумента. Данный файл должен содержать опции PPTP подключения. Пишем в него следующие строки:
pty "pptp ppp.ultranet.ru --nolaunchpppd"
name login
remotename ultra
lock
noauth
defaultroute
nobsdcomp
nodeflate
Не забудьте, если это необходимо, заменить ppp.ultranet.ru на адрес соответствующий вашему подключению (например, central.ultranet.ru).
Слово login обязательно замените на свой VPN-логин.
Примечание: опция defaultroute означает, что после активации подключения, оно автоматически установится у Вас в маршрут по умолчанию. Поэтому желательно настроить маршрутизацию для локальной сети отдельно, при помощи команды route.
Подключение и проверка соединения.
Для подключения VPN-соединения необходимо выполнить команду:
#pppd call vpn_connect
Примечание: если при создании файла содержащего опции подключения Вы задали название отличное от vpn_connect, то не забудьте заменить его в аргументе команды pppd.
Проверить удачность подключения можно при помощи команды ifconfig:
#ifconfig
ppp0 Link encap:Point-to-Point Protocol
inet addr:xxx.xxx.xxx.xxx P-t-P:xxx.xxx.xxx.xxx Mask:255.255.255.255
UP POINTOPOINT RUNNING NOARP MULTICAST MTU:1500 Metric:1
RX packets:4 errors:0 dropped:0 overruns:0 frame:0
TX packets:4 errors:0 dropped:0 overruns:0 carrier:0
collisions:0 txqueuelen:3
RX bytes:40 (40.0 b) TX bytes:46 (46.0 b)
Вместо xxx.xxx.xxx.xxx у Вас должен быть IP адрес PPTP подключения.
Если вы увидели подобную информацию, то можете проверить возможность передачи данных через созданное подключение при помощи команды ping. На случай возникновения возможных проблем с настройками маршрутизации в Вашей системе, рекомендуется выполнить ping с опцией -I:
#ping www.ru -I ppp0
Где ppp0 - имя созданного pptp интерфейса. Возможно в Вашей системе оно окажется другим. Например ppp1, ppp2 и т.д. Если связь удачно установлена, то вы будете получать ответы от узла заданного в аргументе команды ping.
Если по какой-то причине после выполнения команды pppd call vpn_connect в системе не появился интерфейс ppp0 (либо любой другой ppp), т.е. его не видно в выводе команды ifconfig, то рекомендуется выполнить команду:
#pppd call vpn_connect debug logfd 2 nodetach
В результате Вы увидите возникающие ошибки, и сможете попробовать их устранить.
Не нашли, что искали? Воспользуйтесь поиском: