
ТОР 5 статей:
Методические подходы к анализу финансового состояния предприятия
Проблема периодизации русской литературы ХХ века. Краткая характеристика второй половины ХХ века
Характеристика шлифовальных кругов и ее маркировка
Служебные части речи. Предлог. Союз. Частицы
КАТЕГОРИИ:
- Археология
- Архитектура
- Астрономия
- Аудит
- Биология
- Ботаника
- Бухгалтерский учёт
- Войное дело
- Генетика
- География
- Геология
- Дизайн
- Искусство
- История
- Кино
- Кулинария
- Культура
- Литература
- Математика
- Медицина
- Металлургия
- Мифология
- Музыка
- Психология
- Религия
- Спорт
- Строительство
- Техника
- Транспорт
- Туризм
- Усадьба
- Физика
- Фотография
- Химия
- Экология
- Электричество
- Электроника
- Энергетика
Упражнение 7 – Эвристическая параметризация
В этом упражнении мы рассмотрим эвристическую параметризацию, а также некоторые другие команды модуля ADEM CAD: Булевы операции, Зеркальное отражение, Автоматическое образмеривание и т.д.
Открытие файла
Откроем файл Exercise_7.adm, содержащий режимы и настройки, которые послужат основой для создания нового чертежа.
Чтобы открыть файл
1. Выберите команду «Открыть» из меню «Файл».
2. Выберите файл Exercise_7.adm из директории …/Help/Tutorial.
3. Появится сообщение «В памяти уже есть информация. Стирать?». Нажмите кнопку Yes.
Создание чертежа
При черчении Вы будете использовать команды: Отрезок, Прямоугольник, Зеркальное отражение, Объединение контуров.
1. Нажмите кнопку  «Отрезок» на панели «2D Объекты». Нажмите кнопку
«Отрезок» на панели «2D Объекты». Нажмите кнопку  на панели «Штриховки».
на панели «Штриховки».
2. Нажмите клавишу Home на клавиатуре для притяжения к началу абсолютной системы координат и нажмите клавишу Пробел.
3. Нажмите клавишу D. Появится строка ввода значений. Введите значение 180 и нажмите Enter.
4. Нажмите клавишу ® (Стрелка вправо) и клавишу Пробел.
5. Нажмите кнопку  «Прямоугольник» на панели «2D Объекты». Нажмите кнопку
«Прямоугольник» на панели «2D Объекты». Нажмите кнопку  на панели «Типы линий». Нажмите кнопку
на панели «Типы линий». Нажмите кнопку  на панели «Штриховки».
на панели «Штриховки».
6. Нажмите клавишу Home на клавиатуре для притяжения к началу абсолютной системы координат. Нажатием клавиши Пробел поставьте первый узел прямоугольника.
7. Перенесите курсор вправо и вверх от первой точки. Нажмите левую кнопку мыши. Ваш чертеж должен выглядеть следующим образом:

Рисунок 25
8. Притянитесь курсором к правому нижнему углу прямоугольника и нажмите левую кнопку мыши. Перенесите курсор вправо и вверх от первой точки. Нажмите левую кнопку мыши.
9. Притянитесь курсором к правому нижнему углу последнего построенного прямоугольника и нажмите левую кнопку мыши. Перенесите курсор вправо и вверх от первой точки. Нажмите левую кнопку мыши.
10. Притянитесь курсором к правому нижнему углу последнего построенного прямоугольника и нажмите левую кнопку мыши. Перенесите курсор вправо и вверх от первой точки. Нажмите левую кнопку мыши. Ваш чертеж должен выглядеть следующим образом:

Рисунок 26
11. Нажмите кнопку  «Объединение элементов» на панели «Операции группами объектов».
«Объединение элементов» на панели «Операции группами объектов».
12. При помощи окна укажите все прямоугольники. Нажмите среднюю кнопку мыши для выхода из команды.
13. Нажмите и удерживайте кнопку  «Выбор элементов» на панели «Операции с группами объектов». В дополнительном меню выберите «2D только»
«Выбор элементов» на панели «Операции с группами объектов». В дополнительном меню выберите «2D только»
14. Укажите контур, полученный объединением прямоугольников. Контур подсветится красным цветом.
15. Нажмите и удерживайте кнопку  «Зеркальное отражение» на панели «Операции с группами объектов». В дополнительном меню выберите «Произвольная».
«Зеркальное отражение» на панели «Операции с группами объектов». В дополнительном меню выберите «Произвольная».
16. Нажмите клавишу Home на клавиатуре. Нажмите клавишу Пробел.
17. Нажмите ® (Стрелка вправо) и клавишу Пробел. Выбранный элемент будет зеркально отражен относительно оси. Нажмите среднюю кнопку мыши для выхода из команды.
18. Нажмите кнопку  «Объединение элементов» на панели «Операции группами объектов».
«Объединение элементов» на панели «Операции группами объектов».
19. При помощи окна оба контура. Нажмите среднюю кнопку мыши для выхода из команды.
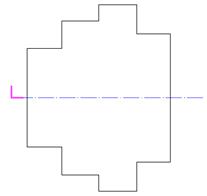
Рисунок 27
20. Нажмите кнопку  «Отрезок» на панели «2D Объекты».
«Отрезок» на панели «2D Объекты».
21. Начертите три линии соединяющие точки 1 и 2, 3 и 4, 5 и 6, так, как показано на рисунке 28. Не забывайте притягиваться курсором к этим точкам.

Рисунок 28
Не нашли, что искали? Воспользуйтесь поиском: