
ТОР 5 статей:
Методические подходы к анализу финансового состояния предприятия
Проблема периодизации русской литературы ХХ века. Краткая характеристика второй половины ХХ века
Характеристика шлифовальных кругов и ее маркировка
Служебные части речи. Предлог. Союз. Частицы
КАТЕГОРИИ:
- Археология
- Архитектура
- Астрономия
- Аудит
- Биология
- Ботаника
- Бухгалтерский учёт
- Войное дело
- Генетика
- География
- Геология
- Дизайн
- Искусство
- История
- Кино
- Кулинария
- Культура
- Литература
- Математика
- Медицина
- Металлургия
- Мифология
- Музыка
- Психология
- Религия
- Спорт
- Строительство
- Техника
- Транспорт
- Туризм
- Усадьба
- Физика
- Фотография
- Химия
- Экология
- Электричество
- Электроника
- Энергетика
Основные режимы работы панели инструментов Таблицы и границы.
 - позволяет нарисовать таблицу на странице. При входе в режим курсор превратится в карандаш;
- позволяет нарисовать таблицу на странице. При входе в режим курсор превратится в карандаш;
 - ластик, который позволяет удалить стороны таблицы, курсор в этом случае превратится в ластик;
- ластик, который позволяет удалить стороны таблицы, курсор в этом случае превратится в ластик;
 - установка вида линии границ;
- установка вида линии границ;  - установка толщины линии;
- установка толщины линии;  - выбор цвета линии;
- выбор цвета линии;  - установка линий, которые нужно печатать (окантовка);
- установка линий, которые нужно печатать (окантовка);
 - выбор цвета фона ячейки;
- выбор цвета фона ячейки;  - объединение нескольких выделенных ячеек;
- объединение нескольких выделенных ячеек;
 - разбиение таблицы на ячейки;
- разбиение таблицы на ячейки;  - выравнивание текста в ячейке по середине ячейки, кроме этого, можно выбрать выравнивание по верхнему краю или по нижнему краю;
- выравнивание текста в ячейке по середине ячейки, кроме этого, можно выбрать выравнивание по верхнему краю или по нижнему краю;
 - установка для выделенных ячеек текста одинаковой высоты и текста одинаковой ширины соответственно;
- установка для выделенных ячеек текста одинаковой высоты и текста одинаковой ширины соответственно;
 - автоформат, аналогичный Таблица | Автоформат таблицы;
- автоформат, аналогичный Таблица | Автоформат таблицы;
 - расположение текста в вертикальном или горизонтальном направлении;
- расположение текста в вертикальном или горизонтальном направлении;
 - сортировка в порядке от А до Я;
- сортировка в порядке от А до Я;  - сортировка в обратном порядке;
- сортировка в обратном порядке;  - сумма чисел в выделенных ячейках.
- сумма чисел в выделенных ячейках.
Упражнение 2. Создайте пустую таблицу командой меню Таблица | Вставить | Таблица ивведите в ячейки текст. Число столбцов: 2 и Число строк: 6.
Эту же операцию можно проделать с помощью кнопки Добавить таблицу панели инструментов Стандартная.
Введите в ячейки текст, представленный в таблице.
Таблица – Единицы измерения информации
| Единицы | Значение |
| байт | 8 бит |
| килобайт | 1024 байт |
| мегабайт | 1 048 576 байт, 1024 килобайт |
| гигабайт | 1024 мегабайт |
| терабайт | 1024 гигабайт |
3. Добавьте строку в конец таблицы. Для этого установите текстовый курсор в последнюю ячейку таблицы. Нажмите клавишу <Tab>.
4. Добавьте три строки в конец таблицы. Для этого выделите три последние строки и выберите команду меню Таблица | Вставить | Строки ниже.
5. Вставьте четыре строки после второй. Для этого установите текстовый курсор в строку таблицы, над которой вы хотите вставить строки. Выделите четыре строки и выберите команду меню Таблица | Вставить | Строки выше.
6. Добавьте столбец в конец таблицы. Для этого установите курсор в последний столбец и выберите команду меню Таблица | Вставить | Столбцы справа.
7. Добавьте столбец в начало таблицы.
8. Вставьте три столбца после второго.
9. Удалите все пустые строки и столбцы. Для этого выделите удаляемые элементы. Откройте команду меню Таблица | Удалить и выберите нужную команду: Столбцы, Строки, Ячейки.
10. Объедините во второй строке две ячейки. Для этого выделите вторую строку, выполните команду меню Таблица | Объединить ячейки.
11. Разделите последнюю ячейку первого столбца на две строки и три столбца. Для этого выделите ячейку, выполните команду меню Таблица | Разбить ячейки. В появившемся диалоговом окне Разбиение ячеек установить Число столбцов: 3, Число строк: 2.
12. Добавьте ячейку (со сдвигом вправо) в первый столбец четвертой строки. Для этого установите курсор в заданной ячейке, выполните команду меню Таблица | Вставить | Ячейки. В появившемся диалоговом окне Добавление ячеек установите кнопку выбора со сдвигом вправо.
Форматирование таблиц
Размеры всей таблицы или отдельных ее ячеек можно изменять с помощью команды меню Таблица | Свойства таблицы. При форматировании текстовый курсор должен находиться внутри таблицы.
Ширину столбцов можно изменять различными способами. Наряду с автоматической подгонкой ширины по содержимому (автоподбор), предусмотрена возможность задавать ширину: командой меню Таблица | Свойства таблицы | Столбец;
ü при помощи "мыши" на линейке или непосредственно в таблице.
Высота строки может быть определена только для всей строки. Высоту строки можно изменить: командой Таблица | Свойства таблицы | Строка;
v при помощи "мыши" на линейке или непосредственно в таблице.
Рамки для таблиц
Линии сетки таблицы в виде пунктирных линий не будут печататься на принтере. Для оформления таблиц вы можете задать различные рамки для всей таблицы или для отдельных ячеек с помощью диалогового окна Автоформат таблицы,которое вызывается командой меню Таблица | Автоформат. Добавление или удаление границ вокруг выделенных ячеек таблицы можно также выполнить, нажав кнопку Внешние границы на панели инструментов.
Упражнение 4. Создайте таблицу путем преобразования текста.
1. Введите текст: Фамилия студента, Факультет, Курс, № группы, разделяя будущие ячейки таблицы с помощью табуляции.
2. Выделите текст, который необходимо преобразовать в таблицу.
3. Выберите команду меню Таблица | Преобразовать | Текст в таблицу.
4. В появившемся диалоговом окне Преобразовать в таблицу в группе полей Разделитель выберите поле знак табуляции.
5. Добавьте 2 строки в конец таблицы, в результате получим
| Фамилия студента | Факультет | Курс | № группы |
6. Введите данные в соответствии с заголовками столбцов таблицы.
Далее изменим в таблице ширину столбцов и высоту строк.
7. Выведите на экран линейку, установив в меню Вид | Линейка.
8. Измените (увеличьте) ширину первого столбца посредством линейки.
9. Измените (уменьшите) ширину второго столбца посредством меню.
10. Измените (уменьшите) ширину третьего столбца непосредственно в таблице.
11. Измените ширину четвертого столбца, автоматически адаптируя её к содержимому. Для этого поместите указатель "мыши" на правую ограничительную линию столбца. Указатель "мыши" приобретает вид двунаправленной стрелки. Дважды щелкните "мышью".
12. Измените (увеличьте) высоту первой строки при помощи линейки.
13. Измените (увеличьте) высоту второй строки непосредственно в таблице.
14. Создайте рамку для таблицы. Для этого установите курсор в любом месте таблицы. Откройте диалоговое окно Автоформат таблицы. Выберите из списка Форматы подходящий вид рамки, просматривая пример в демонстрационном окне.
Для создания более сложных таблиц, содержащих, например, ячейки различной высоты или строки с разным числом столбцов, предназначен инструмент Нарисовать таблицу, который можно вызвать командой меню Таблица | Нарисовать таблицу или нажав кнопку Таблицы и границы на стандартной панели инструментов. В появившемся диалоговом окне нажмите кнопку Нарисовать таблицу.
Во время рисования указатель примет вид карандаша. Сначала проводят линию по диагонали из одного угла таблицы в противоположный угол, чтобы определить внешнюю границу таблицы, а затем внутри не рисуют строки и столбцы.
Чтобы удалить одну или несколько линий, нажмите кнопку Ластик и перетащите ластик по этой линии.
После завершения создания таблицы щелкните ячейку, а затем введите текст.
Упражнение 5. Создайте, заполните и отформатируйте таблицу.
| № | Контроль проведения самостоятельных работ по лабораторным работам по дисциплине «» | |||||||||
| Проведение самостоятельных занятий по несвоевременно выполняемым лабораторным работам | Гр | Преподаватель | ||||||||
| № раб., план.дат. | ||||||||||
| № | Ф.И.О. | Дата фактического выполнения | ||||||||
| 1. | ||||||||||
| 2. | ||||||||||
| 3. | ||||||||||
| 4. |
Контрольные вопросы
1. Перечислите способы создания таблиц.
2. Какие операции включает редактирование таблицы?
3. Какими способами можно выделить поля таблицы?
4. В чем заключается форматирование таблицы?
Создание и редактирование формул
Научно-техническая документация характеризуется наличием математических выражений. В пакете Word существует редактор формул Microsoft Equation 3.0, позволяющий создавать формульные объекты и вставлять их в текстовый документ. При необходимости вставленный объект можно редактировать непосредственно в поле документа.
Для запуска редактора формул необходимо выполнить команду Вставка | Объект. В открывшемся диалоговом окне Вставка объекта следует выбрать пункт Microsoft Equation 3.0. Откроется панель управления Формула (рис.3.3). При этом строка меню текстового процессора замещается строкой меню редактора формул.
Панель инструментов редактора формул содержит два ряда кнопок. Верхний ряд содержит более 150 математических символов. Кнопки нижней строки панели инструментов Формула создают своеобразные шаблоны, сгруппированные в палитры и содержащие поля для ввода символов. Шаблоны можно вкладывать один в другой для построения сложных многоступенчатых формул.
Например, для ввода обыкновенной дроби следует выбрать соответствующий шаблон, имеющий два поля: числитель и знаменатель. Заполнение этих полей может производиться как с клавиатуры, так и с помощью элементов управления верхней строки. Переходы между полями выполняются с помощью клавиш управления курсором.

Рис.3.3 Назначение кнопок панели инструментов Формула
Ввод и редактирование формул завершается нажатием клавиши <Esc> или закрытием панели редактора формул. Можно также щёлкнуть левой кнопкой мыши в поле документа вне области ввода формулы. Введенная формула автоматически вставляется в текст в качестве объекта.
Упражнение 6. Поместите значок редактора формул на панель инструментов Стандартная.
Для этого выполните команду Вид | Панели инструментов | Настройка. В появившемся диалоговом окне Настройка перейдите на вкладку Команды и в поле Категории выберите пункт Вставка, в поле Команды пункт Редактор формул. Удерживая левую кнопку мыши, перетащите значок редактора формул на панель инструментов Стандартная.
Упражнение 7. Введите следующие формулы:
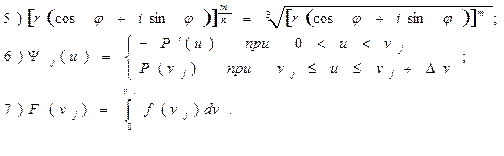


Работа с графическими объектами
В документах Word можно использовать два типа графических объектов: растровые и векторные.
Векторные объекты – это объекты, чье изображение состоит из линий, прямых и кривых, геометрических фигур.
Растровые объекты – это объекты, чье изображение состоит из точек (пикселей). Текстовый процессор не имеет средств для их создания, поэтому они вставляются как внешние объекты из файла, подготовленного другими средствами (графическим редактором, с помощью сканера, цифровой камеры, графического планшета).
Рисунки всегда внедрены в документ — их можно редактировать непосредственно по месту. Изображения вставляют в документ методом связывания или внедрения. Их редактирование средствами текстового процессора возможно, но только в ограниченных пределах.
Не нашли, что искали? Воспользуйтесь поиском: