
ТОР 5 статей:
Методические подходы к анализу финансового состояния предприятия
Проблема периодизации русской литературы ХХ века. Краткая характеристика второй половины ХХ века
Характеристика шлифовальных кругов и ее маркировка
Служебные части речи. Предлог. Союз. Частицы
КАТЕГОРИИ:
- Археология
- Архитектура
- Астрономия
- Аудит
- Биология
- Ботаника
- Бухгалтерский учёт
- Войное дело
- Генетика
- География
- Геология
- Дизайн
- Искусство
- История
- Кино
- Кулинария
- Культура
- Литература
- Математика
- Медицина
- Металлургия
- Мифология
- Музыка
- Психология
- Религия
- Спорт
- Строительство
- Техника
- Транспорт
- Туризм
- Усадьба
- Физика
- Фотография
- Химия
- Экология
- Электричество
- Электроника
- Энергетика
Сувенирная продукция.
Один из наиболее эффективных методов рекламы является нанесение фирменного стиля компании на сувенирную продукцию.
Это результативный и, в то же время, один из самых недорогих способов донести информацию о своей фирме до контрагентов или потребителей. Сувенирная продукция с нанесением фирменного стиля действует на подсознание человека гораздо тоньше, но не менее эффективно, чем прямая реклама.
Представьте, что ежедневник, на котором нанесен логотип вашей компании и указана контактная информация, будет все время находиться перед глазами у человека, фирма которого может стать вашим важным стратегическим партнером. Это действует как ненавязчивая и, в тоже время, очень результативная реклама.
Также и с воздействием на потребителя. Когда человек все время видит сувенирную продукцию с логотипом фирмы (например, пишет ручкой), то, встретив на прилавках магазина товар с такой же символикой, он идентифицирует его как такой, который уже давно знаком и вызывает доверие.
1.6.1 Виды «фирменной» рекламной продукции
В последнее время сувенирная продукция, на которую нанесена фирменная символика, стала неотъемлемой частью жизни бизнес-сообществ.
Ни одно корпоративное мероприятие, деловая встреча, выставка, промо-акция и т.п., не обходятся без раздачи «фирменных» сувениров.
В зависимости от того, для кого предназначена сувенирная продукция и по какому поводу вручается, она может разделяться на несколько видов.
- Корпоративные сувениры «в фирменном стиле»
Корпоративные сувениры, на которые нанесена фирменная символика, обычно раздаются клиентам или контрагентам компании на различных выставках, семинарах, симпозиумах. Или же дарятся сотрудникам компании.
В качестве корпоративных сувениров может выступать что угодно: канцелярские товары, чашки, USB-накопители, фонарики и т.д.
Такие, казалось бы, незначительные предметы, несущие фирменный корпоративный стиль вашей компании, являются мощным рекламным инструментом, направленным на конкретного потребителя или партнера по бизнесу.
А вручение «фирменных» сувениров сотрудникам компании – это важная составляющая корпоративной политики. Предметы, необходимые для жизнедеятельности персонала, с нанесением логотипа фирмы (такие, как ручки, чашки, блокноты, рабочая одежда и т.д.), призваны повышать корпоративный дух сотрудников.
- Рекламные и промо-сувениры.
Рекламные и промо-сувениры, на которые нанесены элементы фирменного стиля компании, обычно раздаются на промо-акциях. В основном, это различные мелкие предметы, типа ручек, зажигалок, брелоков, магнитов, открывалок, пакетов и т.п.
Стоимость этой продукции небольшая, однако эффективность такого
рекламного хода очень высокая. Рекламные листовки и буклеты, в большинстве случаев, люди выбрасывают, пройдя лишь несколько метров. А вот такие полезные вещи, как ручка с логотипом вашей компании, будут регулярно использоваться вашими потенциальными клиентами.
В некоторых случаях компания может заказать разработку дизайнерских рекламных сувениров. Они повышают эффективность акции. Однако, в связи с высокой стоимостью, такие «фирменные» сувениры обычно используются только в качестве гарантированных призов.
- Бизнес и VIP сувениры.
Такие сувениры обычно дарятся важным стратегическим партнерам компании или ее ключевым клиентам. Это дорогие эксклюзивные вещи, которые разрабатываются с учетом индивидуальных предпочтений и вкусов того, кому предназначен этот подарок.
Такие VIP сувениры, на которые нанесен логотип и элементы фирменного стиля фирмы, обычно дарятся руководителям компаний, чтобы укрепить деловые отношения и подчеркнуть их важность.
Таким образом, сувенирная продукция, на которую нанесена фирменная символика компании, является очень эффективным методом рекламы, не требующим больших денежных затрат.
Такие, казалось бы, безделушки способны выгодно прорекламировать вашу продукцию и выделить ее среди конкурентов.
Поэтому для компании очень важно разработать такой фирменный стиль, который будет легко наноситься на любой, даже самый мелкий предмет и при этом не терять свою презентабельность. И который будет способен донести всю важную информацию о компании до ее потребителей и партнеров.
2 Средства разработки фирменного стиля
Adobe Illustrator
Adobe Illustrator был задуман как редактор векторной графики, однако дизайнеры используют его в самых разных целях, в том числе и в виде иллюстратора. Он очень удобен для быстрой разметки страницы с логотипом и графикой — простого одностраничного документа. Программа обладает интуитивно понятным интерфейсом, легким доступом ко многим функциям, широким набором инструментов для рисования и продвинутыми возможностями управления цветом, текстом, что позволяет создавать векторные изображения любого уровня сложности.
Программный пакет Adobe Illustrator позволяет работать с векторной графикой, предоставляя дизайнеру неограниченные возможности для воплощения их на web-страницах и не только. При помощи Adobe Illustrator можно создавать любые дизайнерские элементы, компьютерную графику, печатную и рекламную продукцию, а также осуществлять видеомонтаж с добавлением различных эффектов. Большой функционал и удобство пользования сделали эту программу самой популярной у дизайнеров по всему миру. Работая с Adobe Illustrator можно не только создавать дизайнерские элементы, но изменять уже существующие. При помощи специальных инструментов, без труда накладываются различные эффекты, искажения и создаются деформации отдельных участков изображения. Более того, можно добавлять даже трехмерные спецэффекты. Любителям стилизовать рисунок или дизайн под ручную работу подойдет эффект Scribble, создающий иллюзию рисования от руки. Пакет Adobe Illustrator содержит все необходимые инструменты для работы, в соответствии с отраслевыми стандартами. Готовые дизайнерские элементы или композиции можно импортировать в различные форматы векторной графики или PDF книг. (Рисунок 1)

Рисунок 1 - Пример разработки дорожного проекта
Профессиональные дизайнеры знают, как важно быстродействие. Расчет больших композиций может растягиваться на десятки минут. Однако с Adobe Mercury Performance проблема вас обойдет стороной. Эта интегрированная в Adobe Illustrator система позволяет обрабатывать большие и особо сложные файлы с максимальной скоростью, при этом оптимизация никак не затрагивает качество композиции. Согласно с независимыми расчетами, скорость работы со сложными узорами при использовании Mercury Performance возрастает на 75%. Результат достигается исключительно за счет быстрого обсчета изменений. Помимо этого, вас приятно обрадуют инструменты автоматической сборки узоров, они позволят максимально быстро создать настоящий шедевр. Кстати, в этой версии Adobe Illustrator внедрена система Scale Strokes, изменить масштаб рисунка без всяких потерь в качестве можно буквально одним кликом. Пакет Adobe Illustrator полностью русифицирован, что позволяет максимально комфортно работать с программами. Нет проблем и с совместимостью, существуют версии как на Windows, так и на Mac OS. Внутренние алгоритмы программы оптимизированы с расчетом на 64 разрядные системы, это позволяет использовать любой объем оперативной памяти и все вычислительные мощности вашего компьютера (Рисунок 2).

Рисунок 2 - Пример разработки художественных элементов
В 2013 году компания Adobe представила свой новый продукт illustrator CC - самую мощную и удобную версию. Это программа для векторной графика устанавливает новые отраслевые стандарты и может быть использована дизайнерами для создания иллюстраций и печати при разработке любых мультимедийных ресурсов. Огромное количество нововведений и доработок, такие как инструмент «Изменение текста» и инструмент «Свободное трансформирование», извлечение каскадных таблиц стилей, преобразование текста из точки в текст в области, применение нескольких монтажных областей и трассировка изображения, синхронизация цвета, шрифтов и настроек, усовершенствованные кисти, а также возможность рисовать трехмерные объекты в перспективе позволяют сэкономить время и силы при создании сложных проектов. Также проведена большая работа по оптимизации и настройке программы для удобства создания изображений для веб-приложений и мобильный устройств. Увеличена производительность работы и скорость обработки больших файлов и изображений.
Illustrator CC – это принятое в качестве отраслевого стандарта программное обеспечение векторной графики, широко используемое дизайнерами в различных областях – цифровой графики, иллюстраций и печати – при разработке любых видов мультимедийных ресурсов: печатных материалов, интернет-содержимого, интерактивных средств, видеороликов и мобильных приложений. Представляем самую мощную и удобную версию Illustrator. Новый инструмент «Изменение текста» содержит расширенный набор функций управления набором текста, включая перемещение, масштабирование и поворот отдельных символов с возможностью изменения шрифта или копирования в любой момент.
Инструмент «Изменение текста». Создавайте проекты и добавляйте в них текст с помощью эффективного инструмента «Изменение текста». Теперь с символами можно работать как с отдельными объектами. Экспериментируйте со шрифтами, перемещайте, масштабируйте и поворачивайте текст. Теперь можно создавать работы не только с помощью мыши или стилуса, но и просто касаясь сенсорного экрана мобильного устройства.
Изображения в кистях. Рисуйте кистью, в которую была помещена фотография. Объектная, узорчатая и дискретная кисти могут содержать растровые изображения, что позволяет создавать сложный дизайн за несколько минут, рисуя обводки, имитирующие мазки натуральной кистью. Какой бы кистью Illustrator вы ни воспользовались, форму и внешний вид обводки можно изменить по вашему желанию.
Поиск шрифта. Быстро находите идеально подходящий шрифт. В палитре «Символ» введите стиль шрифта, например, «полужирный» или «курсив», название семейства шрифтов или часть названия шрифта. Отобразятся только те результаты поиска, которые отвечают введенному запросу.
Синхронизация шрифтов. Функция синхронизации шрифтов, входящая в состав Creative Cloud, изменит ваше представление о работе с текстом. С помощью постоянно пополняющейся библиотеки шрифтов Adobe® Typekit® вы сможете быстро найти идеально подходящий вам шрифт, синхронизировать его с системой и сразу же начать его использовать.
Помещение нескольких файлов. Импортируйте в Illustrator несколько
файлов одновременно и управляйте процессом с помощью новых функций.
Теперь можно определить местоположение файлов (изображений, графики и текста), применить к ним масштабирование, а также воспользоваться новым видом миниатюр, чтобы уточнить расположение файла в проекте.
Извлечение каскадных таблиц стилей (CSS). Написание кода вручную для таких веб-элементов, как значки и узоры, может быть утомительным. Однако теперь создавать веб-сайты стало еще проще благодаря программе Illustrator, которая сама создает код CSS даже для логотипов, включающих в себя градиенты. Копируйте и вставляйте код прямо в ваш веб-редактор.
Синхронизация цвета. Фиксируйте найденные и понравившиеся вам цветовые темы с помощью приложения Adobe Kuler для iPhone. Публикуйте свои цветовые темы и оцените тысячи тем других пользователей на веб-сайте Kuler. Синхронизуйте любимые цветовые темы и получайте к ним мгновенный доступ из Illustrator.
Преобразование текста из точки в текст в области и наоборот. Мгновенно переключайтесь между текстом в области и текстом из точки. Преобразование текстового объекта теперь можно выполнить всего за секунду, что в значительной степени упрощает процесс создания дизайна в текстовых макетах. Работать с импортированным текстом стало еще проще благодаря функции изменения формата.
Автоуглы для узорчатых кистей. Создавайте углы всего за несколько шагов. Создавайте узорчатые кисти всего за несколько секунд благодаря функции автоматического создания углов, которые идеально подойдут к остальному оформлению обводки. Больше не нужно заниматься утомительным созданием специальных острых углов.
Применение инструмента «Свободное трансформирование». Совершенствуйте свои навыки в создании дизайна с помощью инструмента «Свободное трансформирование». Перемещайте, масштабируйте и поворачивайте объекты прямо на сенсорном экране мобильного устройства. Либо воспользуйтесь мышью или другим манипулятором, чтобы интуитивно и быстро
трансформировать объекты прямо на монтажной области.
Высокая производительность работы с текстом. Работайте с текстом даже при создании сложных дизайнов, содержащих много текстового материала. Текст, обтекающий объекты или размещенный в нескольких связанных текстовых фреймах, теперь мгновенно обновляется после каждого внесения изменений.
Синхронизация настроек. Создавайте проекты на любом компьютере: Mac или PC. Синхронизируйте настройки вашего рабочего пространства в облачном сервисе Creative Cloud, включая установки, стили, кисти и библиотеки Illustrator, и используйте их, где бы вы ни находились.
Упаковка файлов. Функция упаковки файлов позволяет автоматически собрать все необходимые шрифты, связанную графику и отчет об упаковке в одной папке. Можно воспользоваться упаковкой файлов для более удобной сдачи проектов заказчику или их систематизации на компьютере.
Извлечение изображений. С легкостью извлекайте изображения, которые были помещены и встроены в файл llustrator. Извлекайте файлы за несколько секунд и приступайте к их редактированию. Можно также извлечь файлы, встроенные в иллюстрацию, которая была получена от другого пользователя. Ссылки на файлы изображений создадутся автоматически.
Расширенные возможности палитры «Связи». Теперь прямо в палитре «Связи» можно найти более подробные сведения о помещенных файлах. Все помещенные объекты — изображения, графика и текст — отображаются в палитре «Связи», где их можно детально отслеживать.
Улучшенные векторные инструменты. Создавайте яркие векторные графические объекты для печати, сети Интернет, мобильных приложений и видео. С помощью инструментов для точного создания фигур, настраиваемых кистей и расширенных элементов управления контурами можно свободно экспериментировать со сложными фигурами, эффектами и изящной типографикой.
Система Adobe Mercury Performance. Обрабатывайте большие, сложные файлы с высокой точностью, скоростью и надежностью. Благодаря
встроенной поддержке 64-разрядных вычислений Mac OS и Windows® система Adobe Mercury Performance позволяет получать приложению доступ ко всей оперативной памяти, чтобы с легкостью открывать, сохранять и экспортировать объемные файлы, а также осуществлять предварительный просмотр сложных дизайнов.
Использование нескольких монтажных областей. Упорядочивайте и просматривайте до 100 монтажных областей разных размеров, расположенных каскадом или в виде сетки. С легкостью добавляйте, удаляйте и переименовывайте области, а также меняйте порядок их расположения. Сохраняйте, экспортируйте и печатайте монтажные области по отдельности или вместе.
Градиенты и прозрачность. Работайте с градиентами непосредственно на объекте, задавайте размеры эллиптических градиентов, корректируйте цвета и настраивайте параметры непрозрачности. Применяйте градиенты по длине, ширине или внутри обводок. Можно даже создавать градиенты для сеток.
Обводки переменной ширины. Рисуйте обводки переменной ширины, легко выполняя корректировку на любом этапе работы. Создавайте и сохраняйте профили ширины и применяйте их к обводкам — либо используйте стили переменной ширины.
Четкость контуров в проектах для веб-приложений и мобильных устройств. Создавайте векторные объекты, располагающиеся точно по пиксельной сетке, для подготовки растровых иллюстраций с четко выраженными контурами. Используйте параметры сглаживания текста, чтобы с особой точностью управлять отдельными фреймами.
Трассировка изображения. Преобразуйте растровые изображения в редактируемые векторы при помощи эффективного механизма трассировки,
обеспечивающего исключительный уровень контроля работы с цветами и фигурами. Простые, интуитивно понятные функции обеспечивают высокую точность линий, четкость подгонки и получение надежных результатов.
Создание узоров. Легко создавайте разделяемые векторные узоры. Свободно экспериментируйте с различными видами повторяющихся векторных узоров, которые можно отредактировать в любое время для создания максимально гибких макетов.
Трехмерные объекты и рисование в перспективе. Превращайте двумерные фигуры в редактируемые трехмерные объекты с помощью операций вытягивания и вращения контуров. Добавляйте освещение и изображение поверхности для создания реалистичных объектов. Воспользуйтесь сетками перспективы для создания объектов в 1-, 2- и 3-точечной линейной перспективе, тем самым достигая реалистичной глубины и расстояния.
Инструменты Adobe Illustrator. (Рисунок 3)

Рисунок 3-Инструменты Adobe Illustrator
- Pen Tool (Перо). Клавиша быстрого вызова ‹P›.Инструмент Pen Tool предназначен для рисования прямых линий и кривых.
- Direct Selection Tool (Частичное выделение) или белая стрелочка. Клавиша быстрого вызова ‹A›.Инструмент Direct Selection Tool предназначен для выделения секторов контура и опорных точек, а так же для их редактирования.
- Selection Tool (Выделение) или черная стрелочка. Клавиша быстрого вызова ‹V›.Инструмент Selection Tool, пожалуй, самый часто используемый инструмент Adobe Illustrator. Им пользуются когда объект нужно выделить, переместить, скопировать или изменить его масштаб.
- Magic Wand Tool (Волшебная палочка). Клавиша быстрого вызова ‹Y›.Инструмент Magic Wand Tool предназначен для объектов, имеющих одинаковые атрибуты заливки.Lasso Tool (Лассо). Клавиша быстрого вызова ‹Q›.
- Lasso Tool предназначен для выделения секторов контура и опорных точек. Он используется в том случае, когда нужно выделить несколько опорных точек, расположенных рядом у одного или нескольких объектов.
- Line Segment Tool (Отрезок линии). Клавиша быстрого вызова ‹\›Этот инструмент предназначен для рисования прямых отрезков.
- Rectangle Tool (Прямоугольник). Клавиша быстрого вызова ‹M›.Инструмент Rectangle Tool предназначен для рисования прямоугольников и квадратов.
- Paintbrush Tool (Кисть). Клавиша быстрого вызова ‹B›.Инструмент Paintbrush Tool предназначен для рисования непрерывных или калиграфических линий, линий в виде объектов или узоров, мазков кистью.
- Pencil Tool (Карандаш). Клавиша быстрого вызова ‹N›.Инструмент Pencil Tool предназначен для рисования произвольных линий.
- Blob Brush Tool (Кисть-клякса). Клавиши быстрого вызова ‹Shift›+‹B›.Blob Brush Tool предназначен для рисования кистью. Результатом рисования при этом будет фигура, состоящая из заливки без контура, хотя цвет для фигуры задается в панели цветом обводки.
- Eraser Tool (Ластик). Клавиши быстрого вызова ‹Shift›+‹E›.Eraser Tool предназначен для стирания частей объектов. Результат действия похож на результат использования настоящего ластика. При наличии планшета инструмент можно вызвать просто перевернув стилус.
- Rotate Tool (Поворот). Клавиша быстрого вызова ‹R›.Инструмент Rotate Tool предназначен для поворота объектов относительно точки вращения.
- Scale Tool (Масштабирование). Клавиша быстрого вызова ‹S›.Предназначен для масштабирования одного или нескольких объектов.
- Width Tool (Ширина). Клавиши быстрого вызова ‹Shift›+‹W›.Предназначен для создания переменной толщины у обводки.
- Free Transform Tool (Свободное трансформирование). Клавиша быстрого вызова ‹E›.Предназначен для трансформирования, масштабирования, наклона и искажения объектов в том числе и в перспективе.
- Shape Builder Tool (Создание фигур). Клавиши быстрого вызова ‹Shift›+‹M›.Предназначен для быстрого объединения и создания новых фигур. Позволяет объединять и стирать кусочки фигур, разделенные границами объектов, буквально «на лету».
- Perspective Grid Tool (Сетка перспективы). Клавиши быстрого вызова ‹Shift›+‹P›.Инструмент Perspective Grid Tool предназначен для просмотра и управления сеткой перспективы. А сетка перспективы нужна для рисования объектов в перспективе или размешение уже нарисованных объектов в перспективе, ориентируясь по сетке.
- Mesh Tool (Градиентная сетка или Меш или Сетчатый градиент). Клавиша быстрого вызова ‹U›.Предназначен для создания градиентной сетки из объектов и ее раскраски.
- Gradient Tool (Градиент). Клавиша быстрого вызова ‹G›.Презназначен для редактирования градиентной заливки объектов.
- Eyedropper Tool (Пипетка). Клавиша быстрого вызова ‹I›.Предназначен для копирования аттрибутов оформления с одного объекта на другой.
- Symbol Sprayer Tool (Распыление символов). Клавиши быстрого вызова ‹Shift›+‹S›.Предназначен для хаотичного распределения копий оригинала символа.
- Hand Tool (Рука). Клавиша быстрого вызова ‹H›.Предназначен для перемещения по иллюстрации в пределах экрана.
- Zoom Tool (Масштаб). Клавиша быстрого вызова «Z».Предназначен для увеличения и уменьшения отображения иллюстрации на экране. На физические размеры объектов не влияет.
Corel Draw
Пакет CorelDraw всегда производит сильное впечатлении. В комплект фирма Corel включила множество программ, в том числе Corel Photo-Paint. Новый пакет располагает бесспорно самым мощным инструментарием среди всех программ обзора, а при всём этом по сравнению с предыдущей версией интерфейс стал проще, а инструментальные средства рисования и редактирования узлов - более гибкими. Однако что касается новые функций, в частности подготовки публикаций для Web, то здесь CorelDraw уступает CorelXara. Работа CorelDraw с цветами CMYK оставляет желать лучшего. Цвета файлов GIF и JPEG заметно отличались от цветов, выводимых для пробного отпечатка Matchprint, в то время как пакет FreeHand воспроизводил одинаковые цвета на экране, в файлах Web и на принтерах.
Художественные возможности оформления текста в CorelDraw безупречны, а принимаемые по умолчанию параметры для межбуквенных интервалов при размещении текста вдоль кривой не требуют настройки, исключающей наложение букв, - в отличие от Canvas и FreeHand. Инструмент "лупа" не имеет себе равных - он позволяет получить множество специальных эффектов, в том числе возможность увеличения только фрагмента изображения и автоматической настройки цветов текста в зависимости от цвета фона. Можно вырезать изображения, накладывать цветные фильтры и придавали растровым изображениям вид изогнутой страницы, используя двух- и трехмерные эффекты и внешние модули PhotoShop. Когда вам нужно было редактировать пикселы, CorelDraw автоматически переключает вас на Corel Photo-Paint, где вы можете редактировать файл и сохранять его непосредственно в CorelDraw. Однако, помимо базовых возможностей масштабирования и средств динамического назначения размеров, CorelDraw не содержит специальных средств подготовки технических иллюстраций, подобных Smart Mouse в Canvas или копирования массивов в Designer.
Не так все гладко. Возможности реализовать модели CMYK - в этом отношении CorelDraw преследуют неудачи - все еще вызывают опасения, хотя программа теперь может работать с системой управления цветом Kodak CMS. Во-первых, для сохранения совместимости с предыдущими версиями CorelDraw нужно каждый раз при открывании CorelDraw в меню View отключать цветокоррекцию Kodak. Во-вторых, если ваши принтеры не входят в ограниченный список разрешенных для применения периферийных устройств, нет гарантии, что всегда найдется соответствующий групповой драйвер. CorelDraw экспортирует цвета так же, как они отображаются при отключенных средствах цветокоррекции, поэтому для получения хорошего изображения на странице Web, лучше всего выбрать режим супердискретизации при экспортировании растровых файлов. Программа просмотра Corel. CMX работает мучительно медленно, а файлы CMX по размеру больше, чем файлы CDR, с чем нельзя примириться при работе с Web. Barista - разработанный Corel формат на базе языка Java для отображения документов в Web.
Несмотря на мощный инструментарий, CorelDraw грешит отдельными
недостатками. Широкий набор инструментальных средств делает CorelDraw
исключительно удобным для рисования, но неестественный вид печатных страниц и страниц Web ограничивает возможности применения этого пакета. CorelDRAW Graphics Suite X4является мощным, многоцелевым и до ступным по цене пакетом графических приложений, который включает все необходимое для редактирования цифровых изображений, создания профессиональных графических иллюстраций и чертежей. Признанный в качестве промышленного стандарта в графическом дизайне, CorelDRAW Graphics Suite завоевал доверие миллионов пользователей по всему миру. Пакет сертифицирован для работы с операционной системой MicrosoftWindows Vista и совместим с системой
3 Практическая часть
Отрисовка логотипа
При разработке логотипа за основу была взята фотография птицы тукан.
В разработке были использованны инструмент Pen Tool и Convert selected anchor points to smooth которые представленн на Рисунках 4-7.

Рисунок 4 – отрисовка клюва

Рисунок 5 – Отрисовка клюва, подборка цвета

Рисунок 6 – Отрисовка тела

Рисунок 7 – Выравливание границ тела и клюва
Далее пользуясь инстркментом Paintbrush tool рисуем блик на перышках (Рисунок 8)

Рисунок 8 - Отрисовка блика на перышка
Рисуем глазик птичке применяя инструмент Ellipse tool (Рисунки 9-12)

Рисунок 9 – Отрисовка глазного яблока птицы

Рисунок 10 – Отрисовка века

Рисунок 11 – отрисовка и подборка цвета глаза

Рисунок 12 – отрисовка зрачка
Далее так же с помощью инструмента Pen Tool дорисовываем тело птицы (Рисунок 13)

Рисунок 13 – отрисовка тела птицы
Далее рисуем лапки птицы с помощью инструмента Pen Tool b заливки Gradient (Рисунок 14)

Рисунок 14 – отрисовка лапок и заливка
Далее рисуем ветку с помощью инструмента Pen Tool, но рисуем уже так как нам надо, чтобы было пахоже на букву (Рисунок 15).

Рисунок 15 – отрисовка ветки
Далее рисуем лепесточки на ветке с помощью инструмента Pen Tool (Рисунки 16)
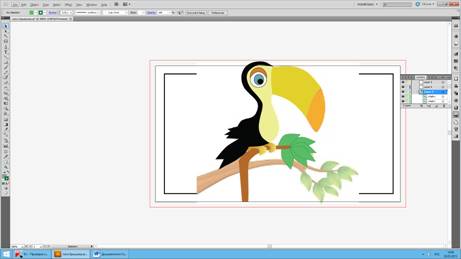
Рисунок 16 – отрисовка леписточков
Далее с помощью инструмента Type Tool дописываем не достающие буквы и подбираем цвет, в результате получилось слово «Гамак» (Рисунок 17)

Рисунок 17 – Подборка цвета и шрифта слова
3.2 Отрисовка визитки
Для отрисовки визитки мы подбираем нужные размеры визитки, вставляем готовый логотип в левой части, а вправой прописываем информацию и контактные данные с помощью инструмента Type Tool (Рисунок 18).

Рисунок 18 – Отрисовка элементов визитки
Далее для дизайна визитки с помощью инструмента Pen Tool рисуем веточку с леписточками (Рисунок 19)

Рисунок 19 – Отрисовка бамбуковой ветки
Отрисовка буклета
Для отрисовки буклета мы подбераем нужнвые размеры, которые требуется в стандартах буклета, делим его на три части как линии изгиба (Рисунок 20)

Рисунок 20 – Макет буклета
Дальше подбираем цвет и в левой лицевой части вставляем наш логотип (Рисунок 21)

Рисунок 21 – подборка цвета
На спинку буклета мы прописываем контактную информацию, с помощью инструмент Type Tool (Рисунок 22)

Рисунок 22 – Подпись контактной информации
Далее на первой полосе буклета вставляем картинки с помощью File- Place, и подписываем их инструмент Type Tool (Рисунок 23)

Рисунок 23 – вставка картинок и подпись
Во внутреней стороны буклета я решила поместить акционное меню, так же спомощью инструментов File- Place и Type Tool (Рисунок 24)

Рисунок 24 – Втавка картинок и подпись
Готовый буклет с двух сторон (рисунок 25)
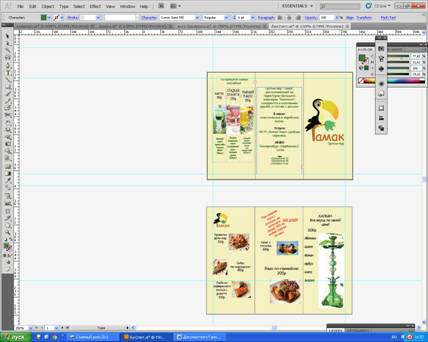
Рисунок 25 – Готовый буклет с двух сторон
Не нашли, что искали? Воспользуйтесь поиском: