
ТОР 5 статей:
Методические подходы к анализу финансового состояния предприятия
Проблема периодизации русской литературы ХХ века. Краткая характеристика второй половины ХХ века
Характеристика шлифовальных кругов и ее маркировка
Служебные части речи. Предлог. Союз. Частицы
КАТЕГОРИИ:
- Археология
- Архитектура
- Астрономия
- Аудит
- Биология
- Ботаника
- Бухгалтерский учёт
- Войное дело
- Генетика
- География
- Геология
- Дизайн
- Искусство
- История
- Кино
- Кулинария
- Культура
- Литература
- Математика
- Медицина
- Металлургия
- Мифология
- Музыка
- Психология
- Религия
- Спорт
- Строительство
- Техника
- Транспорт
- Туризм
- Усадьба
- Физика
- Фотография
- Химия
- Экология
- Электричество
- Электроника
- Энергетика
ЛАБОРАТОРНАЯ РАБОТА №9. ПРОГРАММИРОВАНИЕ В БАЗАХ ДАННЫХ.
Данная практическая работа посвящена основному средству программирования в Access — языку программирования Visual Basic for Applications (VBA). Язык программирования VBA является общим инструментом для всех приложений Microsoft Office, позволяющим решать любые задачи программирования, начиная от автоматизации действий конкретного пользователя и кончая разработкой полномасштабных приложений, использующих Microsoft Office в качестве среды разработки.
Цель этой практики — дать основные сведения, как о самом языке, так и о тех инструментальных средствах, которые предоставляет разработчику приложений среда Access.
Модель программирования в Access является событийно-управляемой, т. е. в процессе работы приложения возникают события, которые запускают специальные программы — обработчики событий. Большое количество разнообразных событий определено в таких объектах Access, как формы, отчеты и элементы управления в них.
Итак, в данной практике будут рассмотрены следующие вопросы:
· Синтаксис языка Visual Basic for Applications
· Интегрированная среда VBA, которая включает в себя как редактор кода программных модулей, так и большое количество средств отладки этого кода.
· События форм, отчетов и элементов управления и последовательности их возникновения.
Пример 1. Создание пользовательской формы.
Пусть необходимо создать новую форму с помощью, которой организовать выбор записей в зависимости от введенных условий.
1. Создайте новую пустую форму с помощью конструктора и сохраните ее под именем Отчеты о продажах.
2. Увеличьте область данных формы. Размеры установите равными высота – 12 см, и ширина - 17 см.
3. Изменим свойства формы, так чтобы сделать из нее модальную форму, т.е. такую, которая предназначена для отображения пользовательской информации и не предназначена для вывода записей и перехода по ним.
4. Для этого нажмите на панели инструментов кнопку Свойства  , выберите объект – Форма.
, выберите объект – Форма.
5. Измените следующие свойства формы в категории Макет, так как показано на рис.1.
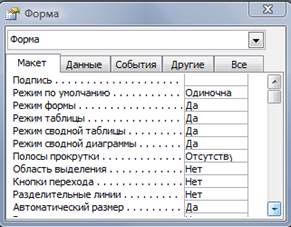
Рис.1. Изменение свойств формы
4. Сохраните форму и перейдите в режим просмотра, и убедитесь, что вид формы изменился. Вернитесь в режим конструктора.
5. Добавим на форму с помощью панели элементов управления элемент Владка  . Растяните элемент управления на область данных формы, так чтобы высота – 12 см, а ширина – 17 см.
. Растяните элемент управления на область данных формы, так чтобы высота – 12 см, а ширина – 17 см.
6. Перейдите в диалоговое окно Свойства и в раскрывающемся списке объекта выберите – Наборвкладок0. Измените свойство Насыщенность – полужирный.
7. Установите курсор на первую вкладу, в диалоговом окне Свойства в раскрывающемся списке объекта выберите – Вкладка 1.
8. Введите в свойство Подпись текст Поставщики.
9. Аналогично измените Подпись второй вкладки на Клиенты.
10. Перейдите на первую вкладку. Добавьте элемент управления Прямоугольник  . Установите его по левому краю с размерами – высота –10,5, ширина – 9.
. Установите его по левому краю с размерами – высота –10,5, ширина – 9.
11. С помощью панели форматирования к прямоугольнику примените цвет заливки для прямоугольника – светло синий  , выберите тип тени -
, выберите тип тени -  , толщина линии -
, толщина линии -  .
.
12. Добавьте новый элемент управления Надпись  , разместите его в левом верхнем углу прямоугольника и введите следующий текст «Выбор отчета».
, разместите его в левом верхнем углу прямоугольника и введите следующий текст «Выбор отчета».
13. С помощью панели форматирования к надписи примените цвет заливки для прямоугольника – светло синий  , выберите тип тени -
, выберите тип тени -  , толщина линии -
, толщина линии -  .
.
14. Добавьте элемент управления Группа переключателей  и разместите его вверху прямоугольника.
и разместите его вверху прямоугольника.
15. Сразу после выбора данного элемента управления автоматически запустится мастер создания группы переключателей.
16. На первом шаге мастера вам нужно ввести все подписи для каждого переключателя, а именно введите следующие названия: «Продажи по всем поставщикам», «Сводный отчет с итогами», «Продажи по определенному поставщику». Нажмите кнопку Далее.
17. На втором шаге мастера необходимо задать значение по умолчанию. Выберите в качестве по умолчанию значение первого переключателя. Нажмите кнопку Далее.
18. На третьем шаге мастера автоматически присваиваются значения – порядковые номера по порядку. Нажмите кнопку Далее.
19. На четвертном шаге мастера выберите произвольно вид переключателей и тип оформления группы. Нажмите кнопку Далее.
20. На пятом шаге мастера введите подпись для группы – Вид отчета. Нажмите кнопку Готово.
21. Измените свойство имя группы – grpOtchet.
22. Добавьте новый элемент управления Надпись и введите текст – «Для отчета только по одному названию выберите его из списка. Не выбирайте тип для полного отчета». Увеличьте высоту надписи, чтобы весь текст поместился.
23. Добавьте новый элемент управления Список  .
.
24. Сразу после выбора данного элемента управления автоматически запустится мастер создания списка.
25. На первом шаге мастера вам нужно выбрать способ создания списка. В нашем случае выберите, что список будет использовать значения из таблицы или запроса. Нажмите кнопку Далее.
26. На втором шаге мастера выберите Таблицу Поставщики. Нажмите кнопку Далее.
27. На третьем шаге мастера выберите поля, которые будут отображаться в списке – Код_поставщика, Название_поставщика. Нажмите кнопку Далее.
28. На четвертном шаге мастера выберите порядок сортировки. Из списка выберите поле Название_поставщика и вид сортировки – по возрастанию. Нажмите кнопку Далее.
29. На пятом шаге мастера подтвердите скрытие ключевого поля. Нажмите кнопку Далее.
30. На шестом шаге мастера задайте подпись к списку – «Поставщики». Нажмите кнопку Готово.
31. Разместите список ниже под надписью и растянете его ширину и высоту до конца длины прямоугольника. Присвойте имя списку - spisok.
32. Перейдите на первую вкладку. Добавьте элемент управления Прямоугольник  . Установите его по правому краю с размерами – высота –10,5, ширина – 9.
. Установите его по правому краю с размерами – высота –10,5, ширина – 9.
33. С помощью панели форматирования к прямоугольнику примените цвет заливки для прямоугольника – светло зеленый  , выберите тип тени -
, выберите тип тени -  , толщина линии -
, толщина линии -  .
.
34. Добавьте новый элемент управления Надпись  , разместите его в левом верхнем углу прямоугольника и введите следующий текст «Выбор данных по датам».
, разместите его в левом верхнем углу прямоугольника и введите следующий текст «Выбор данных по датам».
35. С помощью панели форматирования к надписи примените цвет заливки для прямоугольника – светло зеленый  , выберите тип тени -
, выберите тип тени -  , толщина линии -
, толщина линии -  .
.
36. С целью выбора данных по датам организуем ввод через специальный инструмент управления – Календарь. Для этого на панели элементов нажмите кнопку Другие элементы управления  . Выберите из списка элемент управления Календарь. Разместите его вверху второго прямоугольника.
. Выберите из списка элемент управления Календарь. Разместите его вверху второго прямоугольника.
37. Под календарем разместите две кнопки – элементы управления  . При чем на запросы мастера автоматически создать обработчик события отказаться.
. При чем на запросы мастера автоматически создать обработчик события отказаться.
38. Измените свойства подписи кнопок на соответственно – «Установить начальную дату» и «Установить конечную дату». А обработчики событий на них мы создадим позже.
39. Сразу же под кнопками разместите текстовые поля – элементы управления  . Удалите для этих текстовых полей их надписи. (Чтобы удалить надпись подведите указатель мыши к левой верхней границе надписи текстового поля и нажмите кнопку Delete).
. Удалите для этих текстовых полей их надписи. (Чтобы удалить надпись подведите указатель мыши к левой верхней границе надписи текстового поля и нажмите кнопку Delete).
40. Ниже под текстовыми полями разместите новый элемент управления – Флажок  . Присвойте имя флажку – Flag. Установите значение по умолчанию – нет. В надписи флага напишите текст «Учитывать период дат».
. Присвойте имя флажку – Flag. Установите значение по умолчанию – нет. В надписи флага напишите текст «Учитывать период дат».
41. Ниже под первым прямоугольником разместите новую кнопку без обработчика событий с подписью «Просмотр формы», а под вторым прямоугольником разместите кнопку без обработчика событий с подписью «Просмотр отчета». Измените насыщенность шрифта на жирное. Присвойте имена для первой кнопки – comOpenForm и comOpenReport.
42. Добавьте колонтитулы на форму, для этого выполните команду меню Вид/Заголовок-Примечание формы. Установите высоту их равными по два см.
43. В заголовок формы добавьте новый элемент управления Рисунок  , растяните его на всю область заголовка. Выберите любое изображение, имеющиеся у вас на компьютере. Растяните картинку на всю ширину. Измените свойство рисунка Установка размеров – Вписать в рамку.
, растяните его на всю область заголовка. Выберите любое изображение, имеющиеся у вас на компьютере. Растяните картинку на всю ширину. Измените свойство рисунка Установка размеров – Вписать в рамку.
44. Аналогично добавьте рисунок в область примечания формы.
45. Добавьте в примечание формы новую кнопку и выберите из мастера создания кнопок Категорию - Работа с формой, Действие – Закрыть форму, вид кнопки – в виде рисунка.
46. Добавьте в заголовок формы элемент управления Надпись и введите текст – «Пользовательский выбор данных». Фон надписи сделайте прозрачным, шрифт – Brush Script MT (или любой другой), размер шрифта - 20, курсив, жирный. Разместите надпись в нижней части заголовка.
47. Добавьте в заголовок формы элемент управления Надпись, введите в него текст «Пользователь:» и присвойте надписи новое имя - lblInform. Шрифт – Brush Script MT (или любой другой), размер шрифта - 12, курсив, жирный, подчеркивание. Разместите надпись в верхней правой части заголовка. Растяните надпись о центра области до края правой границы.
48. Сохраните форму и запустите ее на просмотр.
У вас окончательно должен быть создан макет пользовательской формы представленной на рис.2.
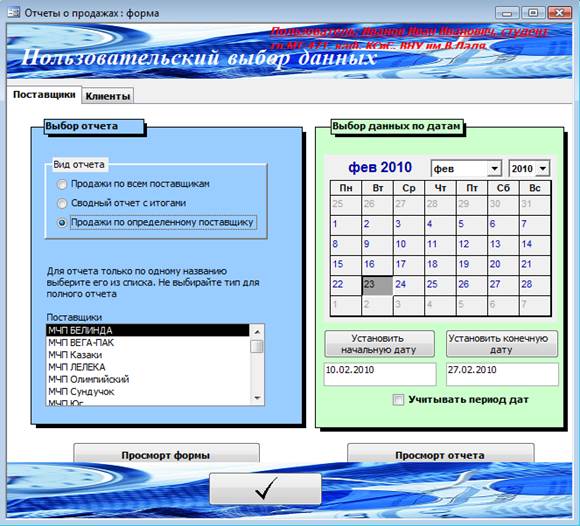
Рис.2. Вид пользовательской формы.
Наполним теперь ее обработчиками событий. Для этого выполните следующее:
1. В качестве примера использования календаря приведем следующую процедуру, которая считывает из календаря выбранную дату и выводит ее в текстовое поле.
2. Для этого в начале присвойте имена текстовым полям. Для этого выделите первое текстовое поле, которое соответствует начальной дате и измените в диалоговом окне Свойства свойство Имя на - txtNach, а второго текстового поля на - txtConch.
3. также необходимо изменить имена соответствующих кнопок. Для этого выделите первую кнопку «Установить начальную дату», которое соответствует начальной дате и измените в диалоговом окне Свойства свойство Имя на - comNach, а второй кнопки на - comConch.
4. Присвойте имя элементу управлению Календарь на – CalendarMy
5. Выделите кнопку «Установить начальную дату», нажмите правую клавишу мыши, из контекстного меню выберите Обработчик событий/Программа.
6. У вас появится заготовка обработчика событий на нажатие клавиши следующего вида:
Private Sub comNach_Click()
End Sub
7. Чтобы извлечь информацию о том, какую именно дату выбрал пользователь на календаре необходимо воспользоваться его свойством Value, которое возвращает значение. Чтобы записать дату в текстовое поле необходимо воспользоваться тем же свойством текстового поля Value, предназначенное для ввода и вывода текстового значения поля.
Не нашли, что искали? Воспользуйтесь поиском: