
ТОР 5 статей:
Методические подходы к анализу финансового состояния предприятия
Проблема периодизации русской литературы ХХ века. Краткая характеристика второй половины ХХ века
Характеристика шлифовальных кругов и ее маркировка
Служебные части речи. Предлог. Союз. Частицы
КАТЕГОРИИ:
- Археология
- Архитектура
- Астрономия
- Аудит
- Биология
- Ботаника
- Бухгалтерский учёт
- Войное дело
- Генетика
- География
- Геология
- Дизайн
- Искусство
- История
- Кино
- Кулинария
- Культура
- Литература
- Математика
- Медицина
- Металлургия
- Мифология
- Музыка
- Психология
- Религия
- Спорт
- Строительство
- Техника
- Транспорт
- Туризм
- Усадьба
- Физика
- Фотография
- Химия
- Экология
- Электричество
- Электроника
- Энергетика
Использование формы
Лабораторная работа №3-4
Работа с данными в таблицах,
Добавление вычисляемого поля
Цель работы
Получить практические навыки работы с данными в БД Microsoft Office Access 2003, научиться применять фильтры для отбора необходимых данных, научиться создавать и работать с формами, научиться создавать вычисляемые поля и поля со списком.
Создание формы
Наиболее просто форма создается с помощью мастера. Построенная им форма может затем улучшаться с помощью конструктора. Рассмотрим построение формы на примере формы Успеваемость, которая будет использоваться для добавления и изменения данных в одноименной таблице.
Для создания формы необходимо выполнить следующие действия:
1. Открыть БД Договора
2. В окне базы данных установить режим отображения форм, нажав кнопку «Формы» на панели объектов.
3. На панели инструментов этого окна нажать кнопку «Создать».
4. В появившемся окне «Новая форма» задать способ создания, выбрав в списке элемент Мастер форм, а в раскрывающемся списке указать базовую таблицу Договора и нажать кнопку «ОК».
5. В первом окне мастера «Создание формы» выбрать поля из таблиц БД, которые отображаются на форме.
6. В следующем окне мастера форм нужно указать базовую таблицу для формы. По умолчанию выделена таблица Договора, поэтому достаточно нажать кнопку «Далее».
7. В четвертом окне мастера выбирается внешний вид формы. Поскольку вид «в один столбец» задан по умолчанию, то достаточно нажать кнопку «Далее».
8. В пятом окне мастера выбирается дизайн (стиль) формы. Так как стандартный стиль задан по умолчанию, то следует нажать кнопку «Далее».
9. В последнем окне вводится название формы. По умолчанию задано имя базовой таблицы таблица, поэтому достаточно нажать кнопку «Готово».
В результате выполненных действий появляется форма Договора, с помощью которой можно выполнять различные операции с данными одноименной таблицы.
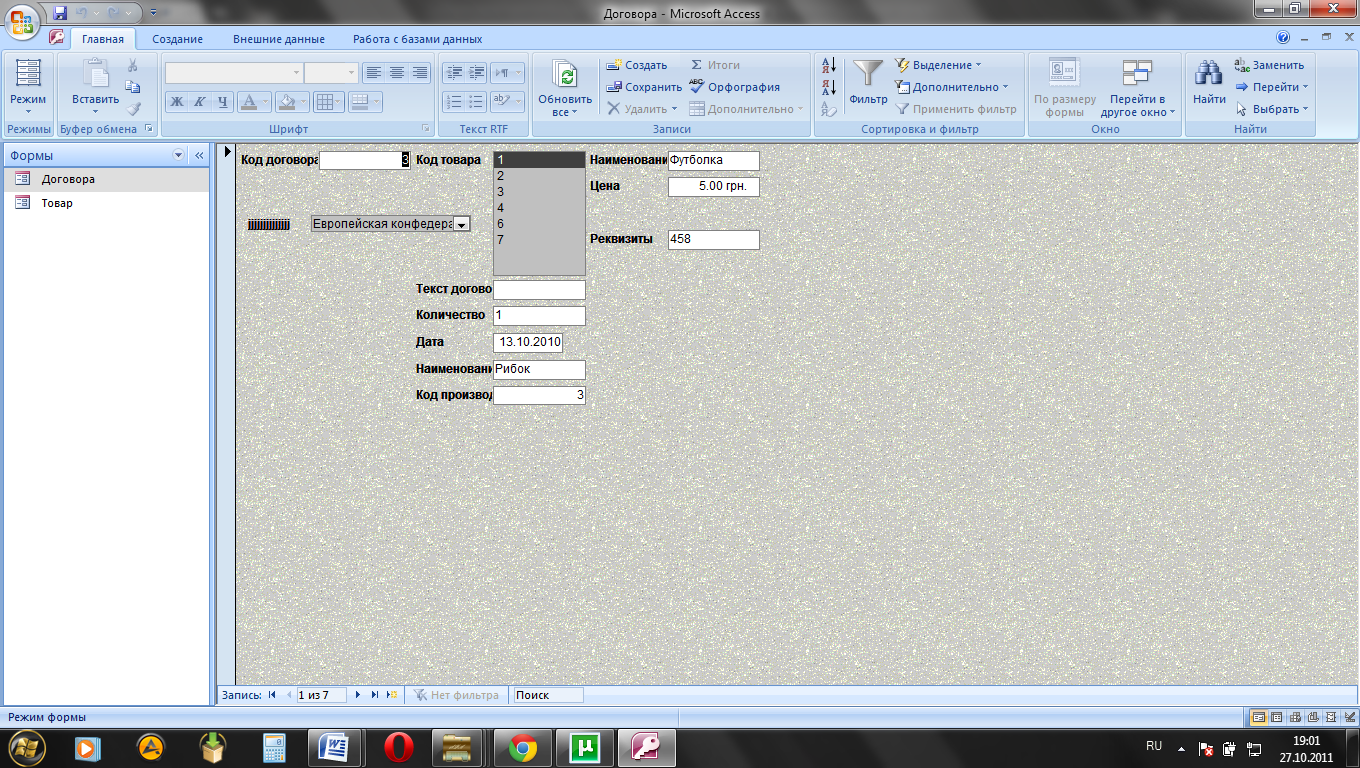
Использование формы
Нажимая кнопки перехода по записям, просмотрим все записи таблицы Договора. Назначение построенной формы состоит в добавлении и изменении данных. Для освоения этих операций выполним следующие операции.
Предположим, клиент приобрел другой товар:
1. В форме Договора установить запись, в которой необходимо осуществить изменение, используя для этого кнопки перехода по записям.
2. В поле Оценка вместо 10 ввести 12.
Чтобы на форму Договора поместить поле, в котором по заданным количеству и цене вычислялась бы общая сумма к оплате, нужно:
1. Отобразить форму в режиме конструктора, нажав кнопку «Вид» на панели инструментов.
2. Увеличить размеры окна, а также области данных, чтобы в ней помещалось новое поле. Для увеличения размеров области данных необходимо установить указатель мыши на границе между областью данных и примечанием формы, после чего перетащить границу вниз.
3. Вызвать контекстное меню формы, выбрать «Конструктор». На появившейся панели элементов управления щелкнуть на значке Поле ( ), а затем щелкнуть на форме. Именно там будет размещаться новое поле Общая сумма. На форме появится выделенное поле с надписью "Поле 14".
), а затем щелкнуть на форме. Именно там будет размещаться новое поле Общая сумма. На форме появится выделенное поле с надписью "Поле 14".
4. 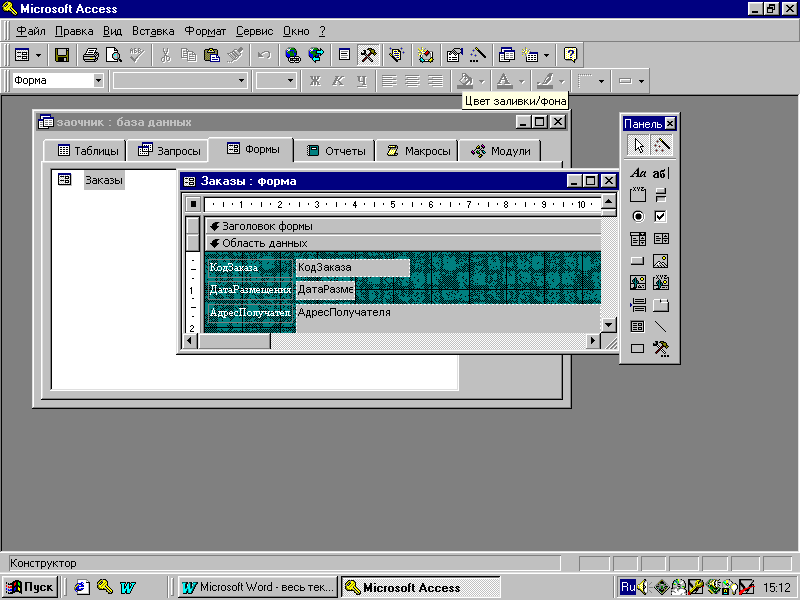 Вызвать окно свойств нового поля, нажав на панели инструментов кнопку «Свойства» (
Вызвать окно свойств нового поля, нажав на панели инструментов кнопку «Свойства» ( ).
).
5. Во вкладке «Данные» щелкнуть в строке свойств Данные и нажать кнопку вызова построителя выражений ( ).
).
6. Построить выражение для вычисления среднего балла студентов, для чего в первом списке выбрать «Функции»-«Встроенные»-«Статистические»-«AVG».
7. Затем выбрать в среднем списке элемент Цена и Количество и нажать кнопку «Вставить». Для выхода из окна построителя нажать кнопку «ОК».
8. Перейти в режим формы и просмотреть значение расчетного поля –общей суммы

В результате получена форма, представленная на рисунке ниже.

Не нашли, что искали? Воспользуйтесь поиском: