
ТОР 5 статей:
Методические подходы к анализу финансового состояния предприятия
Проблема периодизации русской литературы ХХ века. Краткая характеристика второй половины ХХ века
Характеристика шлифовальных кругов и ее маркировка
Служебные части речи. Предлог. Союз. Частицы
КАТЕГОРИИ:
- Археология
- Архитектура
- Астрономия
- Аудит
- Биология
- Ботаника
- Бухгалтерский учёт
- Войное дело
- Генетика
- География
- Геология
- Дизайн
- Искусство
- История
- Кино
- Кулинария
- Культура
- Литература
- Математика
- Медицина
- Металлургия
- Мифология
- Музыка
- Психология
- Религия
- Спорт
- Строительство
- Техника
- Транспорт
- Туризм
- Усадьба
- Физика
- Фотография
- Химия
- Экология
- Электричество
- Электроника
- Энергетика
Перемещение, увеличение и уменьшение изображения чертежа в окне текущего чертежа
Изображение чертежа внутри окна текущего чертежа можно перемещать, увеличивать и уменьшать, то есть изменять размер рабочего окна чертежа. Самым простым и удобным способом является применение мышки с колесиком (IntelliMouse). Изменить размер рабочего окна можно с помощью линеек, описание которых будет представлено ниже. А также для этого служит команда «ZW:
Задать рабочее окно.. Вызов команды:
| Клавиатура | Текстовое меню | Пиктограмма |
| <ZW>,<F3> | «Вид|Масштаб|Рамка» |
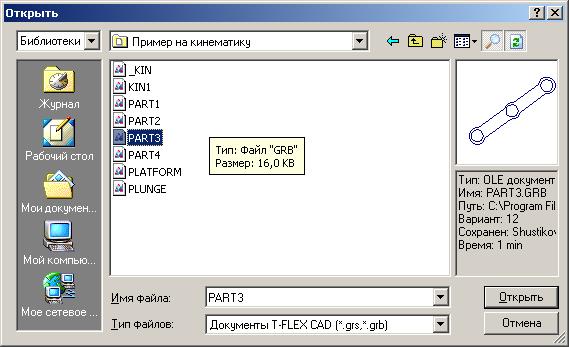
|
| Рис 10. – Диалоговое окно открытия документа из библиотеки. |
При работе с командой доступны следующие опции:
<P> Задать параметры команды
После выбора данной опции на экране появится окно диалога, в котором вы можете задать:
Процент сдвига окна. Определяет процентное соотношение сдвига рабочего окна вправо/влево и вверх/вниз.
Процент уменьшения/увеличения. Определяет процентное соотношение увеличения или уменьшения рабочего окна (рис. 11).
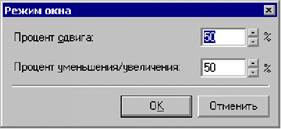
|
| Рис. 11.- Дилоговое окно установки параметров окна |
<A> Установить окно по форматке
При использовании этой опции рабочее окно перерисуется в соответствии с размером формата чертежа, установленного в команде. ST: Задать параметры документа..
<M> Максимальные размеры изображения
Данная опция вызывает команду. ZM: Максимизировать изображение., котораяустанавливает границы рабочего окна по максимальным габаритам изображения.
<M> Реальный размер
Данная опция вызывает команду. ZТ: Реальный размер., котораяустанавливает границы рабочего окна по реальным размерам изображения.
<I> Наезд
<O> Отъезд
При использовании этих опций изображение чертежа уменьшится или увеличится в соответствии с процентным соотношением, заданным в параметрах команды.
<L> Переместить изображение влево
<R> Переместить изображение вправо
<U> Переместить изображение вверх
<D> Переместить изображение вниз
При использовании этих опций изображение чертежа сдвинется в соответствии с процентным соотношением, заданным в параметрах команды.
<W> Задать абсолютные координаты окна (рис. 12)
После вызова опции на экране появится окно диалога, где вы можете задать с помощью клавиатуры координаты двух углов рабочего окна.
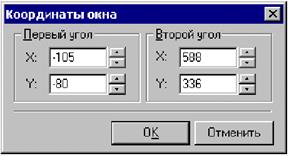
|
| Рис. 12. – Диалоговое окно «Координаты окна» |
<BackSpace> Восстановить предыдущее окно
При использования опции чертёж будет выведен в соответствии с размером предыдущего рабочего окна.
<S> Сохранить координаты окна
Эта опция позволяет сохранять координаты рабочего окна под заданным номером. После использования данной опции на экране появится поле диалога. Вы можете задать с помощью клавиатуры номер (от 0 до 9) для сохранения координат рабочего окна. Возврат к необходимому окну, которое вы сохранили, осуществляется нажатием соответствующей клавиши (<1>,...) (рис. 13).
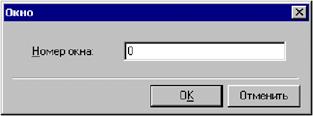
|
| Рис. 13. – Выбор окна по его номеру. |
Задать размеры рабочего окна, указав координаты двух углов прямоугольника
Вы можете выбрать для увеличения произвольную область чертежа, последовательно задав два противоположных угла прямоугольника. Для этого подведите курсор к нужной точке чертежа и нажмите. Появится прямоугольник, размер которого будет изменяться в соответствии с перемещением курсора. Выберите с помощью прямоугольника необходимую область чертежа и отпустите. На экране появится увеличенное изображение, которое вы выбрали. В каждой команде создания или редактирования элементов вы можете, с помощью нажатия <F3> или, перейти в режим выполнения одной опции команды. ZW: Задать рабочее окно..
Опции команды. ZW: Задать рабочее окно. доступны также в меню. Вид|Масштаб. и в панели Вид.

Статусная строка
Статусная строка расположена в нижней части окна системы.

Статусная строка имеет следующие поля (слева направо):
Поле вывода названия текущей команды. Это поле отображает полное название текущей команды. В этом поле вы можете вызвать команду с помощью клавиатуры (набрав зарезервированную для неё последовательность или комбинацию клавиш). Вызов команды может быть осуществлен только когда поле пустое. При этом в нем находится символ «>».Если вы вводите последовательность символов, которая не входит в название ни одной команды, то поле автоматически очищается, и вам необходимо повторить ввод. При правильном вводе последовательности клавиш команды в поле появляется полное название команды и краткое описание. Например, введите следующую последовательность: <R><O>. После нажатия <O> вы попадете в команду нанесения шероховатостей, и в поле появится: RO: Создать шероховатость. В дальнейшем при описании команд будем указывать последовательность нажимаемых клавиш в общих угловых скобках <RO>, с тем, чтобы выделить команды, вызов которых осуществляется при нажатии двух или трёх клавиш одновременно. Например, <Ctrl><O>.
Поле подсказки. Это - информационное поле, в котором появляются подсказки для пользователя. Если курсор находится в окне текущего чертежа, то в поле появляется подсказка действий пользователя. При указании курсором на другие поля экране появляется информация об их назначении. Если загружена какая-нибудь команда, то при указании на пиктограмму автоматического меню в поле появляется подсказка о действии, выполняемой данной опцией.
Поле координаты X.
Поле координаты Y.
Поле дополнительной координаты.
Инструментальная панель 
Инструментальная панель представляет собой набор кнопок, служащих для выполнения команд системы. Одновременно на экране может присутствовать несколько инструментальных панелей. Набор видимых панелей можно задать в команде «Сервис|Панели.». Кроме этого, можно показать требуемую панель, используя контекстное меню, которое появляется при нажатии правой кнопки мыши с указанием на любую инструментальную панель.
Каждая из инструментальных панелей может быть расположена вдоль любой из границ окна системы, а также быть плавающей. В плавающем режиме панель имеет заголовок, при этом могут быть изменены её размеры.

Набор кнопок, присутствующих на инструментальной панели, может быть изменен. Для этого используется команда «Настройка|Настройка.»
Системная панель

Системная панель представляет собой набор инструментов, служащих для быстрого задания параметров элементов при их создании и редактировании.
Поля и кнопки системной панели имеют следующее назначение:
Не нашли, что искали? Воспользуйтесь поиском: