
ТОР 5 статей:
Методические подходы к анализу финансового состояния предприятия
Проблема периодизации русской литературы ХХ века. Краткая характеристика второй половины ХХ века
Характеристика шлифовальных кругов и ее маркировка
Служебные части речи. Предлог. Союз. Частицы
КАТЕГОРИИ:
- Археология
- Архитектура
- Астрономия
- Аудит
- Биология
- Ботаника
- Бухгалтерский учёт
- Войное дело
- Генетика
- География
- Геология
- Дизайн
- Искусство
- История
- Кино
- Кулинария
- Культура
- Литература
- Математика
- Медицина
- Металлургия
- Мифология
- Музыка
- Психология
- Религия
- Спорт
- Строительство
- Техника
- Транспорт
- Туризм
- Усадьба
- Физика
- Фотография
- Химия
- Экология
- Электричество
- Электроника
- Энергетика
Перемещение объекта.
o Для перемещения выделенного объекта можно воспользоваться обычными клавишами управления курсором (стрелками)
o Объект можно смещать, схватив за крестик, расположенный в центре выделенного объекта. Если при этом удерживать клавишу Ctrl, перемещение станет возможным строго в вертикальном или горизонтальном направлении.
o Если выбрать пункт меню Tools > Options (или нажать Ctrl+J) и в разделе Workspace/Tollbox/Pick tool (Рабочее пространство/Панель графики/Инструмент выбор) установить флажок Treat all objects as filed (Все объекты рассматривать как залитые), выделенный объект можно перемещать, ухватив за любую его часть.
Замечание: Если вы хотите изменить шаг перемещения объекта, сделайте следующее: выберите пункт меню Tools > Options (или нажмите Ctrl+J); выберите раздел Document/Rules (Документ/Линейки); установите шаг перемещения в поле Nudge.
2. Изменение размеров объекта.
Растягивать и сжимать объект можно с помощью боковых маркеров (черных квадратиков вокруг выделенного объекта).
Замечание: Если при изменении размеров объекта удерживать клавишу Shift, то преобразование будет производиться относительно центра.
3. Поворот и скос объекта.
Если при выделении объекта щелкнуть по нему не один, а два раза, вокруг него появятся стрелки поворота и скоса. Центр поворота обозначен кружочком, который вы можете переместить (т.е. сместится центр, относительно которого будет производиться поворот).
Замечание 1: Если при повороте удерживать клавишу Shift, то одновременно с вращением можно пропорционально изменять размеры объекта.
Замечание 2: Если при повороте или скосе удерживать клавишу Ctrl, то поворот или скос будут производиться на дискретное число градусов (по умолчанию - 15).
Упражнение 4. Пользуясь описанными возможностями, создайте композицию, похожую на следующую:

Заметим, что иногда нужно разместить один объект поверх другого и наоборот. Чтобы оперировать порядком наложения объектов друг на друга, воспользуйтесь, например, контекстным меню, которое появляется при нажатии правой кнопки мыши на объекте. В этом меню есть интересный пункт Order (Порядок), который и поможет нам в данном случае.
Создайте композицию, похожую на следующую:

Упражнение 5. Выделите все объекты. составляющие композицию, и сгруппируйте их с помощью команды Arrange > Group (Монтаж > Сгруппировать) или нажатием клавиш Ctrl+G.
Замечание 1: Разгруппировать объединенные объекты можно командой Arrange > Ungroup (Монтаж > Разгруппировать) или нажатием клавиш Ctrl+U.
Замечание 2: Можно выделить отдельно объект в группе, не разгруппировывая ее. Для этого нужно выбрать инструмент  Pick и, удерживая клавишу Ctrl, выделить нужный объект.
Pick и, удерживая клавишу Ctrl, выделить нужный объект.
Рассмотрим три средства создания копий объектов, существующие в CorelDRAW: дублирование объекта; клонирование объекта; копирование через буфер обмена.
Дублирование объекта - копирование выделенного объекта непосредственно на рабочее поле. Дубликат изображается с небольшим смещением относительно оригинала.
Дублирование производится с помощью команды Edit > Duplicate (Правка > Дублировать) или нажатием клавиш Ctrl+D.
Клонирование объекта - это также копирование выделенного объекта, но с одновременным созданием связи между оригиналом (эталоном) и его копией (клоном). В результате все дальнейшие изменения эталона будут применяться и к клону.
Клонирование производится с помощью команды Edit > Clone (Правка > Клонировать).
Копирование объекта через буфер обмена производится стандартными способами: либо нажатием горячих клавиш, либо с помощью команд меню Edit.
- Постройте рисунок, похожий на следующий:
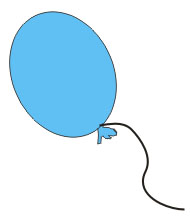
- Выделите и сгруппируйте (Ctrl+G) все нарисованные объекты.
- Сделайте одну копию и один клон объекта (созданной группы).
- Преобразуйте (поверните, измените размеры и переместите) копию и клон так, чтобы получился рисунок (слева - исходный рисунок; в середине - клон; справа - копия):
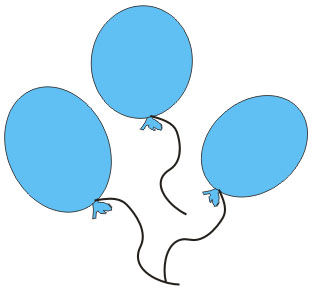
- Измените цвет исходного объекта и убедитесь, что клон также меняет цвет. В итоге, должен получиться рисунок, похожий на следующий:

Не нашли, что искали? Воспользуйтесь поиском: