
ТОР 5 статей:
Методические подходы к анализу финансового состояния предприятия
Проблема периодизации русской литературы ХХ века. Краткая характеристика второй половины ХХ века
Характеристика шлифовальных кругов и ее маркировка
Служебные части речи. Предлог. Союз. Частицы
КАТЕГОРИИ:
- Археология
- Архитектура
- Астрономия
- Аудит
- Биология
- Ботаника
- Бухгалтерский учёт
- Войное дело
- Генетика
- География
- Геология
- Дизайн
- Искусство
- История
- Кино
- Кулинария
- Культура
- Литература
- Математика
- Медицина
- Металлургия
- Мифология
- Музыка
- Психология
- Религия
- Спорт
- Строительство
- Техника
- Транспорт
- Туризм
- Усадьба
- Физика
- Фотография
- Химия
- Экология
- Электричество
- Электроника
- Энергетика
Понятие стиля. Ввод текста с использование стилей.
Стиль – набор атрибутов форматирования – например, шрифт, размеры отступов, …, – которые хранятся вместе и обозначены общим именем зная которое можно быстро и легко преобразовать формат исходного текста (Стили позволяют применить к абзацу или слову целую совокупность атрибутов форматирования за одно действие). Использование стилей позволяет также использовать средства автоматизации в Word (автоматическое оглавление, нумерация формул, рисунков). Вообще говоря при работе в Word так же как мы всегда используем тот или иной шаблон, мы используем тот или иной стиль (по умолчанию Word ко всем абзацам применяет стиль Обычный). Изменение стиля приводит автоматическому изменения текста, набранного с его использованием, по всему документы. Просмотреть стиль (атрибуты форматирования) любого фрагмента текста можно с посредством меню? | Что это такое? или Формат | Стиль.
Атрибуты (свойства стиля):
1. Шрифт – уже был рассмотрен;
2. Абзац – уже был рассмотрен;
3. Табуляция;
4. Граница;
5. Язык;
6. Рамка;
7. Нумерация.
Граница
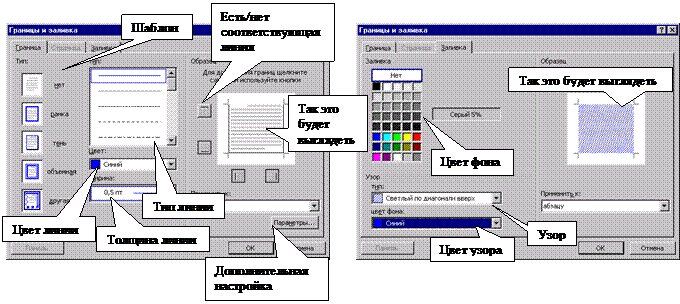
Позволяет автоматически по мере набора заключать текст абзаца в рамки, выбирать фон.
Язык
Позволяет выбрать язык (например, русский) согласно правилам которого будет осуществляться проверка синтаксиса и грамматики текста, перенос слов (например, если Word вдруг начинает подчеркивать все подряд это значит выбранный язык проверки не совпадает с языком выбранным в стиле).
Рамка
Позволяет создавать так называемый стиль врезки (что-то вроде текста внутри текста) и используется в журналистике, аннотациях, для подачи дополнительной информации или бокового заголовка (отчеты, справочники, технические руководства).
Нумерация
Позволяет создавать, например, нумерованные заголовки, нумеровать рисунки, формулы. Работает полностью аналогично нумерованному или маркированному списку и таким образом уже была рассмотрена.
Меню Формат | Стиль
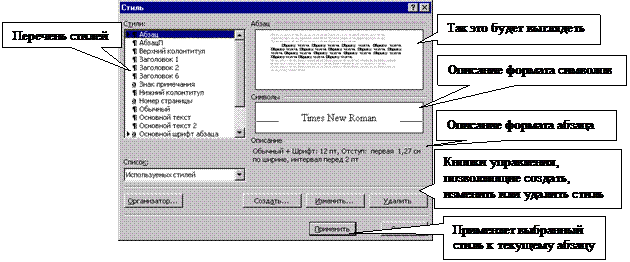 |
 |
Диалоговое окно Создать (Изменить)
Также как создание нового документа в Word происходит не на пустом месте, а всегда на основе какого-либо шаблона, так и создание нового стиля, как правило, происходит на основе существующего стиля. При этом новый стиль наследует все свойства старого, и задавать приходится только отличия. Каждый стиль хранится и доступен в том документе, где он был создан (если не установлен флажок Добавить в шаблон). Если установлен флажок Обновлять автоматически то любые изменения над любым абзацем данного стиля приводят к немедленному изменению абзацев данного стиля по всему тексту.
Применение стилей
Два способа: 1) меню Формат | Стиль или выбор стиля из панели инструментов Стандартная.
Примечание. Если выделить несколько абзацев, то стиль применяется ко всем выделенным абзацам.
1. Автоматическая нумерация заголовков (пример 2-х уровневой структуры)
1. Разрабатываем (или изменяем) стили заголовков 1 и 2 уровней: пусть это стили с именами Заголовок1 и Заголовок2.
2. Настраиваем нумерацию абзаце выполненных с использование указанных стилей по всему тексту.
2.1. Выполняем Формат | Стиль и выбираем наш стиль заголовка первого уровня – Заголовок1.
2.2. Выбираем кнопку Изменить, затем в появившемся диалоге Формат | Нумерация.
2.3. В появившемся диалоге выбираем вкладку Многоуровневый, затем кнопку Изменить.
2.4. Нужно все выбрать как на рисунке настройки списка. Затем нажимаем кнопку OK подтверждая изменение списка, затем еще раз OK, подтверждая изменения стиля абзаца.
Формат | Стиль Формат | Нумерация Многоуровневый Настройка списка
3.
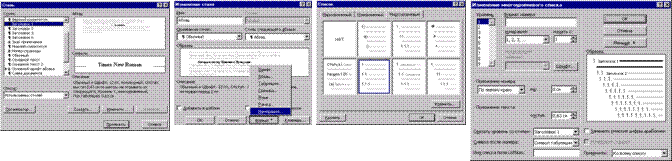 |
Нумерация заголовков второго уровня настраивается полностью аналогично. Ниже приведена иллюстрация всего процесса.
Формат | Стиль Формат | Нумерация Многоуровневый Настройка списка
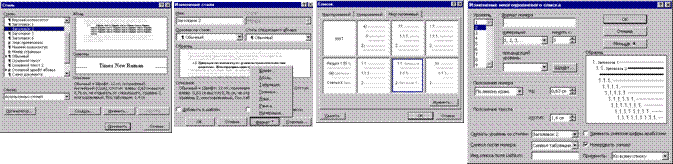 |
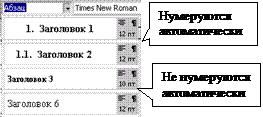 После выполнения указанных действий все существующие заголовки в документе пронумеруются и в дальнейшем будут нумероваться автоматически (при соблюдении стилей), например если вставить новый заголовок в середину документа то все нижестоящие заголовки перенумеруются. В списке стилей (панель Форматирование) данные стили будут показаны пронумерованными
После выполнения указанных действий все существующие заголовки в документе пронумеруются и в дальнейшем будут нумероваться автоматически (при соблюдении стилей), например если вставить новый заголовок в середину документа то все нижестоящие заголовки перенумеруются. В списке стилей (панель Форматирование) данные стили будут показаны пронумерованными
Оглавление (на примере разработанной 2-х уровневой структуры заголовков)
1. Выбрать Вставка | Оглавление и указатели.
2. Выбрать вкладку Оглавление и заполнить как показано на рисунке.
3.
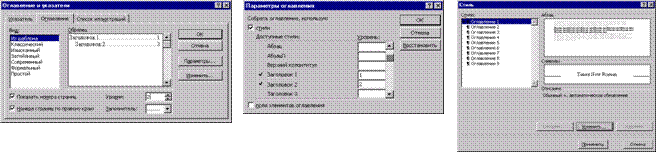 |
Выбрать Параметры и заполнить как показано на рисунке (номера напротив названий стилей – соответствуют уровням заголовков).
4. Выбрать Изменить и настроить стили для отображения оглавления на экране.
Примечание. Если оглавление уже существует и его нужно только обновить то нужно навести на него (оглавление) указатель мыши, вызвать контекстное меню (SHIFT+F10) и выбрать Обновить Поле. При этом можно обновить как все оглавление так и только номера страниц.
Не нашли, что искали? Воспользуйтесь поиском: