
ТОР 5 статей:
Методические подходы к анализу финансового состояния предприятия
Проблема периодизации русской литературы ХХ века. Краткая характеристика второй половины ХХ века
Характеристика шлифовальных кругов и ее маркировка
Служебные части речи. Предлог. Союз. Частицы
КАТЕГОРИИ:
- Археология
- Архитектура
- Астрономия
- Аудит
- Биология
- Ботаника
- Бухгалтерский учёт
- Войное дело
- Генетика
- География
- Геология
- Дизайн
- Искусство
- История
- Кино
- Кулинария
- Культура
- Литература
- Математика
- Медицина
- Металлургия
- Мифология
- Музыка
- Психология
- Религия
- Спорт
- Строительство
- Техника
- Транспорт
- Туризм
- Усадьба
- Физика
- Фотография
- Химия
- Экология
- Электричество
- Электроника
- Энергетика
Расстановка переносов. В документах с большим количеством однородных абзацев для экономии пространства листа часто включается перенос слов
В документах с большим количеством однородных абзацев для экономии пространства листа часто включается перенос слов. Этот параметр действует на весь документ, и для его установки выделять текст не надо.
Чтобы включить перенос, выберите команду СервисÞЯзыкÞРасстановка переносов и поставьте флажок Автоматическая расстановка переносов. Закройте диалоговое окно кнопкой OK и обратите внимание на то, что у правого края текста появились дефисы – там, где Word автоматически сделал в словах переносы.
Сноски
Посмотрите на образец документа в приложении к этой работе. На первой странице есть три сноски. В основном тексте номера сносок выглядят как надстрочные индексы. Текст сносок набран внизу листа, под разделительной горизонтальной чертой. Это – обычные сноски. Еще бывают концевые сноски, текст которых набирается в конце документа. В вашем документе все три сноски обычные.
Первую сноску сделайте так:
1) Поставьте курсор в первом абзаце после слова бумаги, перед точкой – т.е. именно в том месте, где должен быть надстрочный индекс с номером сноски.
2) Выберите команду ВставкаÞСноска. Появится диалоговое окно (рис. 1). Пусть останутся параметры по умолчанию – Обычная сноска, нумерация Автоматическая. Нажмите кнопку OK.
3) Word создаст разделительную черту внизу страницы и поместит курсор в то место, где вы должны набрать текст сноски. Наберите (после текста [Enter] нажимать не надо!):
Павленко Ф. Энциклопедический словарь. СПБ., 1913; Толковый словарь живого великорусского языка. Т.1. М., 1956, с 17.
4) Чтобы выйти из сноски, просто щелкните где-нибудь в области основного текста.

Рис. 1. Диалоговое окно команды ВставкаÞСноска.
Аналогичным образом добавьте еще две сноски. Обратите внимание, что Word нумерует сноски автоматически.
Сноска 2 в конце второго абзаца, после слова значения и кавычек:
Большая советская энциклопедия. Т. 7. М, 1952. с. 5.
Сноска 3 в конце четвертого абзаца, после слова значение и кавычек:
Толковый словарь по информатике. М., 2001, с. 89.
Колонтитулы
Колонтитул — это текст и/или рисунок, который печатается внизу или вверху каждой страницы документа. В зависимости от места расположения (на верхнем или на нижнем поле страницы) колонтитулы бывают верхними и нижними. Пример колонтитулов – это номера страниц.
Допускается создать уникальный колонтитул для первой страницы документа или вообще убрать верхний и/или нижний колонтитул с первой страницы. Можно также создавать отличающиеся колонтитулы для четных и нечетных страниц документа.
В вашем документе верхним колонтитулом должна быть строка:
Глава 3. Компьютеризация правовых задач
Эта строка должна быть набрана шрифтом Times New Roman, 11 пунктов, и выровнена по правому краю. Сейчас сделайте верхний колонтитул:
1) Выберите команду ВидÞКолонтитулы. Вы перейдете в режим редактирования колонтитулов, по умолчанию – в область верхнего колонтитула.
2) Установите шрифт Times New Roman, 11 пунктов.
3) Наберите текст колонтитула.
4) Выровняйте колонтитул по правой границе.
5) Выйдите из режима редактирования колонтитулов, дважды щелкнув в области основного текста.
6) В режиме предварительного просмотра убедитесь, что верхний колонтитул появился на обеих страницах.
Нижним колонтитулом в вашем документе будут номера страниц. Word может создать их автоматически. Выберите команду ВставкаÞНомера страниц, укажите расположение номеров Внизу страницы, От центра, флажок Номер на первой странице должен быть включен. После нажатия кнопки OK убедитесь, что номера страниц действительно появились.
Рисунок Microsoft Draw
В конце документа есть рисунок. Он состоит из надписей в прямоугольных рамках, которые соединены стрелками. Подобный рисунок можно сделать в любом графическом редакторе и затем перенести в Word с помощью буфера обмена. Можно также воспользоваться встроенным в Word простым графическим редактором – программой Microsoft Draw.
Перед последним абзацем текста наберите и отцентрируйте строки, разделив их пустой строкой:
Жизненный цикл документа
Рис. 11. Жизненный цикл документа.
Первую из этих строк (заглавие рисунка) оформите шрифтом Arial, 12 пунктов, полужирный. Вторую строку (подпись под рисунком) – шрифтом Times New Roman, 11 пунктов, полужирный.
Теперь поставьте курсор в пустую строку между этими двумя надписями, т.е. туда, где должен быть рисунок. Выберите команду ВставкаÞОбъектÞРисунок Microsoft Word. Будет запущена программа Microsoft Draw. Пока она работает, документ Word не видно. Рисунок (рис. 2) надо делать с помощью инструментов панели Рисование. Когда рисунок будет готов, для возврата в Word надо выбрать команду ФайлÞЗакрыть и вернуться.
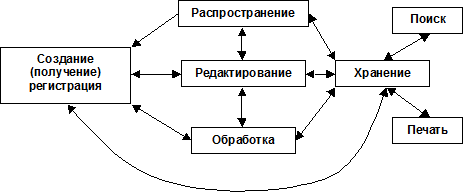
Рис. 2. Рисунок, который надо нарисовать в Microsoft Draw.
Первую надпись в рамке создайте следующим образом:
1) Выберите на панели Рисование инструмент Надпись (кнопка  ).
).
2) Нарисуйте прямоугольник. Внутри прямоугольника появится курсор.
3) Установите шрифт Arial, 10 пунктов, полужирный.
4) Наберите текст надписи – слово Распространение.
5) Отцентрируйте набранную строку.
6) Мышью за угловой маркер (квадратик на углу рамки) подберите размер рамки, так, чтобы слово было видно целиком.
7) Выберите команду ФорматÞНадпись и в диалоговом окне со свойствами надписи на закладке Обтекание установите вариант Нет.
Аналогичным образом сделайте еще 6 надписей. Затем расположите их так, чтобы было удобно соединять рамки стрелками.
Соедините надписи Распространение и Редактирование двойной стрелкой:
1) Выберите на панели Рисование инструмент Стрелка (кнопка  )
)
2) Нарисуйте стрелку.
3) Выберите команду ФорматÞАвтофигура и на закладке Обтекание установите вариант Нет.
4) На панели Рисование нажмите кнопку Вид стрелки ( ) и выберите двойную стрелку.
) и выберите двойную стрелку.
Теперь нарисуйте оставшиеся прямые стрелки. Не забудьте отключать у стрелок обтекание текстом, иначе рисунок может разделиться на несколько частей. В любой момент вы можете перетащить начало или конец стрелки за соответствующий маркер размера.
Осталось нарисовать дугообразную двойную стрелку. Последовательность действий следующая:
1) На панели Рисование выберите команду АвтофигураÞЛинииÞКривая.
2) Щелкните левой кнопкой в месте, где должно быть начало стрелки.
3) Щелкните левой кнопкой в двух-трех местах изгиба дугообразной стрелки.
4) В позиции, где должен быть конец стрелки, щелкните мышью дважды.
5) На панели Рисование нажмите кнопку Вид стрелки ( ) и выберите двойную стрелку.
) и выберите двойную стрелку.
Когда рисунок готов, надо настроить его размер и затем вернуться в документ:
1) Найдите панель инструментов Изменение рисунка ( ). Если ее нет, то включите эту панель командой ВидÞПанели инструментовÞИзменение рисунка.
). Если ее нет, то включите эту панель командой ВидÞПанели инструментовÞИзменение рисунка.
2) На панели инструментов Изменение рисунка нажмите кнопку Восстановить границы рисунка.
3) На панели инструментов Изменение рисунка нажмите кнопку Закрыть рисунок (или выберите команду ФайлÞЗакрыть и вернуться).
4) В документе Word отцентрируйте рисунок.
Упражнения
1. В режиме предварительного просмотра сравните документ с образцом. Найденные различия устраните. Сохраните документ.
2. Проверьте, что выше заглавия рисунка и ниже его подписи есть по одной пустой строке. Если нет, добавьте их.
3. Измените форматирование абзацев основного текста, установив параметры:
Выравнивание: по левому краю Межстрочный интервал: одинарный
Первая строка: Нет Интервал после: 12 пунктов
В режиме предварительного просмотра посмотрите, как теперь выглядит документ.
4. Выровняйте верхний колонтитул по левому краю и оформите его курсивом.
5. Выделите три строки заголовка и командой ФорматÞРегистрÞВСЕ ПРОПИСНЫЕ преобразуйте текст заголовков в верхний регистр.
Не нашли, что искали? Воспользуйтесь поиском: