
ТОР 5 статей:
Методические подходы к анализу финансового состояния предприятия
Проблема периодизации русской литературы ХХ века. Краткая характеристика второй половины ХХ века
Характеристика шлифовальных кругов и ее маркировка
Служебные части речи. Предлог. Союз. Частицы
КАТЕГОРИИ:
- Археология
- Архитектура
- Астрономия
- Аудит
- Биология
- Ботаника
- Бухгалтерский учёт
- Войное дело
- Генетика
- География
- Геология
- Дизайн
- Искусство
- История
- Кино
- Кулинария
- Культура
- Литература
- Математика
- Медицина
- Металлургия
- Мифология
- Музыка
- Психология
- Религия
- Спорт
- Строительство
- Техника
- Транспорт
- Туризм
- Усадьба
- Физика
- Фотография
- Химия
- Экология
- Электричество
- Электроника
- Энергетика
Создание предварительного макета таблицы.
Лабораторная работа № 13
Создание таблиц
Цель работы – освоить создание таблиц
Общие сведения
Таблица – совокупность текстовых и графических данных, размещенных по ячейкам.
Совокупность всех вертикально расположенных друг под другом ячеек образуют столбец таблицы.
Совокупность всех горизонтальных ячеек одного уровня образуют строку таблицы.
На пересечении строк и столбцов располагается ячейка. Ссылки на ячейки таблицы имеют вид Al, A2, B1, B2 и т.д., где буква указывает на столбец, а цифра — на строку (рисунок 4).
| Столбец А | Столбец В | Столбец С | |
| Строка 1 | Ячейка А1 | Ячейка В1 | Ячейка С1 |
| Строка 2 | Ячейка А2 | Ячейка В2 | Ячейка С2 |
| Строка 3 | Ячейка А3 | Ячейка В3 | Ячейка С3 |
Рисунок 4. Обозначение ячеек в таблице Word
Процесс создания таблиц включает в себя три этапа.
1. Создание предварительного макета таблицы (при необходимости — рисование таблицы).
2. Заполнение ячеек таблицы текстом или числами и окончательное формирование макета таблицы.
3. Форматирование подготовленной таблицы и размещение ее в тексте документа.
Создание предварительного макета таблицы.
Изначально в документ добавляется простая таблица, т. е. таблица, все ячейки которой имеют одинаковую ширину и высоту. Создать таблицу можно, выбрав команду Таблица → Вставить → Таблицаили с помощью кнопки Вставить таблицу  на панели инструментов Таблицы и границы:
на панели инструментов Таблицы и границы:

Возможности произвольного формирования макета таблицы предоставляются средством MS Word Создать таблицу (команда Таблица → Создать таблицулибо кнопка Создать таблицу  панели инструментов Таблицы и границы ), которое переводит указатель мыши в режим Карандаш. Перетаскивая мышью карандаш, можно сформировать (нарисовать) как сами границы будущей таблицы, так и различные внутренние линии, т.е. ячейки таблицы. Следует помнить, что элемент Ластик (кнопка Ластик
панели инструментов Таблицы и границы ), которое переводит указатель мыши в режим Карандаш. Перетаскивая мышью карандаш, можно сформировать (нарисовать) как сами границы будущей таблицы, так и различные внутренние линии, т.е. ячейки таблицы. Следует помнить, что элемент Ластик (кнопка Ластик  напанели инструментов Таблицы и границы ) всегда может удалить нежелательные линии в таблице.
напанели инструментов Таблицы и границы ) всегда может удалить нежелательные линии в таблице.
Ранее набранный текст может быть преобразован в таблицу с помощью команды Таблица → Преобразовать текстпри условии, что каждая строка таблицы набирается в один абзац, а столбец от столбца отделяется знаком табуляции.
Выравнивание текста и форматирование шрифта в ячейке таблицы производится традиционным способом с использованием кнопок выравнивания абзацев на панели инструментов.
Для изменения ширины столбца или строки нужно подвести указатель мыши к линии, разделяющей два столбца/строки, и в тот момент, когда указатель примет вид двойной стрелки, нажать левую клавишу мыши и перенести границу в нужную сторону.
Также можно воспользоваться горизонтальной линейкой:
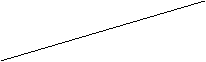



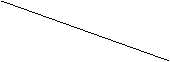

Метки границ столбцов
Если необходимо изменить размеры какой-либо ячейки таблицы, следует воспользоваться горизонтальной и вертикальной линейками — передвинуть маркер столбца или строки до нужного размера. Размер ячеек также можно изменить командами Таблица → Автоподбор, предварительно установив курсор в ячейку таблицы.
Достаточно часто необходимо объединить или разбить ячейки таблицы или разбить саму таблицу. Для этого следует выделить мышью нужное количество ячеек и выбрать команду Таблица → Объединить ячейки или Таблица → Разбить ячейкилибо Таблица → Разбить таблицу. Доступ к этим командам возможен и через контекстное меню, и через соответствующие кнопки панели инструментов Таблицы и границы.
В процессе работы могут возникнуть ситуации, когда требуется добавить в таблицу дополнительные строки, столбцы или ячейки. Для добавления необходимых элементов в таблицу следует установить курсор в нужной ячейке таблицы и выбрать соответствующую команду Таблица → Вставитьиз раскрывающегося списка.

Автоматическое добавление строки в конец таблицы происходит установкой курсора в последнюю строку таблицы и нажатием затем клавиши <Таb> или <Inter>.
Для того чтобы шапка печаталась на всех листах, где расположена таблица, надо выделить в таблице первую строку (шапку), затем выбрать из Таблица → Свойства таблицы → Строка и отметить повторять как заголовок на каждой странице. Или Таблица → Заголовок. Выделенные строки считаются отныне заголовками.
Для указания направления текста и выравнивания в ячейках выделите нужные ячейки и правой кнопкой мыши выберите выравнивание ячеек и далее выберите нужное выравнивание:

Заполнение таблицы. Вычисление в таблицах Microsoft Word.
В Microsoft Word ссылки на ячейки всегда являются абсолютными ссылками. Абсолютная ссылка — это точный адрес ячейки. Когда такой адрес используется в формуле, он не зависит от положения ячейки, содержащей эту формулу. Поэтому при копировании или перемещении формул ссылки на адреса ячеек нужно редактировать вручную.
Для выполнения вычислений в таблице Microsoft Word установите курсор в ячейку, в которую вы хотите поместить результат вычислений, выполните команду Таблица → Формула.
В диалоговом окне Формула

в поле Формула: введите нужную формулу или выберите ее в списке Вставить функцию. Формула всегда вводится после знака «равно» (=), а ссылки на ячейки вводятся по латинскому регистру. Чтобы выполнить вычисление, нажмите кнопку ОК.
Формула задается как выражение, в котором могут быть использованы:
§ константы;
§ ссылки на ячейки таблицы (адреса ячеек). Ссылки на ячейки таблицы состоят из обозначения столбца и номера строки и разделяются запятыми, например А1, В4. В ссылках на блок (диапазон) ячеек указывают через двоеточие адреса ячеек начала и конца блока, например А1:В4. Ссылки на всю строку или весь столбец записываются так: 1:1 (ссылка на строку 1), А:А (ссылка на столбец А);
§ знаки операций: +, —, =, *, /, %, " и др.;
§ встроенные функции Microsoft Word;
§ ключевые слова для ссылки на блок ячеек:
LEFT - ячейки, расположенные в строке левее ячейки с формулой;
RIGHT - ячейки, расположенные в строке правее ячейки с формулой;
ABOVE - ячейки, расположенные в столбце выше ячейки с формулой;
BELOW - ячейки, расположенные в столбце ниже ячейки с формулой.
Название функции можно вводить с клавиатуры или выбирать из раскрывающегося списка функций в диалоговом окне Формула. Для функций с пустыми скобками допустимо любое число аргументов, разделенных точкой с запятой (;). Аргументы могут быть числами, формулами, именами ячеек или закладок. Для функций, которые приведены в таблице, разрешается использовать в качестве аргументов также ссылки на ячейки в таблицах или ключевые слова (ABOVE, LEFT и т.д.).
Некоторые встроенные функции Microsoft Word:
| SUM | Нахождение суммы чисел в указанном блоке ячеек | SUM(А1:Е6) или SUM (ABOVE) |
| PRODUCT | Произведение чисел в указанном диапазоне ячеек | PRODUCT (А1;Е6) PRODUCT (3;4;5)=60 |
| МАХ | Нахождение максимального значения в указанном блоке ячеек | МАХ (А1:Е6;В10;Н16) |
| MIN | Нахождение минимального значения в указанном блоке ячеек | MIN (А1:Е6;В10;Н16) |
| COUNT | Подсчет числа значений в указанном блоке ячеек | COUNT (A1:E6;B10;H16) |
| AVERAGE | Вычисление среднего значения для диапазона ячеек | AVERAGE (А1:Е6;В10) |
Результат вычисления вставляется в виде поля. Результат вычисления по введенной формуле отображается в ячейке, содержащей формулу, в виде численного значения, если на вкладке Виддиалогового окна Параметрыне установлен переключатель Коды полей. Поменять режим отображения поля (значение или код) можно также командой контекстного меню Коды/значенияполей.
Быстрое переключение между режимами отображения значений и кодов полей осуществляется с помощью клавиш Shift + F9или Alt + F9. При изменении ссылок на ячейки можно обновлять результаты вычислений, выделив поле и нажав клавишу F9.
Формат вывода результата вычислений можно изменять по усмотрению пользователя в диалоговом окне Формулав поле Формат числа, например 0,00 (с двумя десятичными знаками после запятой), 0,00% (в виде процентов) и т.д.
Сумму значений в строке или столбце таблицы можно также вычислять с помощью кнопки — Автосуммана панели инструментов Таблицы и границы.
Задание 1
Подготовьте таблицу, содержащую сведения об успеваемости школьников, для чего:
1. Создайте новый документ
2. Вставьте таблицу 10 столбцов и 14 строк
3. Выполните объединение ячеек для заголовка таблицы и введите заголовок, выровняйте по центру.
4. Введите текст в ячейки таблицы согласно образцу (рисунок 5), соблюдая форматирование, затените итоговые строки и столбцы для подсчета количества оценок (ИТОГ – после 1-4 пунктов по алгебре и началу анализа; ИТОГ – после информатики и ИТ; Средние результаты – последняя строка, среднее значение по двум дисциплинам).

|
Рисунок 5. Образец созданной таблицы
Результат работы
Созданная таблица.
Задание 2
Используя команды меню Таблица и возможности панелей инструментов Форматирование и Таблицы и границы, создать документ по прилагаемому образцу[1] (рисунок 6):
Таблица. Расстояние между городами

|
Рисунок 6. Образец созданной таблицы
Задание 3
Используя элементы таблицы, создайте следующий документ (рисунок 7):

|
Рисунок 7. Образец созданной таблицы
[1] Заголовок таблицы должен быть расположен справа. Сама таблица расположена по центру листа.
| <== предыдущая лекция | | | следующая лекция ==> |
| ВЫЧИСЛЯЕМЫЕ ТАБЛИЦЫ | | | Создание простых формул с помощью таблицы символов |
Не нашли, что искали? Воспользуйтесь поиском: