
ТОР 5 статей:
Методические подходы к анализу финансового состояния предприятия
Проблема периодизации русской литературы ХХ века. Краткая характеристика второй половины ХХ века
Характеристика шлифовальных кругов и ее маркировка
Служебные части речи. Предлог. Союз. Частицы
КАТЕГОРИИ:
- Археология
- Архитектура
- Астрономия
- Аудит
- Биология
- Ботаника
- Бухгалтерский учёт
- Войное дело
- Генетика
- География
- Геология
- Дизайн
- Искусство
- История
- Кино
- Кулинария
- Культура
- Литература
- Математика
- Медицина
- Металлургия
- Мифология
- Музыка
- Психология
- Религия
- Спорт
- Строительство
- Техника
- Транспорт
- Туризм
- Усадьба
- Физика
- Фотография
- Химия
- Экология
- Электричество
- Электроника
- Энергетика
Выполнение задания на работу. Для реализации задания на работу необходимо создать форму, например, такую, как показано на рисунке 61
Для реализации задания на работу необходимо создать форму, например, такую, как показано на рисунке 61. На форме должно быть не менее 5 компонентов TEdit и 2 компонента TButton. Название формы – «Ввод даных».

Рисунок 61 – Форма «Ввод данных»
Компоненты TButton следует подписать «График» и «Закрыть» соответсвенно. При нажатии на кнопку график будет открываться форма, где предложен выбор возможных диаграмм для построения. При нажатии на кнопку «Закрыть» форма «Ввод данных» будет закрываться.
Затем необходимо создать еще одну форму «Выбор вида»[14], содержащую 3 компонента TButton, имеющие, например, названия: Дисковая диаграмма, Столбиковая диаграмма, Пузырьковая диаграмма (рисунок 62).

Рисунок 62 – Форма «Выбор вида»
Далее требуется создать еще 3 формы, имеющие названия в соответствии с кнопками на форме «Выбор вида»: Дисковая диаграмма, Столбиковая диаграмма, Пузырьковая диаграмма.
На формы с номерами 3, 4, 5 необходимо вынести компонент TChar. Компонент находится на палитре компонентов TeeChartStd (рисунок 63).

Рисунок 63 – Палитра компонентов TeeChartStd, компонент TChar
На рисунке 64 для примера показана форма «Столбиковая диаграмма».

Рисунок 64 – Форма «Столбиковая диаграмма»
Подобным образом будут выглядеть и две другие соответствующие формы.
Далее необходимо провести настройку диаграмм (т. е. тех форм, на которые вынесен компонент TChar). Для этого следует вызвать Редактор диаграмм, произведя двойной клик по компоненту TChar или выбрав из контекстного меню команду Edit Char (Редактор диаграмм). Все панели инструментов, представленные в Редакторе диаграмм, отображены в Инспекторе объектов.К пустой диаграмме следует добавить серию, т. е. данные, по которым будет строиться диаграмма. Для этого необходимо в Редакторе диаграмм выбрать панель Series и нажать кнопку Add (рисунок 65).

Рисунок 65 – Редактор диаграмм
После этого появится окно, в котором представлены виды диаграмм (рисунок 66).

Рисунок 66 – Виды диаграмм
Для добавления серии необходимо выбрать вид диаграммы и нажать кнопку Ок.
После этого появится диаграмма, построенная по произвольным данным системы. По умолчанию диаграмма состоит из шести рядов (рисунок 67).
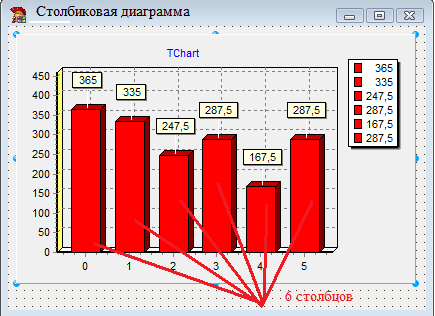
Рисунок 67 – Столбиковая диаграмма, построенная по произвольным
данным системы
После добавления серии окно Редактор диаграмм будет выглядеть так, как показано на рисунке 68.

Рисунок 68 – Фрагмент окна Редактор диаграмм после добавления серии
Добавление еще одной серии означает нанесение на одну диаграмму дополнительных данных, например, для сравнения (рисунок 69).

Рисунок 69 – Столбиковая диаграмма с двумя сериями
После настройки диаграммы для формы «Ввод данных» следует прописать следующий код:
- для кнопки График:
form2.Show (показать форму 2);
- для кнопки Закрыть:
form1.Close (закрыть форму 1, т. е. закрыть программу).
Для формы 2 следует прописать следующий код:
- для кнопки Дисковая диаграмма:
procedure TForm2.Button1Click(Sender: TObject);
var a:array [1..100] of real;
i:integer;
begin
FORM5.Show;
form5.Series1.Clear;
a[1]:=strtofloat(form1.edit1.text);
a[2]:=strtofloat(form1.edit2.text);
a[3]:=strtofloat(form1.edit3.text);
a[4]:=strtofloat(form1.edit4.text);
a[5]:=strtofloat(form1.edit5.text);
for i:= 1 to 5 do
form5.Series1.AddPie(a[i],floattostr(a[i]));
end.
Введенный код обозначает:
var a:array [1..100] of real – создается массив вещественных чисел;
i:integer – описывается переменная целочисленного типа для организации цикла;
FORM5.Show – показать форму 5;
form5.Series1.Clear – очистить форму 5 от данных, вводимых системой по умолчанию при добавлении серии (серий) в диаграмму;
a[1]:=strtofloat(form1.edit1.text) – присвоить первому элементу массива значение, введенное через компонент edit1, предварительно переведенное из строкового типа в числовой;
a[2]:=strtofloat(form1.edit2.text) – присвоить второму элементу массива значение, введенное через компонент edit2, предварительно переведенное из строкового типа в числовой;
a[3]:=strtofloat(form1.edit3.text) – присвоить третьему элементу массива значение, введенное через компонент edit3, предварительно переведенное из строкового типа в числовой;
a[4]:=strtofloat(form1.edit4.text) – присвоить четвертому элементу массива значение, введенное через компонент edit4, предварительно переведенное из строкового типа в числовой;
a[5]:=strtofloat(form1.edit5.text) – присвоить пятому элементу массива значение, введенное через компонент edit5, предварительно переведенное из строкового типа в числовой;
for i:= 1 to 5 do form5.Series1.AddPie(a[i],floattostr(a[i])) – в цикле от 1 до 5 (по количеству введенных значений в компоненты edit) добавлять в пятую форму сектора размерностью a[i], а также создавать надпись в виде размерности добавленного сектора.
Добавление надписи в виде размерности добавленного сектора осуществляется строкой кода floattostr(a[i]), что означает перевести значение первого элемента массива из числового в строковый тип.
- для кнопки Столбиковая диаграмма код должен быть идентичным:
procedure TForm2.Button2Click(Sender: TObject);
var a:array [1..100]of real;
i:integer;
begin
FORM4.Show;
form4.Series1.Clear;
a[1]:=strtofloat(form1.edit1.text);
a[2]:=strtofloat(form1.edit2.text);
a[3]:=strtofloat(form1.edit3.text);
a[4]:=strtofloat(form1.edit4.text);
a[5]:=strtofloat(form1.edit5.text);
for i:= 1 to 5 do
form4.Series1.AddBar(a[i],floattostr(a[i]),clred)
end;
Отличиями в коде является то, что:
- столбиковая диаграмма будет отображаться на форме 4;
- столбец столбиковой диаграммы обозначается Ba;
-в представленной части кода прописан цвет создаваемой столбиковой диаграммы clred (в данном случае красный: cl – сокращенно от color (цвет), red - красный);
- для кнопки Пузырьковая диаграмма прописан следующий код:
form3.Show – открытие формы 3.
Здесь следует отметить то, что при выборе вида диаграммы Пузырьковая будет открываться третья форма, в которой для отображения диаграммы и представлен необходимый код:
procedure TForm3.FormShow(Sender: TObject);
var a:array [1..100]of real;
i:integer;
begin
a[1]:=strtofloat(form1.edit1.text);
a[2]:=strtofloat(form1.edit2.text);
a[3]:=strtofloat(form1.edit3.text);
a[4]:=strtofloat(form1.edit4.text);
a[5]:=strtofloat(form1.edit5.text);
form3.Series1.Clear;
for i:= 1 to 5 do
form3.Series1.AddBubble(a[i],a[i],0.1,floattostr(a[i]));
end.
Отличиями данного фрагмента кода от предыдущих является то, что:
- элементом диаграммы выступает «пузырек» - Bubble;
- Bubble имеет свойство быть зафиксированным с помощью координат, поэтому указываются 2 точки a[i],a[i];
- Bubble имеет радиус, который следует указывать после координатных точек. В данном случае радиус равен 0,1. По умолчанию радиус указывается в сантиметрах.
Далее необходимо установить связи между существующими формами (unit-ами). Для этого в коде после слова implementation требуется указать, с какими формами связана текущая форма. Связь указывается, например, строкой кода:
uses Unit1, Unit2 – перечисляются взаимосвязанные Unit-ы.
В данном примере:
- форма 1 связана с формой 2;
- форма 2 связана с формами 1, 3, 4, 5;
- форма 3 связана с формами 1,2;
- форма 4 связана с формами 1, 2, 3, 5;
- форма 5 связана с формами 1, 2, 3, 4.
На рисунке 70 показан фрагмент кода формы 1.

Рисунок 70 – Фрагмент кода формы «Ввод данных»
На рисунке 71 показан фрагмент кода формы «Выбор вида».


Рисунок 71 – Фрагмент кода формы «Выбор вида»
На рисунке 72 показан фрагмент кода формы «Дисковая диаграмма».
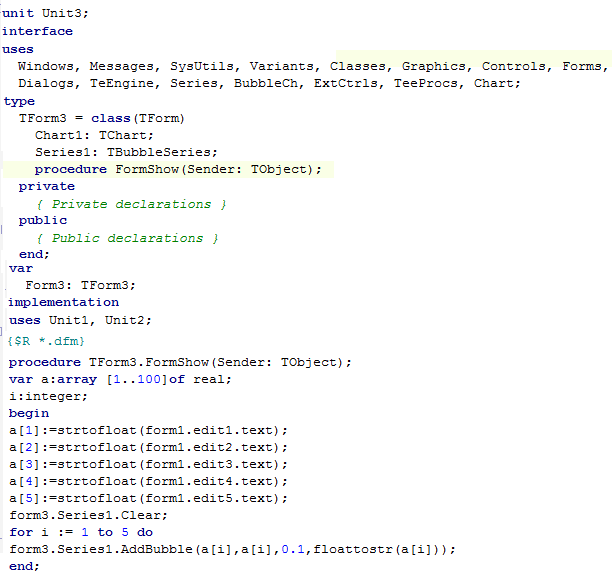
Рисунок 72 – Фрагмент кода формы «Дисковая диаграмма»
На рисунке 73 показан фрагмент кода формы «Столбиковая диаграмма».
На рисунке 74 показан фрагмент кода формы «Пузырьковая диаграмма».

Рисунок 73 – Фрагмент кода формы «Столбиковая диаграмма»

Рисунок 74 – Фрагмент кода формы «Пузырьковая диаграмма»
Далее следует отладить программу, сохранить проект и убедиться в правильности построения диаграмм.
На рисунках 75, 76, 77 показаны построенные в соответствии с заданием на работу диаграммы.

Рисунок 75 – Дисковая диаграмма

Рисунок 76 – Столбиковая диаграмма
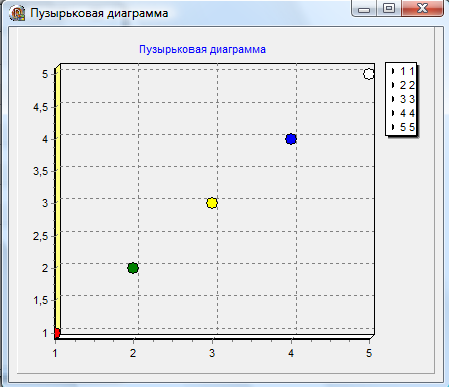
Рисунок 77 – Пузырьковая диаграмма
Контрольные вопросы
1 Какой компонент в системе Delphi используется для построения диаграмм?
2 Какие в системе Delphi существуют способы создания диаграмм?
3 С помощью каких команд запускается мастер диаграмм?
4 Что может быть использовано при построении диаграммы в качестве источника данных?
5 Что отображает флажок, установленный в графе Show Legend?
6 Что отображает флажок, установленный в графе Show Marks?
7 Какими способами можно вызвать окно редактирования диаграмм?
8 Какие функции позволяет осуществлять с диаграммой панель Series?
9 Какие функции позволяет осуществлять с диаграммой панель General?
10 Какие функции позволяет осуществлять с диаграммой панель Axis?
11 Какие функции позволяет осуществлять с диаграммой панель Titles?
12 Какие функции позволяет осуществлять с диаграммой панель Legend?
13 Какие функции позволяет осуществлять с диаграммой панель Panel?
14 Какие функции позволяет осуществлять с диаграммой панель Walls?
15 Какие функции позволяет осуществлять с диаграммой панель 3D?
16 Какие функции позволяет осуществлять с диаграммой панель Data Sourсe?
Не нашли, что искали? Воспользуйтесь поиском: