
ТОР 5 статей:
Методические подходы к анализу финансового состояния предприятия
Проблема периодизации русской литературы ХХ века. Краткая характеристика второй половины ХХ века
Характеристика шлифовальных кругов и ее маркировка
Служебные части речи. Предлог. Союз. Частицы
КАТЕГОРИИ:
- Археология
- Архитектура
- Астрономия
- Аудит
- Биология
- Ботаника
- Бухгалтерский учёт
- Войное дело
- Генетика
- География
- Геология
- Дизайн
- Искусство
- История
- Кино
- Кулинария
- Культура
- Литература
- Математика
- Медицина
- Металлургия
- Мифология
- Музыка
- Психология
- Религия
- Спорт
- Строительство
- Техника
- Транспорт
- Туризм
- Усадьба
- Физика
- Фотография
- Химия
- Экология
- Электричество
- Электроника
- Энергетика
Как установить бесплатный антивирус Аваст
Данная статья, написана как продолжение статьи Какой антивирус самый лучший, где мы разобрали вопрос по какому принципу строят свою защиту практически все антивирусные продукты, как платные так и бесплатные. Чем они отличаются между собой, а так же многое другое, например как лучше всего построить защиту своего домашнего компьютера от вирусов и какие кроме антивируса, для этого использовать программы. Здесь же мы с вами рассмотрим вопрос, как скачать и установить бесплатный антивирус Аваст. Мы с вами разберём основные настройки программы, её обслуживания, сканирования на вирусы и так далее.
Примечание: Друзья, если вы по каким-либо причинам захотите удалить антивирусную программу Аваст, воспользуйтесьспециально созданной для этого утилитой aswclear.exe. Хороший обзор платных и бесплатных антивирусов ждёт вас в нашей статье "Какой антивирус самый лучший"
В основном защита нашей антивирусной программы Аваст, построена на очень мощной Резидентной защите. Происходит это с помощью своеобразных средств экранов. Другими словами модули программы, постоянно присутствуют в оперативной памяти и отслеживают всё, что происходит на компьютере.
Например Экран файловой системы, является основным средством защиты и следит за всеми операциями происходящими с вашими файлами. Сетевой экран—контролирует сетевую активность и останавливает вирусы, пытающиеся пройти через интернет. Почтовый экран — следит за электронной почтой и естественно проверяет все письма, приходящие вам на компьютер. Ещё программа Аваст, имеет довольно продвинутый Эвристический анализ, эффективный против руткитов.
Вот вам и бесплатный антивирус!
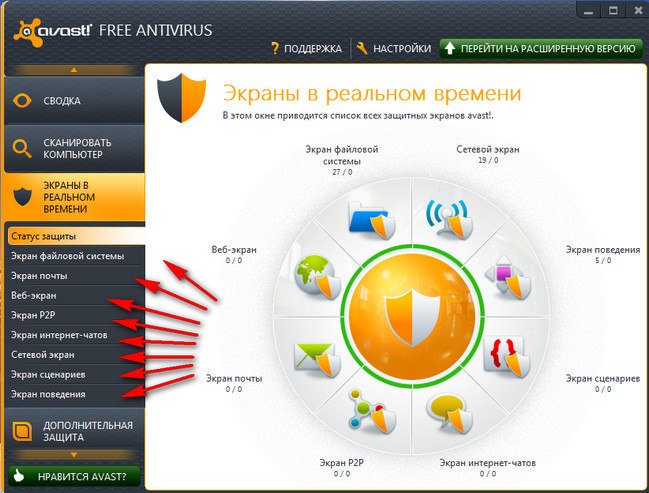
Прежде чем установить AVAST! Free antivirus, вы должны знать, что использовать его можно только дома. Скачать антивирус можно на сайте www.avast.com/ru. Если у вас возникнут проблемы со скачиванием антивируса Аваст, скачайте его на странице официального дистрибьютера "Авсофт", по адресу:
www.avsoft.ru/avast/Free_Avast_home_edition_download.htm
Ну а мы будем скачивать наш антивирус на официальном сайте
www.avast.com/ru-ru/free-antivirus-download. Выберите Free Antivirus и нажмите скачать,

в появившемся окне Welcome Avast Free Antivirus users, нажмите на кнопку Download Now.

Далее в моём случае закачку перехватила программа Download Master, в вашем случае это может сделать ваш браузер.

Скачали, запускаем инсталлятор программы. С седьмой версии присутствует выбор между обычной установкой и установкой в качестве второго антивируса. Если у вас первым антивирусом установлен Касперский, возможен конфликт.

Можете выбрать эспресс-установку.
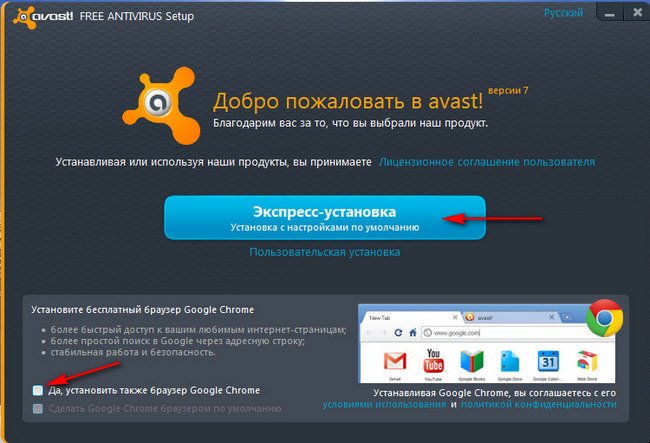
Если вам нужен браузер Google Chrome, поставьте галочку. Установка происходит в течении одной-двух минут.
Установка завершена. Жмём готово.

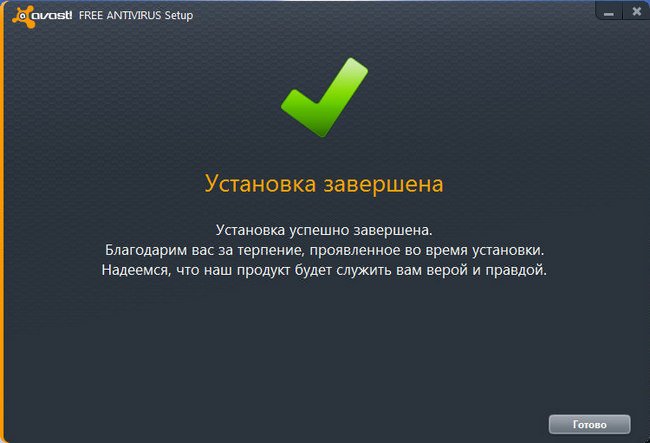
Многие попав в главное окно программы, удивляются тому, что антивирус AVAST нужно зарегистрировать, но это на самом деле так. Регистрация очень простая. Нажимаем зарегистрироваться.

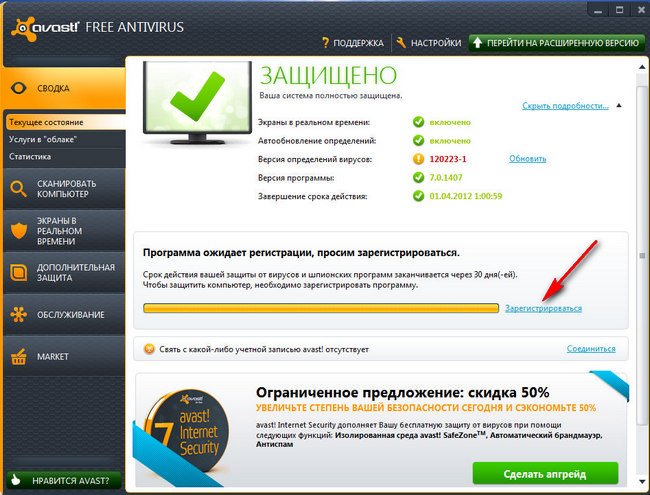

Выбираем Базовая защита AVAST! Free antivirus.

Заполняем очень простую форму. Жмём регистрация на бесплатную лицензию.

Наша версия антивируса зарегистрирована, на почтовый ящик придёт подобное письмо.

Тут же нам предлагают временно на 20 дней перейти на версию Internet Security, по истечении данного срока, при желании можно вернуться на бесплатную Free или купить версию Internet Security. Что бы вам было с чем сравнивать, попользуйтесь сначала версией AVAST! Free antivirus, на платную версию можно перейти в любой момент. Нажмите в правом верхнем углу на крестик и закройте данное окно.

Через 365 дней вам нужно будет заново пройти регистрацию и всё. Как видите, скачать и установить бесплатный антивирус Аваст, в принципе не трудно, не сложно его и зарегистрировать.
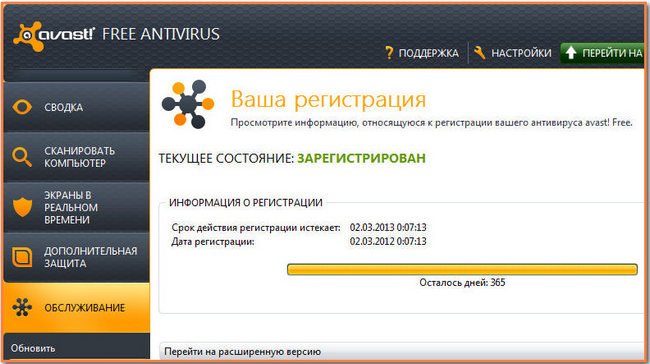
Можно сказать всё очень удобно и понятно, во всём управлении разберётся даже начинающий. Теперь друзья внимание, по умолчанию программа настроена очень хорошо, но есть некоторые настройки достойные вашего внимания. Обновляется Аваст автоматически, обычно сразу после включения компьютера и запуска операционной системы.


При желании вы можете проверить есть ли обновления на официальном сайте в любой момент. Выберите Обслуживание Обновить программу. Так же можете обновить модуль сканирования и обнаружения вирусов.
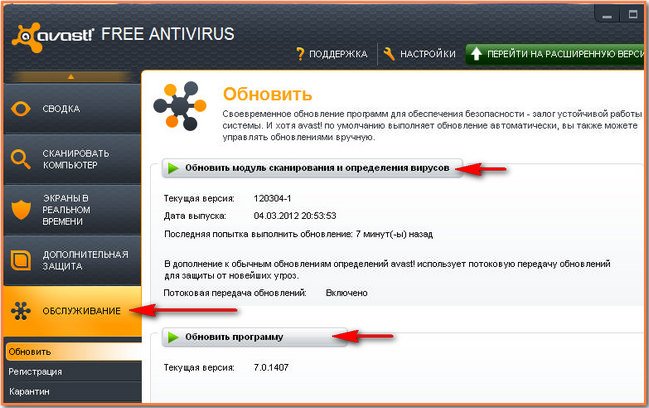
Сканировать ваш компьютер на вирусы можно несколькими способами. Нажмите на кнопку Сканировать компьютер. И выберите нужный вам вариант, например
Экспресс сканирование - будут просканированы объекты автозапуска и все области раздела с операционной системой, где обычно гнездятся вирусы.
Полное сканирование компьютера (без комментариев)
Сканирование съёмных носителей - сканируются ваши флешки, винчестеры USB и так далее
Выберите папку для сканирования, вы самостоятельно выбираете папку для сканирования на предмет присутствия вирусов.

А можете щёлкнуть на любой папке правой кнопкой мыши и в выпадающем меню выбрать Сканировать и данная папка будет проверена на вирусы.

Сканирование при загрузке ОС. Если вам например предстоит долгий серфинг в интернете, вы можете заранее включить проверку загрузочных файлов и при следующей загрузке системы. Аваст проверит все файлы относящиеся к нормальной загрузке системы в обход самой Windows, лично я подобной функции, нигде кроме Аваста не замечал. Очень хорошее средство, помогающее от баннеров вымогателей, правда не в 100% случаев.

Окно антивируса Аваст, перед основной загрузкой Windows.
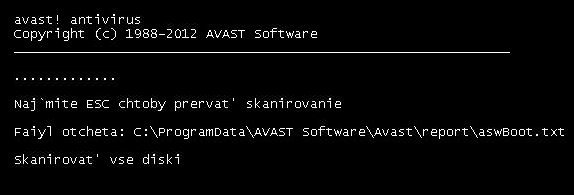
Автоматическая песочница («AutoSandbox»). Запускает подозрительные приложения в виртуальной среде, естественно отделённой от нормальной системы. В нашей с вами бесплатной версии AVAST! Free antivirus, запустятся только те приложения, которые Аваст сочтёт подозрительными сам, если программа окажется вредоносной, окно программы просто закроется. В платных версиях AVAST! Pro Antivirus и AVAST! Internet Security, вы сможете сами запускать любое приложение в данной среде, по своему желанию.

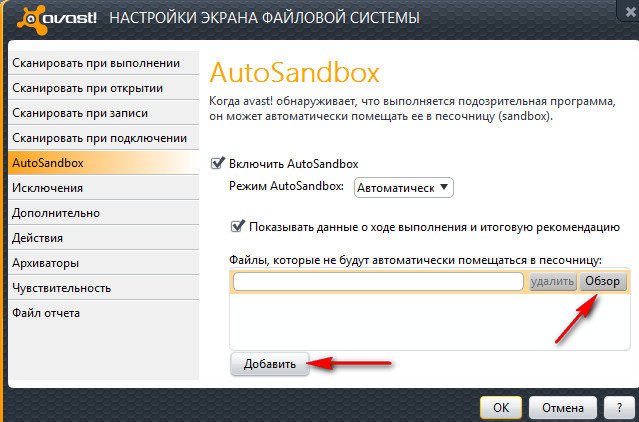
Блокировка определённых веб-сайтов по их адресу. Вы можете использовать эту функцию, как средство родительского контроля.
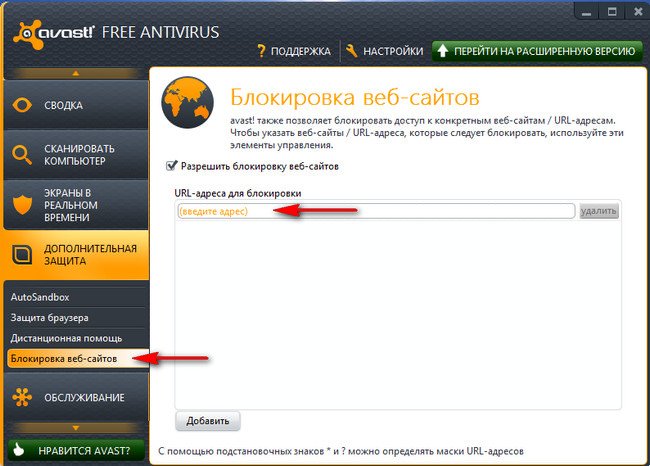
Всё остальное доступно в окне Экраны в реальном времени и окне Настройки. Можно сказать, что среднего пользователя настройки по умолчанию должны устроить, если что непонятно пишите.
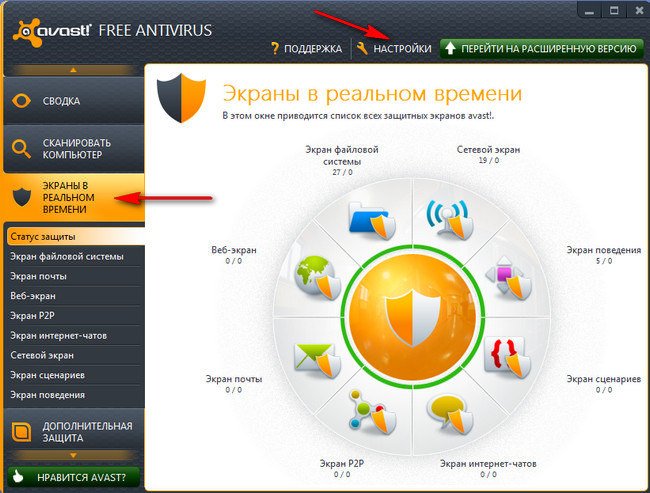
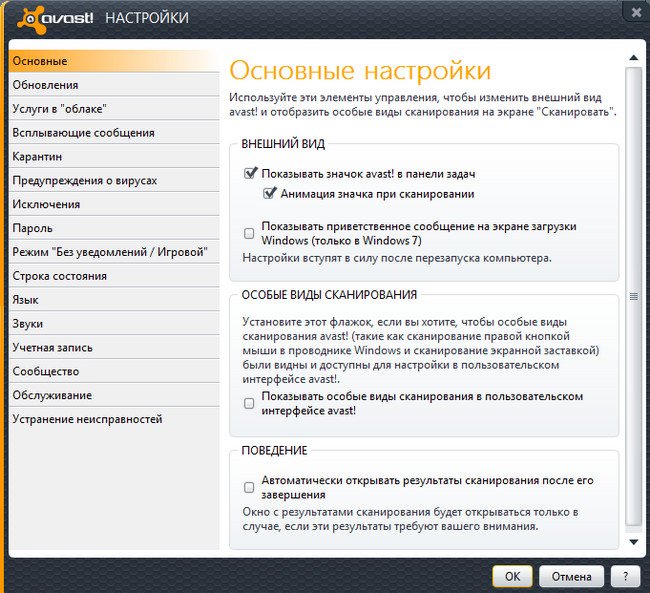

]
Казалось бы, легкий вопрос и простое решение, ведь в установке архиватора WinRAR нет ничего сложного. Но если верить статистике Яндекса, то только запрос «как установить winrar» вводится пользователями более двух тысяч раз в месяц. Именно поэтому этот урок на моем сайте не будет лишним.
Сегодня мы займемся установкой программы WinRAR на свой компьютер. Первое, что стоит уяснить, так это то, что данный архиватор платный и бесплатно мы им можем пользоваться не более 40 дней, после этого либо купить, либо удалить, хотя на самом деле программа все также будет работать, но каждый раз будет уведомлять нас, что закончился пробный период и нужно прибрести лицензию. Второе, у меня на сайте уже есть подробная статья по работе в этой программе, называется она: «Работа в архиваторе WinRAR. Настройка WinRAR», а в этом уроке мы лишь рассмотрим процесс скачивания и установки данной утилиты.
Итак, скачать WinRAR можно c официального сайта http://www.win-rar.ru. На страничке «Загрузить» выбираем версию для своей операционной системы.

А если быть точным, то здесь нужно опуститься по страничке вниз и найти русскую версию. Смотрите, я показал на картинке ниже:
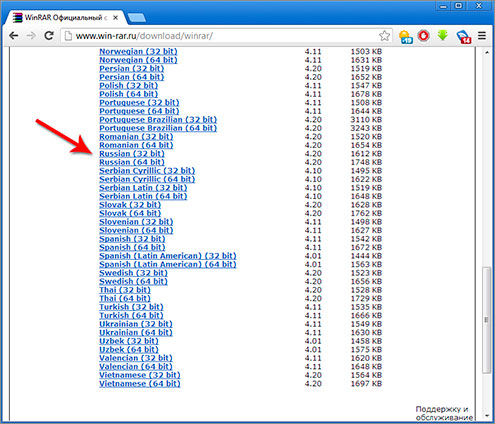
Жмем по ссылке и выбираем место на компьютере, куда хотим сохранить программу.

Запускаем скачанный файл, кликнув по нему два раза левой кнопкой мыши.

На первом шаге нам нужно выбрать папку для установки программы или оставить по умолчанию, как я постоянно и рекомендую. Нажимаем кнопку «Установить».

Все. Пошла установка архиватора в выбранную нами папку.

После установки нам предлагают ассоциировать большую часть архивов различных форматов с «Винраром». Здесь я обычно оставляю все как есть, меня все устраивает. Жмем «ОК».

Нас благодарят за выбор программы. Нажимаем «Готово».

Установка WinRAR завершена, вот так все просто. Подробно о работе в данной программе я рассказал в статье: «Работа в архиваторе WinRAR. Настройка WinRAR». Там мы разберем создание архивов, извлечение файлов из архивов, я покажу, как на архив можно поставить пароль, сжать его, чтобы готовый архив получился гораздо меньше исходного файла, рассмотрим параметры архивации и так далее. А здесь мы завершаем урок, установка архиватора выполнена.
Не нашли, что искали? Воспользуйтесь поиском: