
ТОР 5 статей:
Методические подходы к анализу финансового состояния предприятия
Проблема периодизации русской литературы ХХ века. Краткая характеристика второй половины ХХ века
Характеристика шлифовальных кругов и ее маркировка
Служебные части речи. Предлог. Союз. Частицы
КАТЕГОРИИ:
- Археология
- Архитектура
- Астрономия
- Аудит
- Биология
- Ботаника
- Бухгалтерский учёт
- Войное дело
- Генетика
- География
- Геология
- Дизайн
- Искусство
- История
- Кино
- Кулинария
- Культура
- Литература
- Математика
- Медицина
- Металлургия
- Мифология
- Музыка
- Психология
- Религия
- Спорт
- Строительство
- Техника
- Транспорт
- Туризм
- Усадьба
- Физика
- Фотография
- Химия
- Экология
- Электричество
- Электроника
- Энергетика
Интерфейс пользователя. Для выполнения чертежа используется АutoCAD версии 2005 года и выше.
Для выполнения чертежа используется АutoCAD версии 2005 года и выше.
Чертеж выполняется в пространстве модели без вычерчивания рамки и основной надписи. При запуске АutoCADа открывается рабочее окно, представленное на рисунке 2.
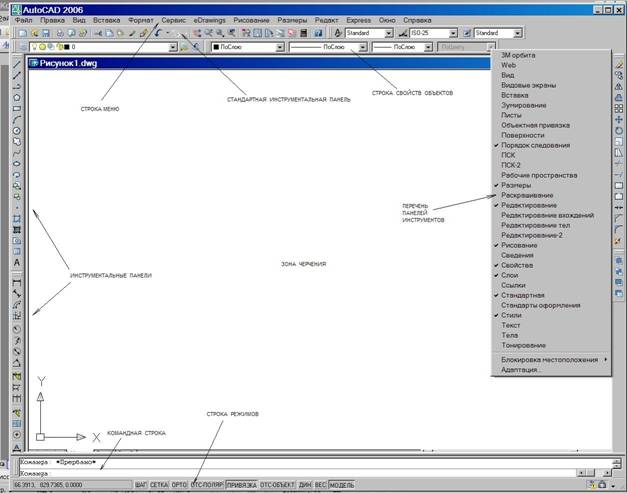
Рисунок 2
В центре рабочего окна – зона черчения. Верхняя строка – строка меню, содержит заголовки разделов (Файл, Правка, Вид и т.д.), в которые собраны команды по функциональному признаку. Например, в разделе Рисование собраны команды для построения геометрических примитивов, в разделе Размеры собраны команды для простановки размеров и их редактирования и т.п. Вторая сверху строка – Стандартная инструментальная панель. Здесь приведены пиктограммы, отображающие команды работы с чертежом:  - создать новый чертеж,
- создать новый чертеж,  - открыть чертеж,
- открыть чертеж,  - сохранить изображение и т.д.
- сохранить изображение и т.д.
В процессе создания чертежа можно отменять выполненные действия и вернуться назад при помощи кнопок  . Увеличивать изображение или уменьшать можно с помощью кнопок
. Увеличивать изображение или уменьшать можно с помощью кнопок  . Вернуться к предыдущему масштабу изображения позволяет кнопка
. Вернуться к предыдущему масштабу изображения позволяет кнопка  .
.
Под стандартной инструментальной панелью обычно располагается строка свойств объектов. При помощи этой строки можно управлять слоями, менять цвет примитивов, тип линии, толщину линии.
Чтобы вызвать нужную инструментальную панель на экран следует перевести курсор на любую инструментальную панель и щелкнуть правой кнопкой мыши. На рисунке 2 справа указанным способом открыт перечень панелей инструментов. Для выбора нужной инструментальной панели выделите название панели и щелкните левой кнопкой мыши. Для перевода панели из плавающего состояние в фиксированное, нужно щелкнуть левой кнопкой мыши на синей полосе панели и, удерживая нажатой левую кнопку, отбуксировать панель за пределы рабочей зоны.
Внизу экрана располагается строка режимов. Включение и выключение кнопки режима осуществляется щелчком левой кнопки мыши. При включенном режиме ОРТО (этой кнопке соответствует функциональная клавиша F8 на клавиатуре) прямолинейные сегменты отрезков будут строиться только вертикально или горизонтально.
Кнопка ПРИВЯЗКА (ей соответствует клавиша F3) позволяет включать или выключать режим постоянного действия заданных функций объектной привязки. Для настройки одновременно действующих привязок нужно навести указатель на выбранную кнопку, щелчком правой кнопки мыши открыть контекстное меню, из которого выбрать Настройки. На рисунке 3 приведено диалоговое окно, в котором производится настройка постоянно действующих привязок.

Рисунок 3
Иногда удобнее пользоваться привязкой, действующей только на одну команду. Удерживая нажатой клавишу Shift, щелчком правой кнопки мыши вызывается на экран контекстное меню, из которого выбирается нужная привязка.
Не нашли, что искали? Воспользуйтесь поиском: