
ТОР 5 статей:
Методические подходы к анализу финансового состояния предприятия
Проблема периодизации русской литературы ХХ века. Краткая характеристика второй половины ХХ века
Характеристика шлифовальных кругов и ее маркировка
Служебные части речи. Предлог. Союз. Частицы
КАТЕГОРИИ:
- Археология
- Архитектура
- Астрономия
- Аудит
- Биология
- Ботаника
- Бухгалтерский учёт
- Войное дело
- Генетика
- География
- Геология
- Дизайн
- Искусство
- История
- Кино
- Кулинария
- Культура
- Литература
- Математика
- Медицина
- Металлургия
- Мифология
- Музыка
- Психология
- Религия
- Спорт
- Строительство
- Техника
- Транспорт
- Туризм
- Усадьба
- Физика
- Фотография
- Химия
- Экология
- Электричество
- Электроника
- Энергетика
Управление макросами
Вкладка ленты Вид в Microsoft Word и Microsoft Excel содержит кнопку Макросы. Она расположена над раскрывающимся меню, которым мы пользовались до сих пор. Воспользуемся ею. Откройте один из документов MS Word, содержащий макросы, и нажмите на эту кнопку. Появится окно Макрос (рис. 1.10.), которое предназначено для управления макросами.
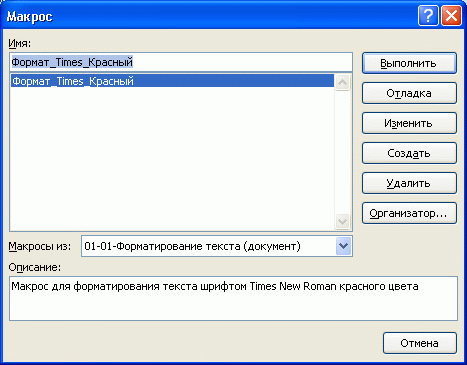
Рис. 1.10. Окно управления макросами в MS Word
В данном случае в окне Макрос отображается список макросов из открытого документа. Чтобы посмотреть макросы, находящиеся в других местах (например, в Normal.dotm), воспользуйтесь списком Макросы из.
Имя выделенного макроса (это тот самый макрос, который мы записали выше) отображается в строке Имя. Именно с этим макросом мы можем совершать различные действия в данном окне. В частности, здесь доступны следующие варианты:
Выполнить — выполняет макрос. Вместо того, чтобы пользоваться кнопкой быстрого вызова макроса или настраиваемой комбинацией клавиш, для выполнения макроса можно воспользоваться этой кнопкой. Это удобно для запуска макросов, которые используются очень редко.
Изменить — нажав на эту кнопку, вы откроете редактор Visual Basic, который позволяет изменять макросы и создавать собственные программы.
Создать — наберите в строке Имя желаемое имя нового макроса и нажмите на эту кнопку — система создаст новый пустой макрос и откроет его в редакторе.
Удалить — удаление макроса.
Выводы
Теперь вы можете создавать простые макросы и автоматизировать с их помощью некоторые операции. Но, вы уже чувствуете, что вам остался буквально один шаг от макрорекордера к самостоятельному созданию макросов.
Не нашли, что искали? Воспользуйтесь поиском: