
ТОР 5 статей:
Методические подходы к анализу финансового состояния предприятия
Проблема периодизации русской литературы ХХ века. Краткая характеристика второй половины ХХ века
Характеристика шлифовальных кругов и ее маркировка
Служебные части речи. Предлог. Союз. Частицы
КАТЕГОРИИ:
- Археология
- Архитектура
- Астрономия
- Аудит
- Биология
- Ботаника
- Бухгалтерский учёт
- Войное дело
- Генетика
- География
- Геология
- Дизайн
- Искусство
- История
- Кино
- Кулинария
- Культура
- Литература
- Математика
- Медицина
- Металлургия
- Мифология
- Музыка
- Психология
- Религия
- Спорт
- Строительство
- Техника
- Транспорт
- Туризм
- Усадьба
- Физика
- Фотография
- Химия
- Экология
- Электричество
- Электроника
- Энергетика
Схема компоновки данных
Простой отчет
Что такое отчет
Объект конфигурации Отчет предназначен для описания алгоритмов, при помощи которых пользователь сможет получать необходимые ему выходные данные. Алгоритм формирования выходных данных описывается при помощи визуальных средств или с использованием встроенного языка. В реальной жизни объектам конфигурации Отчет соответствуют всевозможные таблицы выходных данных, сводных данных, диаграммы и пр.
Добавление отчета
В режиме Конфигуратор
Приступим к созданию отчета, который будет показывать нам приход, расход и остатки материалов (рис. 7.1).

Ha этом примере мы покажем, как быстро и легко разработать отчет с использованием только визуальных средств разработки «без единой строчки кода».
Откроем в конфигураторе нашу учебную конфигурацию и добавим новый объект конфигурации Отчет.
Для этого выделим в дереве объектов конфигурации ветвь Отчеты и нажмем кнопку Добавить в командной панели окна конфигурации (рис. 7.2).


В открывшемся окне редактирования объекта конфигурации на закладке Основные зададим имя отчета - Материалы.
Больше никаких свойств, определяющих представление объекта в интерфейсе приложения, задавать не будем. Вместо них будет использоваться Синоним объекта, который создается автоматически на основании имени объекта.
Создадим основу для построения любого отчета - схему компоновки данных. Для этого нажмем кнопку Открыть схему компоновки данных или кнопку открытия со значком лупы (рис. 7.3).
Макет
Так как у отчета, который мы создаем, еще не существует схемы компоновки данных, платформа предложит создать новую схему. Схема компоновки данных с точки зрения конфигурации является макетом, поэтому будет открыт конструктор макета, предлагающий выбрать единственный тип макета - Схема компоновки данных (рис. 7.4).

Нажмем кнопку Готово.
Схема компоновки данных
Платформа создаст новый макет, содержащий схему компоновки данных, и сразу же откроет конструктор схемы компоновки данных.
Конструктор обладает большим количеством возможностей для визуального проектирования отчетов, но мы сейчас воспользуемся только самыми простыми его возможностями и определим те данные, которые хотим видеть в результате работы нашего отчета.
Набор данных
Добавим новый набор данных - запрос. Для этого нажмем кнопку Добавить или вызовем контекстное меню ветки Наборы данных (рис. 7.5).

Текст запроса
Для того чтобы создать текст запроса, запустим конструктор запроса - нажмем кнопку Конструктор запроса (рис. 7.6).

Конструктор запроса - инструмент, созданный для помощи разработчику, позволяющий визуально конструировать запрос. Даже пользователь, не знакомый с языком запросов, может с помощью конструктора создать синтаксически правильный запрос.
В списке База данных представлены таблицы для создания запроса. На основе их данных мы имеем возможность построить отчет.
Если раскрыть ветку РегистрыНакопяения, то мы увидим, что кроме таблицы регистра ОстаткиМатериалов в этой ветке присутствуют еще несколько виртуальных таблиц, которые формирует система (рис. 7.7).


Эти виртуальные таблицы, создаваемые платформой для регистров, и используются в основном для построения различных отчетов. Поскольку мы хотим видеть как остатки материалов, так и информацию об их поступлении и расходовании, нас будет интересовать виртуальная таблица ОстаткиМатериалов.ОстаткиИОбороты. Раскроем ее (рис. 7.8).


Как вы видите, эта таблица содержит измерения регистра ОстаткиМатериалов - Материал, Склад и кроме этого начальные и конечные остатки, а также значения прихода, расхода и оборотов для всех ресурсов регистра ОстаткиМатериалов.
Начнем выбирать поля таблицы в нужном нам порядке двойным щелчком мыши.
Сначала выберем Склад и Материал.
Затем выберем КоличествоНачальныйОстаток, КоличествоПриход, КоличествоРасход.
В заключение выберем КоличествоКонечныйОстаток.
В результате окно Поля должно быть заполнено следующим образом (рис. 7.9).


Нажмем ОК и вернемся в конструктор схемы компоновки данных (рис. 7.10).
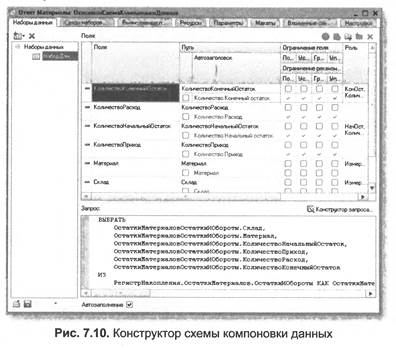
Текст запроса, который был создан с помощью конструктора, платформа поместит в поле Запрос.
Это поле представляет собой текстовый редактор, в котором можно вручную отредактировать существующий запрос. Кроме того, можно снова вызвать конструктор запроса и отредактировать запрос при помощи него.
Обратите внимание на список полей системы компоновки данных, который платформа заполнила в верхней части конструктора. В нем отображаются поля, которые доступны у текущего набора данных. В нашем случае система 1C предприятие заполнила данный список автоматически, из текста запроса, и нет необходимости в его ручной настройке.
Итак, мы описали, каким образом будут извлекаться данные для отчета. Но пока мы не создадим стандартных настроек нашего отчета, мы ничего не увидим в результате. Поэтому создадим самые простые настройки отчета для отображения обычных детальных записей информационной базы.
В нашем случае это будут записи виртуальной таблицы регистра накопления ОстаткиМатериалов, выбранные в линейном порядке по мере попадания их в эту таблицу.
Настройки отчета
Перейдем на закладку Настройки. В верхнем правом окне будет находиться иерархическая структура нашего отчета.
Для добавления нового элемента выделим в дереве структуры отчета корневой элемент Отчет и вызовем его контекстное меню. Можно также нажать кнопку Добавить в командной панели окна или нажать клавишу Ins.
Добавим в отчет группировку (контекстное меню - Новая группировка). При этом не станем указывать поле группировки, а просто нажмем ОК.
Тем самым мы определили, что в отчет будут выводиться детальные записи из информационной базы - записи, получаемые в результате выполнения запроса без итогов (рис. 7.11).

В структуре отчета появится группировка Детальные записи.
Теперь настроим поля, которые будут выводиться в результат отчета.
Для этого перейдем в нижнем окне настроек на закладку Выбранные поля и перенесем мышью из списка доступных полей:
· Склад,
· Материал,
· КоличествоНачальныйОстаток,
· КоличествоПриход,
· КоличествоРасход,
· КоличествоКонечныйОстаток.
В результате окно настроек отчета должно иметь вид как на рис. 7.12.

Затем перейдем на закладку Параметры и укажем, что параметры отчета Дата начала и Дата окончания будут включены в состав пользовательских настроек, и эти настройки будут находиться непосредственно в форме отчета, то есть будут «быстрыми» настройками.
Сначала укажем, что оба эти параметра будут использоваться в отчете - установим флажки в первой колонке.
Затем выделим каждый из параметров, нажмем кнопку Свойства элемента пользовательских настроек и поставим флажок Включать в пользовательские настройки (рис. 7.13).

Таким образом, перед формированием отчета пользователь сможет задать отчетный период.
В заключение определим, в каких подсистемах будет отображаться наш отчет.
Закроем конструктор схемы компоновки данных и в окне редактирования объекта конфигурации Отчет Материалы перейдем на закладку Подсистемы.
Отметим в списке подсистем конфигурации ветви Учет материалов, Оказание услуг и Бухгалтерия.
Таким образом, ссылка на наш отчет автоматически попадет в панель действий этих подсистем (рис. 7.14).

Рис. 7.14. Определение списка подсистем, в которых будет отражаться отчет
Не нашли, что искали? Воспользуйтесь поиском: