
ТОР 5 статей:
Методические подходы к анализу финансового состояния предприятия
Проблема периодизации русской литературы ХХ века. Краткая характеристика второй половины ХХ века
Характеристика шлифовальных кругов и ее маркировка
Служебные части речи. Предлог. Союз. Частицы
КАТЕГОРИИ:
- Археология
- Архитектура
- Астрономия
- Аудит
- Биология
- Ботаника
- Бухгалтерский учёт
- Войное дело
- Генетика
- География
- Геология
- Дизайн
- Искусство
- История
- Кино
- Кулинария
- Культура
- Литература
- Математика
- Медицина
- Металлургия
- Мифология
- Музыка
- Психология
- Религия
- Спорт
- Строительство
- Техника
- Транспорт
- Туризм
- Усадьба
- Физика
- Фотография
- Химия
- Экология
- Электричество
- Электроника
- Энергетика
Оформление документа
4.2.1 Создание списков
Многие документы могут содержать различные списки – определенные последовательности или перечисления. Списки могут быть нумерованными или маркированными. Формирование, изменение таких списков осуществляется для выделенного участка текста при помощи команды Формат / Список. Простейшие списки можно создавать с помощью кнопок  Нумерация и
Нумерация и  Маркеры на панели инструментов Форматирование. Если уже создан маркированный или нумерованный список, то можно изменить заданные по умолчанию символ маркера или формат числа. Для этого служит команда Формат / Список. С ее помощью, например, можно переделать нумерованный список в список, обозначенный буквами. При перемещении, добавлении или удалении элементов списка, Word перенумерует его. Для замены маркированного списка нумерованным (или наоборот) необходимо выделить список, затем щелкнуть кнопку Маркеры или Нумерация на панели инструментов Форматирование.
Маркеры на панели инструментов Форматирование. Если уже создан маркированный или нумерованный список, то можно изменить заданные по умолчанию символ маркера или формат числа. Для этого служит команда Формат / Список. С ее помощью, например, можно переделать нумерованный список в список, обозначенный буквами. При перемещении, добавлении или удалении элементов списка, Word перенумерует его. Для замены маркированного списка нумерованным (или наоборот) необходимо выделить список, затем щелкнуть кнопку Маркеры или Нумерация на панели инструментов Форматирование.
4.2.2.Создание сноски
Иногда для пояснения некоторых редко используемых слов или описанных ранее понятий используют сноски (разъяснения), которые чаще всего расположены либо в конце страницы, либо в конце главы или книги. Подобные сноски можно создать средствами Word. Для этого нужно воспользоваться командой Вставка / Сноска. В открывшемся диалоговом окне необходимо выбрать вид сноски в зависимости от ее месторасположения и нумерацию или маркировку. Для создания сноски необходимо:
· поместить курсор в то место, где требуется сделать сноску;
· выполнить команду Вставка / Сноска, в появившемся диалоговом окне выбрать вид создаваемой сноски: обычная или концевая (внизу страницы или в конце документа);
· выбрать опцию Нумерация / Автоматическая (по умолчанию) или ввести в поле Другая подходящий символ (знак) сноски, задав все параметры сноски ввести нужный текст сноски в появившееся окно.
5.2.3 Вставка номера страницы
Для вставки номеров страниц необходимо вызвать команду Вставка / Номера страниц, после чего появится окно (рис. 4).
В поле Положение следует выбрать расположение номера на странице (например Вверху страницы или Внизу страницы).
В поле Выравнивание – расположение номера страницы относительно полей страницы (например, слева, от центра, справа, внутри, снаружи). Если снять флажок Номер на первой странице, то на первой странице номер не будет проставлен.

Рисунок 4 Окно Номера страниц
4.2.4.Создание колонтитулов
Колонтитул – текст или рисунок, который печатается внизу или вверху каждой страницы документа. В колонтитуле обычно размещают номера страниц, название книги или текущей главы. В зависимости от расположения (в верхнем или в нижнем поле страницы) колонтитулы бывают верхними или нижними.
Для создания колонтитулов используют команду Вид / Колонтитулы. После этого на экране появляется панель Колонтитулы (рисунок 5).
Для перехода из поля верхнего колонтитула в поле нижнего колонтитула и обратно используется кнопка  .
.

Рисунок 5 Окно Колонтитулы
Введенный текст колонтитула располагается в пунктирной рамке, указывающей границы колонтитула. Текст колонтитула форматируется как обычный текст. Для вставки полного имени файла необходимо использовать кнопку  . Для вставки номера и количества страниц используют кнопки
. Для вставки номера и количества страниц используют кнопки 
 . Для вставки даты и времени – кнопки
. Для вставки даты и времени – кнопки 
 . Для изменения формата номера страницы служит кнопка
. Для изменения формата номера страницы служит кнопка  . В режиме отображения колонтитулов основный текст документа редактировать невозможно. Если оставить поле колонтитула пустым, то колонтитул будет отсутствовать. Для удаления колонтитула следует его выделить и нажать клавишу Delete.
. В режиме отображения колонтитулов основный текст документа редактировать невозможно. Если оставить поле колонтитула пустым, то колонтитул будет отсутствовать. Для удаления колонтитула следует его выделить и нажать клавишу Delete.
4.2.5 Применение стиля
Стиль оформления -это поименованный набор настроек параметров форматирования, которые можно применить к выделенному тексту. Каждый стиль состоит из таких атрибутов, как тип, тип и размер шрифта; интервалы, способ выравнивания текста, отступы и табуляция. Стили позволяют быстро отформатировать документ. При использовании стилей обеспечивается простота форматирования абзацев и заголовков текста, единство оформления документа. Особенно необходимы стили при работе с объемными документами. Можно один раз задать форматы стилей и назначать их для заголовков, списков, табуляции и других элементов текста, а не форматировать каждый из них в отдельности.
Работа со стилями состоит в создании, настройке и использовании стилей. Для выбора стиля из списка необходимовыделить текст, который надо отформатировать, щелкнуть на стрелку списка Стиль на панели инструментов Форматирование, затемвыбрать нужный или воспользоваться командой Формат / Стиль.
Для того, чтобы привести текст к единому стилю, необходимо выделить заголовки 1 – го уровня, затем выполнить команду Формат / Стиль и выбрать из открывшегося окна «Стили» (рисунок 3) Заголовок 1, далее командой Формат / Абзац задать необходимое выравнивание, командой Формат / Шрифт задать нужный размер шрифта и начертание.
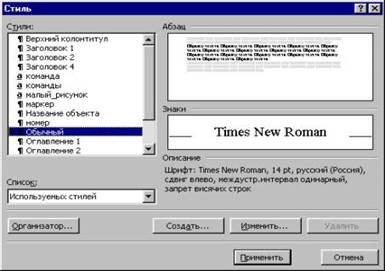
Рисунок 3 Окно Стиль
Для быстрого форматирования документа можно назначить горячую клавишу, (например Alt+Я), воспользовавшись кнопкой Клавиша. Аналогичным способом можно задать стиль заголовкам 2 – го уровня (стиль Заголовок 2), выбрав необходимое выравнивание, межстрочный интервал, начертание, размер шрифта и т. д. Текстуабзацев также можнозадать свой стиль. Для того, чтобы поменять в стиле какую–нибудь установку (например, размершрифта или начертание) необходимо воспользоваться командой Формат / Стиль / Изменить / Формат / Абзац (Шрифт и т. д.).
Кнопка Формат по образцу  позволяет копировать стили из выделенного текста и применять их к другому фрагменту текста. Название сохраненного стиля появится в списке Стиль на панели инструментов Форматирование. Приложение Word содержит большое количество готовых стилей, но можно также создать и свои собственные.
позволяет копировать стили из выделенного текста и применять их к другому фрагменту текста. Название сохраненного стиля появится в списке Стиль на панели инструментов Форматирование. Приложение Word содержит большое количество готовых стилей, но можно также создать и свои собственные.
4.2.6 Вставка разрывов страниц
Microsoft Word автоматически разбивает текст на страницы. Для вставки дополнительного разрыва страницы необходимо установить курсор в место, с которого должна начинаться новая страница и вызывать команду Вставка / Разрыв. Вдиалоговом окне Разрыв необходимо установить переключатель новую страницу и щелкнуть ОК.
Если документ должен состоять из страниц, которые имеют различные параметры, то его следует разделить на несколько разделов. Каждый раздел имеет собственные параметры страницы. Для вставки в документ нового раздела в диалоговом окне Разрыв необходимо выбрать один из переключателей.
Удаляются знаки разрывов раздела или страницы как обычные символы клавишей Delete или Backspace.
4.2.6 Создание оглавления
В Word можно автоматически создать оглавление или содержание документа. Сделать это возможно после того, как текст приведен к единому стилю заголовков 1-го, 2-го и т. д. уровней. Для того, чтобы создать оглавление, необходимо воспользоваться командой Вставка4 Оглавление и указатели… (рисунок 7), на вкладке Оглавление выбрать вид оглавления, установить нужные флажки, установить уровень вложенности заголовков для оглавления и выбрать вид заполнения (свободное место между названием главы и номером страницы).

Рисунок 7 Окно Оглавление и указатели…
4.2.8 Верстка страниц. Создание многоколонного документа
Верстка страниц определяет организацию страницы, задавая соотношения между границами, колонками и расстоянием между колонками. Одноколоночная верстка обычно используется для книг, и писем, в то время как двух - и трехколоночный формат больше подходит для журналов и газет.
Microsoft Word позволяет верстать текст в несколько колонок. Текст вводится в них последовательно, переходя к следующей колонке после заполнения предыдущей. Для многоколонной верстки следует перейти в режим Разметка страниц ( команда Вид / Разметка страниц), так как в режиме Обычный текст не будет отображен в несколько колонок.
Существуют два варианта использования многоколоночная верстки.
1. Весь документ разбит на одинаковое количество колонок одинаковой ширины.
2. Различные части документа разбиты на различное число колонок или ситуация, когда колонки имеют различную ширину. В этом случае необходимо разбить документ на разделы, каждый из которых будет иметь свое разделение на колонки.
Для создания колонок текст сначала выделяют, а затем используют команду Формат / Колонки. После этого открывается диалоговое окно Колонки (рисунок 6), где в поле Число колонок необходимо ввести нужное число колонок или выбрать один из рисунков в рамке Тип. Флажок Разделитель устанавливает линию между столбцами текста. Если включен флажок колонки одинаковой ширины, то все колонки будут иметь одинаковую ширину. Если выключить этот флажок, то можно ввести для каждой колонки точные значения ее ширины и расстояния между колонками в поля Ширина и промежуток.

Рисунок 6 Окно Колонки
В поле Применить указывается часть документа, для которой будут действовать выбранные режимы: К текущему разделу, До конца документа, Ко всему документу.
Создать колонки одинаковой ширины можно с помощью кнопки  на панели инструментов Стандартная. После щелчка на ней появляется окно, в котором следует выделить нужное количество колонок и нажать кнопку мыши. Изменять ширину колонок и расстояние между ними можно с помощью горизонтальной координатной линейки.
на панели инструментов Стандартная. После щелчка на ней появляется окно, в котором следует выделить нужное количество колонок и нажать кнопку мыши. Изменять ширину колонок и расстояние между ними можно с помощью горизонтальной координатной линейки.
У даление колонок – это операция установления одной колонки для всего документа.
Контрольные вопросы
1) Способы копирования (перемещения) данных Word.
2) Особенности буфера обмена Word 2000.
3) Как осуществляется поиск и замена слов?
4) Какие возможности оформления документа вы знаете?
5) Как создать колонтитул?
6) Для чего используются колонтитулы?
7) Что такое компьютерная верстка?
8) Как разбить текст на колонки?
9) Как вставить разрыв страницы?
10)Что такое стиль?
11)Как вставить сноску?
12)Для чего применяют стили оформления?
13)Как создать список? Виды списков.
14)Как создать автоматическое оглавление?
15)Как сохранить документ под другим именем?
Не нашли, что искали? Воспользуйтесь поиском: