
ТОР 5 статей:
Методические подходы к анализу финансового состояния предприятия
Проблема периодизации русской литературы ХХ века. Краткая характеристика второй половины ХХ века
Характеристика шлифовальных кругов и ее маркировка
Служебные части речи. Предлог. Союз. Частицы
КАТЕГОРИИ:
- Археология
- Архитектура
- Астрономия
- Аудит
- Биология
- Ботаника
- Бухгалтерский учёт
- Войное дело
- Генетика
- География
- Геология
- Дизайн
- Искусство
- История
- Кино
- Кулинария
- Культура
- Литература
- Математика
- Медицина
- Металлургия
- Мифология
- Музыка
- Психология
- Религия
- Спорт
- Строительство
- Техника
- Транспорт
- Туризм
- Усадьба
- Физика
- Фотография
- Химия
- Экология
- Электричество
- Электроника
- Энергетика
По типу видеоадаптера
HGC
CGA
EGA
VGA, SVGA
Физические принципы формирования изображения
v ЭЛТ - Электронно-лучевой прибор, преобразующий электрические сигналы в световые.
Основные части:
· электронная пушка, предназначена для формирования электронного луча, в цветных кинескопах и многолучевых осциллографических трубках объединяются в электронно-оптический прожектор;
· экран, покрытый люминофором — веществом, светящимся при попадании на него пучка электронов;
· отклоняющая система, управляет лучом таким образом, что он формирует требуемое изображение.
Первым монитором можно по праву считать устройство, разработанное в далеком 1897 году немецким физиком Фердинандом Брауном. Хотя, честно говоря, с нынешними мониторами оно имело более чем отдаленное сходство, поскольку являлось не чем иным, как самым настоящим осциллографом. Тем не менее, начало было положено, и человечество вошло в компьютерную эру, вглядываясь в монохромные катодно-лучевые мониторы первых поколений ЭВМ. Наиболее важным элементом таких дисплеев является кинескоп, называемый также электронно-лучевой трубкой (ЭЛТ). Кинескоп состоит из герметичной стеклянной трубки, внутри которой находится вакуум (то есть, чтобы не мешать свободному полету электронов, весь воздух из нее удален). Один из концов ЭЛ трубки узкий и длинный — это горловина, а другой — широкий и достаточно плоский — это экран. С фронтальной стороны внутренняя часть стекла трубки покрыта люминофором — веществом, которое испускает свет при облучении его заряженными частицами. Для создания изображения в ЭЛТ-мониторе используется электронная пушка, расположенная в той узкой горловине. Из пушки под действием сильного электростатического поля исходит переменный поток электронов (электронный луч), способный отклоняться в вертикальной и горизонтальной плоскости, что обеспечивает его последовательное попадание на все поле экрана. Отклоняющая электроны система состоит из нескольких индукционных катушек, размещенных у горловины кинескопа. С помощью переменного магнитного поля две такие катушки создают отклонение пучка электронов в горизонтальной плоскости, а другие две — в вертикальной. Добравшись до экрана, поток электронов «бомбардирует» люминофорный слой, в результате чего последний начинает светиться. Именно светящиеся точки люминофора и формируют изображение, которое мы видим на экране наших ЭЛТ-мониторов.

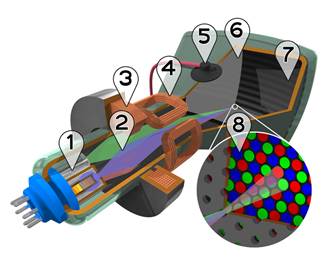 Устройство цветного кинескопа.
Устройство цветного кинескопа.
1 —Электронные пушки. 2 — Электронные лучи. 3 — Фокусирующая катушка. 4 — Отклоняющие катушки. 5 — Анод. 6 — Маска, благодаря которой красный луч попадает на красный люминофор, и т. д. 7 — Красные, зелёные и синие зёрна люминофора. 8 — Маска и зёрна люминофора (увеличенно).
Цветной кинескоп отличается от чёрно-белого тем, что в нём три пушки — «красная», «зелёная» и «синяя» (1). Соответственно, на экран 7 нанесены в некотором порядке три вида люминофора — красный, зелёный и синий (8).
В зависимости от типа применённой маски, пушки в горловине кинескопа расположены дельтообразно (в углах равностороннего треугольника) либо планарно (на одной линии). Некоторые одноимённые электроды разных электронных пушек соединены проводниками внутри кинескопа. Это ускоряющие электроды, фокусирующие электроды, подогреватели (соединены параллельно) и, часто, модуляторы. Такая мера необходима для экономии количества выводов кинескопа, ввиду ограниченных размеров его горловины.
На красный люминофор попадает только луч от красной пушки, на зелёный — только от зелёной, и т. д. Это достигается тем, что между пушками и экраном установлена металлическая решётка, именуемая маской (6). В современных кинескопах маска выполнена из инвара — сорта стали с небольшим коэффициентом температурного расширения.
Существует два типа масок:
Ø собственно теневая маска, которая существует двух видов:
· теневая решётка (маска) - с дельтообразным расположением электронных пушек
· щелевая решётка (маска) - с планарным расположением электронных пушек
Ø апертурная решётка - состоит из большого количества проволок, натянутых вертикально. Принципиальное отличие маски такого типа заключается в том, что она не ограничивает пучок электронов, а фокусирует его.

v Жидкокристаллический монитор (ЖК-монитор) — плоский дисплей на основе жидких кристаллов
Жидкокристаллические дисплеи были разработаны в 1963 году в исследовательском центре Давида Сарнова (David Sarnoff) компании RCA (Принстон, штат Нью-Джерси).
Конструктивно дисплей состоит из ЖК-матрицы (стеклянной пластины, между слоями которой и распологаются жидкие кристаллы), источников света для подсветки, контактного жгута и обрамления (корпуса), чаще пластикового, с металлической рамкой жёсткости.
Каждый пиксель ЖК-матрицы состоит из слоя молекул между двумя прозрачными электродами, и двух поляризационных фильтров, плоскости поляризации которых (как правило) перпендикулярны. В отсутствие жидких кристаллов свет, пропускаемый первым фильтром, практически полностью блокируется вторым.
Поверхность электродов, контактирующая с жидкими кристаллами, специально обработана для изначальной ориентации молекул в одном направлении. В TN-матрице эти направления взаимно перпендикулярны, поэтому молекулы в отсутствие напряжения выстраиваются в винтовую структуру. Эта структура преломляет свет таким образом, что до второго фильтра плоскость его поляризации поворачивается и через него свет проходит уже без потерь. Если не считать поглощения первым фильтром половины неполяризованного света, ячейку можно считать прозрачной.
Если же к электродам приложено напряжение, то молекулы стремятся выстроиться в направлении электрического поля, что искажает винтовую структуру. При этом силы упругости противодействуют этому, и при отключении напряжения молекулы возвращаются в исходное положение. При достаточной величине поля практически все молекулы становятся параллельны, что приводит к непрозрачности структуры. Варьируя напряжение, можно управлять степенью прозрачности.
Если постоянное напряжение приложено в течение долгого времени, жидкокристаллическая структура может деградировать из-за миграции ионов. Для решения этой проблемы применяется переменный ток или изменение полярности поля при каждой адресации ячейки (так как изменение прозрачности происходит при включении тока, вне зависимости от его полярности).
Во всей матрице можно управлять каждой из ячеек индивидуально, но при увеличении их количества это становится трудновыполнимо, так как растёт число требуемых электродов. Поэтому практически везде применяется адресация по строкам и столбцам.
Проходящий через ячейки свет может быть естественным — отражённым от подложки (в ЖК-дисплеях без подсветки). Но чаще применяют искусственный источник света, кроме независимости от внешнего освещения это также стабилизирует свойства полученного изображения.
Таким образом, полноценный монитор с ЖК-дисплеем состоит из электроники, обрабатывающей входной видеосигнал, ЖК-матрицы, модуля подсветки, блока питания и корпуса с элементами управления. Именно совокупность этих составляющих определяет свойства монитора в целом, хотя некоторые характеристики важнее других.
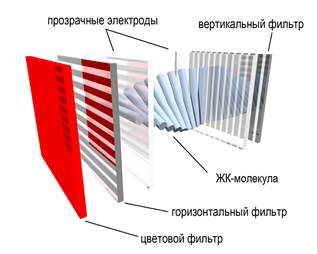
v Газоразрядный экран («плазменная панель») — устройство отображения информации, использующее в своей работе явления электрического разряда в газе и возбуждаемого им свечения люминофора
Принцип работы плазменных панелей был разработан в университете Иллинойса в 1964 году
Под видимой стеклянной поверхностью — по всему экрану — расположены длинные, прозрачные дисплейные электроды, изолированные сверху листом диэлектрика, а снизу слоем оксида магния (MgO).
Под дисплейными электродами располагаются ячейки пикселей RGB, выполненные в форме крохотных коробочек, изнутри покрытых цветным люминоформами. Под ячейками находится конструкция из адресных электродов, расположенных под углом 90 градусов к дисплейным электродам и проходящих через соответствующие цветные подпиксели. Следом располагается защитный для адресных электродов уровень, закрытый задним стеклом.
Прежде, чем плазменный дисплей будет запаян, в пространство между ячейками впрыскивается под низким давлением смесь двух инертных газов — ксенона и неона. Для ионизации конкретной ячейки создается разность напряжений между дисплейным и адресным электродами, расположенными друг напротив друга выше и ниже ячейки.


Для создания органических светодиодов (OLED) используются тонкопленочные многослойные структуры, состоящие из слоев нескольких полимеров. При подаче на анод положительного относительно катода напряжения, поток электронов протекает через прибор от катода к аноду. Таким образом катод отдает электроны в эмиссионный слой, а анод забирает электроны из проводящего слоя, или другими словами анод отдает дырки в проводящий слой. Эмиссионный слой получает отрицательный заряд, а проводящий слой положительный. Под действием электростатических сил электроны и дырки движутся навстречу друг к другу и при встрече рекомбинируют. Это происходит ближе к эмиссионному слою, потому что в органических полупроводниках дырки обладают большей подвижностью, чем электроны. При рекомбинации происходит понижение энергии электрона, которое сопровождается испусканием (эмиссией) электромагнитного излучения в области видимого света. Поэтому слой и называется эмиссионным.
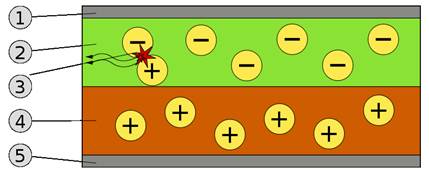
Схема 2х слойной OLED-панели: 1. Катод(−), 2. Эмиссионный слой, 3. Испускаемое излучение, 4. Проводящий слой, 5. Анод (+)
Прибор не работает при подаче на анод отрицательного относительно катода напряжения. В этом случае дырки движутся к аноду, а электроны в противоположном направлении к катоду, и рекомбинации не происходит.
В качестве материала анода обычно используется оксид индия, легированный оловом. Он прозрачный для видимого света и имеет высокую работу выхода, которая способствует инжекции дырок в полимерный слой. Для изготовления катода часто используют металлы, такие как алюминий и кальций, так как они обладают низкой работой выхода, способствующей инжекции электронов в полимерный слой
Основные параметры мониторов
· Вид экрана — стандартный (4:3) и широкоформатный
· Размер экрана — определяется длиной диагонали
· Разрешение — число пикселей по вертикали и горизонтали
· Глубина цвета — количество бит на кодирование одного пикселя (от монохромного до 32-битного)
· Размер зерна или пикселя
· Частота обновления экрана
· Скорость отклика пикселей (не для всех типов мониторов)
· Угол обзора
Видеока́рта ( известна также как графи́ческая пла́та, графи́ческая ка́рта, видеоада́птер) (англ. videocard) — устройство, преобразующее изображение, находящееся в памяти компьютера, в видеосигнал для монитора
Современная видеокарта состоит из следующих частей:
· графический процессор (Graphics processing unit — графическое процессорное устройство) — занимается расчётами выводимого изображения, освобождая от этой обязанности центральный процессор, производит расчёты для обработки команд трёхмерной графики. Является основой графической платы, именно от него зависят быстродействие и возможности всего устройства. Современные графические процессоры по сложности мало чем уступают центральному процессору компьютера, и зачастую превосходят его как по числу транзисторов, так и по вычислительной мощности, благодаря большому числу универсальных вычислительных блоков.
· видеоконтроллер — отвечает за формирование изображения в видеопамяти, даёт команды RAMDAC на формирование сигналов развёртки для монитора и осуществляет обработку запросов центрального процессора. Кроме этого, обычно присутствуют контроллер внешней шины данных (например, PCI или AGP), контроллер внутренней шины данных и контроллер видеопамяти. Ширина внутренней шины и шины видеопамяти обычно больше, чем внешней (64, 128 или 256 разрядов против 16 или 32), во многие видеоконтроллеры встраивается ещё и RAMDAC. Современные графические адаптеры (ATI, nVidia) обычно имеют не менее двух видеоконтроллеров, работающих независимо друг от друга и управляющих одновременно одним или несколькими дисплеями каждый.
· видеопамять — выполняет роль кадрового буфера, в котором хранится изображение, генерируемое и постоянно изменяемое графическим процессором и выводимое на экран монитора (или нескольких мониторов). В видеопамяти хранятся также промежуточные невидимые на экране элементы изображения и другие данные. Видеопамять бывает нескольких типов, различающихся по скорости доступа и рабочей частоте. Современные видеокарты комплектуются памятью типа DDR, DDR2, GDDR3, GDDR4 и GDDR5. Следует также иметь в виду, что помимо видеопамяти, находящейся на видеокарте, современные графические процессоры обычно используют в своей работе часть общей системной памяти компьютера, прямой доступ к которой организуется драйвером видеоадаптера через шину AGP или PCIE. В случае использования архитектуры UMA в качестве видеопамяти используется часть системной памяти компьютера.
· цифро-аналоговый преобразователь (ЦАП, RAMDAC — Random Access Memory Digital-to-Analog Converter) — служит для преобразования изображения, формируемого видеоконтроллером, в уровни интенсивности цвета, подаваемые на аналоговый монитор. Возможный диапазон цветности изображения определяется только параметрами RAMDAC. Чаще всего RAMDAC имеет четыре основных блока — три цифроаналоговых преобразователя, по одному на каждый цветовой канал (красный, зелёный, синий, RGB), и SRAM для хранения данных о гамма-коррекции. Большинство ЦАП имеют разрядность 8 бит на канал — получается по 256 уровней яркости на каждый основной цвет, что в сумме дает 16,7 млн цветов (а за счёт гамма-коррекции есть возможность отображать исходные 16,7 млн цветов в гораздо большее цветовое пространство). Некоторые RAMDAC имеют разрядность по каждому каналу 10 бит (1024 уровня яркости), что позволяет сразу отображать более 1 млрд цветов, но эта возможность практически не используется. Для поддержки второго монитора часто устанавливают второй ЦАП. Стоит отметить, что мониторы и видеопроекторы, подключаемые к цифровому DVI выходу видеокарты, для преобразования потока цифровых данных используют собственные цифроаналоговые преобразователи и от характеристик ЦАП видеокарты не зависят.
· видео-ПЗУ (Video ROM) — постоянное запоминающее устройство, в которое записаны видео-BIOS, экранные шрифты, служебные таблицы и т. п. ПЗУ не используется видеоконтроллером напрямую — к нему обращается только центральный процессор. Хранящийся в ПЗУ видео-BIOS обеспечивает инициализацию и работу видеокарты до загрузки основной операционной системы, а также содержит системные данные, которые могут читаться и интерпретироваться видеодрайвером в процессе работы (в зависимости от применяемого метода разделения ответственности между драйвером и BIOS). На многих современных картах устанавливаются электрически перепрограммируемые ПЗУ (EEPROM, Flash ROM), допускающие перезапись видео-BIOS самим пользователем при помощи специальной программы.
· система охлаждения — предназначена для сохранения температурного режима видеопроцессора и видеопамяти в допустимых пределах.
Правильная и полнофункциональная работа современного графического адаптера обеспечивается с помощью видеодрайвера — специального программного обеспечения, поставляемого производителем видеокарты и загружаемого в процессе запуска операционной системы. Видеодрайвер выполняет функции интерфейса между системой с запущенными в ней приложениями и видеоадаптером. Так же как и видео-BIOS, видеодрайвер организует и программно контролирует работу всех частей видеоадаптера через специальные регистры управления, доступ к которым происходит через соответствующую шину.

Режимы работы монитора
Текстовый режим.
В текстовом режиме экран монитора условно разбивается на отдельные участки - знакоместа, чаще всего на 25 строк по 80 символов (знакомест). В каждое знакоместо может быть введён один из 256 символов, используемых в компьютере. В число этих символов входят большие и малые латинские буквы, цифры, определённые символы, а также псевдографические символы, используемые для вывода на экран таблиц и диаграмм, построения рамок вокруг участков экрана и так далее.
В число символов, изображаемых на экране в текстовом режиме, могут входить и символы кириллицы.
На цветных мониторах каждому знакоместу может соответствовать свой цвет символа и фона, что позволяет выводить красивые цветные надписи на экран. На монохромных мониторах для выделения отдельных частей текста и участков экрана используется повышенная яркость символов, подчёркивание и инверсное изображение.
Графический режим.
Графический режим предназначен для вывода на экран графиков, рисунков и так далее. Разумеется в этом режиме можно выводить и текстовую информацию в виде различных надписей, причём эти надписи могут иметь произвольный шрифт, размер и др.
В графическом режиме экран состоит из точек, каждая из которых может быть тёмной или светлой на монохромных мониторах и одного или нескольких цветов - на цветном. Количество точек на экране называется разрешающей способностью монитора в данном режиме. Следует заметить что разрешающая способность не зависит от размеров экрана монитора.
Как кодируется изображение
В видеопамяти находится двоичная информация об изображении, выводимом на экран. Эта информация состоит из двоичных кодов каждого видеопикселя.
Код пикселя - это информация о цвете пикселя.
Для получения черно-белого изображения (без полутонов) пиксель может принимать только два состояния: светится — не светится (белый — черный). Тогда для его кодирования достаточно одного бита памяти:
1 — белый,
0 — черный.
Пиксель на цветном дисплее может иметь различную окраску. Поэтому одного бита на пиксель — недостаточно.
Для кодирования 4-цветного изображения требуется два бита на пиксель, поскольку два бита могут принимать 4 различных состояния. Может использоваться, например, такой вариант кодировки цветов:
00 — черный,
01 — красный,
10 — зеленый
11 — коричневый
На RGB-мониторах все разнообразие красок получается из сочетаний трех базовых цветов: красного, зеленого, синего. Из трех цветов можно получить восемь комбинаций:
- - - черный
- - с синий
- з - зеленый
- з с голубой
к - - красный
к - с розовый
к з - коричневый
к з с белый
Здесь каждый базовый цвет обозначается первой буквой, а черточкой — отсутствие цвета.
Следовательно, для кодирования 8-цветного изображения требуется три бита памяти на один видеопиксель. Если наличие базового цвета обозначить единицей, а отсутствие нулем, то получается следующая таблица кодировки восьмицветной палитры:

Двоичный код восьмицветной палитры
Из сказанного, казалось бы, следует вывод: с помощью трех базовых цветов нельзя получить палитру, содержащую больше восьми красок. Однако на экранах современных компьютеров получают цветные изображения, составленные из сотен, тысяч и даже миллионов различных красок и оттенков. Как это достигается?
Оказывается, если иметь возможность управлять интенсивностью (яркостью) свечения базовых цветов, то количество различных вариантов их сочетаний, дающих разные краски и оттенки, увеличивается.
Шестнадцатицветная палитра получается при использовании 4-разрядной кодировки пикселя: к трем битам базовых цветов добавляется один бит интенсивности. Этот бит управляет яркостью всех трех цветов одновременно (интенсивностью трех электронных пучков). Вот таблица кодировки 16-цветной палитры:

Двоичный код шестнадцатицветной палитры. И - бит интенсивности
Большее количество цветов получается при раздельном управлении интенсивностью базовых цветов. Причем интенсивность может иметь более двух уровней, если для кодирования каждого из базовых цветов выделять больше одного бита.
Из сказанного можно вывести правило:
Количество различных цветов - К и количество битов для их кодировки - b связаны между собой формулой: 2b=К
Для получения цветовой гаммы из 256 цветов требуется 8 бит = 1 байт на пиксель, т.к. 28=256.
Размер необходимой видеопамяти определяется размером графической сетки дисплея и количеством цветов. Минимальный размер видеопамяти должен быть таким, чтобы в него помещался один кадр (одна страница) изображения. Например, для сетки 640x200 и черно-белого изображения минимальный размер видеопамяти должен быть таким:
640 х 200 х 1 = 128000 бит = 16000 байт.
Это приблизительно 16 Кбайт.
Для 4-цветной гаммы и той же графической сетки видеопамять должна быть в 2 раза больше — 32 Кбайта; для 8-цветной — 48 Кбайт.
На современных высококачественных дисплеях используется палитра более чем из 16 миллионов цветов. Требуемый размер видеопамяти в этом случае — несколько мегабайт.
Выводы:
1. Информация в видеопамяти — это двоичные коды, обозначающие цвет каждого пикселя на экране.
2. Для кодирования 2 цветов достаточно 1 бита на пиксель; 4 цветов — 2 бита; 8 цветов — 3 бита; 16 цветов — 4 бита и т.д. Количество цветов (К) и размер кода в битах (b) связаны формулой: К=2b.
3. Из трех базовых цветов можно получить 8 различных красок. Большее число красок получается путем управления интенсивностью базовых цветов.
4. Минимально-необходимый объем видеопамяти зависит от размера сетки пикселей и от количества цветов. Обычно в видеопамяти помещается несколько страниц (кадров) изображения одновременно.
Пример 1.. Определить глубину цвета в графическом режиме True Color, в котором палитра состоит из более чем 4 миллиардов (4 294 967 296) цветов.
I = log242 949 67 296 = 32 бит
В современных компьютерах используются различные графические режимы экрана монитора, каждый из которых характеризуется разрешающей способностью и глубиной цвета. Для реализации каждого графического режима требуется определенный объем видеопамяти компьютера.
Пример 2. Определить объем видеопамяти компьютера, который необходим для реализации графического режима монитора High Color с разрешающей способностью 1024´768 точек и палитрой из 65536 цветов.
Глубина цвета составляет:
I = log265 536 = 16 бит
Количество точек изображения равно:
1024´768 = 786 432
Требуемый объем видеопамяти равен:
16 бит ´ 786 432 = 12 582 912 бит» 1,2 Мбайта
Важнейшими характеристиками монитора являются размеры его экрана, которые задаются величиной его диагонали в дюймах (15”, 17”, 21” и т.д.) и размером точки экрана (0,25 мм или 0,28 мм), а разрешающая способность экрана монитора задается количеством точек по вертикали и горизонтали (640´480, 800´600 и т.д.). Следовательно, для каждого монитора существует физически максимально возможная разрешающая способность экрана.
Особенности работы пользователя за монитором
Существует множество теорий, советов, СанПиН 2.2.2/2.4.1340-03, защитных экранов и специальные программы, все они посвящены защите зрения людей работающих на ПК. Но еще когда я работал в DOS, а мониторы были зеленые и имели частоту обновления как обычные телевизоры, но эта проблема уже существовала. И уже тогда я нашел для себя выход. С тех пор я работаю на ПК без очков (хожу и езжу в очках). Не раз наблюдал, как на моих глазах люди, не выполнявшие моих советов в течение нескольких месяцев вынуждены были переходить на очки.
Общеизвестны правила организации рабочего места:
- монитор стоит от пользователя на расстоянии вытянутой руки (допускается 50-70 см),
- внешний свет не должен создавать на экране монитора блики,
- монитор должен стоять на высоте когда верхняя кромка на уровне глаз или центр экрана на уровне глаз,
- подберите для себя периодичность перерывов и их продолжительность (рекомендуется 1-2 раза в 2 часа по 10-15 минут),
- при продолжительности работы более 5 часов, сделайте перерыв около 1 часа,
- в перерыве выполняйте расслабляющие упражнения для глаз или пройдитесь по коридору или комнате,
- не ставьте монитор напротив окна или так чтобы на него падал свет из окна,
- используйте для тренировки и расслабления глаз специальные программы.
Индивидуальность зрения.
Наши глаза очень индивидуальны. Как сам человек они склонны к увиливанию от работы и поэтому как только появляется возможность они начинают требовать для себя более комфортных условий. А это в первую очередь относится к освещенности рабочего поля. Они хотят комфортной для себя освещенности, ну а мы, не задумываясь о последствиях, добавляем свет. Хотя излишне яркий свет даже вреднее для глаз, чем его недостаток.
Если Вы почувствовали быструю утомляемость глаз - это первый сигнал неправильной организации света на рабочего месте. И важнейшей стороной организации рабочего места является оптимальное освещение.
Но, как говорилось выше, наши организмы и глаза очень индивидуальны. Это значит, что каждому человеку нужны индивидуальные условия работы по освещенности рабочего места, а значит и экрана ПК. И не пугайтесь, если Вам кажется, что при изменении освещения в помещении Ваши глаза почувствовали потерю комфорта, они правы поскольку, как будет сказано ниже, комфортные освещенность или яркость всех объектов на рабочем месте связаны.
Яркость монитора.
Главное требование - установите комфортную яркость экрана монитора (я по возможности снижаю ее). При такой яркости экран не должен быть слишком бледный и требовать напряжения зрения при чтении текста. Но и слишком ярким он тоже не должен быть. Как в первом, так и во втором случае глаза устают и даже быстрее. Причем, как я не устаю повторять, эта настройка строго индивидуальна и монитор с оптимальной настройкой для одного пользователя может быть не оптимальна для другого.
Частота обновления экрана.
На мониторах с электронно-лучевых трубках (ЭЛТ) частота обновления экрана желательна максимальная.
Это связано с тем, что люминофор точек образующих изображение на экране светится ограниченное время, а изображение разворачивается полукадрами с частотой равной половине заданной вами частоты развертки. А эта частота на грани реакции глаза на изменения яркости, которая около 22 Гц.
(Критическая частота около 20 Гц, но и она индивидуальна. Как слух одного человека различает звук с максимальной частотой 19 КГц, а другого только 13 КГц, так и зрение разных людей имеет разную реакцию на изменение света (частоту обновления экрана). В телевидении России стандартная частота развертки 50 Гц, а полукадры следуют с частотой 25 Гц.)
При повышении частоты кадровой развертки (частоты обновления экрана в настройках монитора) мы уходим от этой критической точки и имеем частоту обновление экрана с частотой гарантирующей отсутствие мерцания. Главное чтобы максимальную частоту поддерживал монитор.
С плоскими жидкокристаллическими мониторами дела обстоят иначе.
У них используется прогрессивная развертка. Это развертка, когда весь кадр строится последовательным включением пикселов экрана с первого до последнего. И частота обхода экрана равна кадровой частоте. Она более чем в 2 раза выше частоты обновления экрана мониторов на ЭЛТ. Поэтому проблемы мерцания вроде бы не должно существовать. Высокая частота обновления нужна для повышения реакции монитора на быстрое движение в игра, быстрой графики (просмотр быстро меняющихся процессов). Если частота обновления ЖК монитора низкая такие сцены замазываются (теряют четкость). В офисных приложениях, графических редакторах вполне хватает частоты 60 Гц.
Современные ЖК мониторы имеют высокую скорость переключения, поэтому на них распространяются рекомендации аналогичные мониторам на электронно лучевых трубках.(максимальная частота обновления)
Поэкспериментируйте с частотой обновления экрана (посмотрите на экран при разных частотах обновления). Вы заметите, частоту при превышении которой текст на экране начнет замазываться, расплываться. Снизьте частоту до наивысшей четкости изображения и работайте. Глаза будут уставать меньше.
Освещение рабочего места.
Все написанное выше относится и к освещению рабочего места. Освещенность стола с клавиатурой и документами должна быть примерно одинаковой все время работы и не слишком высокой. Для этого в помещениях, где работают с ПК должны сочетаться как общее освещение помещения, так и местное. Общее освещение должно быть неяркое комфортное, при его недостатке применяется как дополнительное - местное освещение.
Практическая часть
Настройка свойств Экрана.
Настройка элементов оформления выполняется в диалоговом окне Свойства: Экран, которое можно открыть одним из ниже перечисленных способов:
· Командой Свойства в контекстном меню Рабочего стола;
· Командой Главного меню ПускПанель управления:
 в классическом виде выбрать значок Экран;
в классическом виде выбрать значок Экран;
 в представлении по категориям выбрать задачу Оформление и темы щелкнуть на соответствующей ссылке или выбрать значок Экран.
в представлении по категориям выбрать задачу Оформление и темы щелкнуть на соответствующей ссылке или выбрать значок Экран.
Откроется диалоговое окно настройки свойств экрана, имеющее несколько вкладок.
Ø Тема Рабочего стола представляет собой набор элементов оформления окон, позволяющий выполнять индивидуальную настройку внешнего вида Рабочего стола. Темы определяют общий вид диалогового окна Свойства: Экран
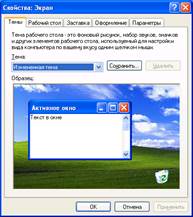
Это же диалоговое окно можно открыть выбрав ссылку Изменить тему в Панели управления, открытой в режиме работы с оформлением и темами.
Для выбора существующей темы Рабочего стола необходимо выбрать нужную тему из списка. Для предварительного просмотра темы служит поле Образец. Кроме тем Рабочего стола, поставляемых с Windows, существует большое количество разнообразных тем, готовых к использованию. Многие из них можно найти в Интернете, например, с сайта Microsoft (пункт Другие темы в Интернете в списке Тема).
ЗАДАНИЕ 1: Создание собственной темы Рабочего стола
Чтобы создать собственную тему Рабочего стола, нужно выполнить следующие действия.
1. Выбрать из списка тему, которую нужно изменить.
2. Внести необходимые изменения в элементы темы. Ниже перечислены отдельные элементы тем Рабочего стола и их расположение на вкладке диалогового окна Свойства: Экран или в Панели управления.
 Чтобы изменить фоновый рисунок, его цвет или его располо-жение на Рабочем столе, в диалоговом окне Свойства: Экран перейти на вкладку Рабочий стол.
Чтобы изменить фоновый рисунок, его цвет или его располо-жение на Рабочем столе, в диалоговом окне Свойства: Экран перейти на вкладку Рабочий стол.
 Чтобы изменить значки на Рабочем столе, в диалоговом окне Свойства: Экран перейти на вкладку Рабочий стол, и нажать кнопку Настройка рабочего стола.
Чтобы изменить значки на Рабочем столе, в диалоговом окне Свойства: Экран перейти на вкладку Рабочий стол, и нажать кнопку Настройка рабочего стола.
 Чтобы сменить программу-заставку, в диалоговом окне Свойства: Экран перейти на вкладку Заставка.
Чтобы сменить программу-заставку, в диалоговом окне Свойства: Экран перейти на вкладку Заставка.
 Чтобы изменить цветовую схему, размер шрифта или стиль окна и кнопок, в диалоговом окне Свойства: Экран перейти на вкладку Оформление.
Чтобы изменить цветовую схему, размер шрифта или стиль окна и кнопок, в диалоговом окне Свойства: Экран перейти на вкладку Оформление.
 Чтобы изменить шрифт, цвет и размер отдельных элементов окна, в диалоговом окне Свойства: Экран перейти на вкладку Оформление и нажать кнопку Дополнительно.
Чтобы изменить шрифт, цвет и размер отдельных элементов окна, в диалоговом окне Свойства: Экран перейти на вкладку Оформление и нажать кнопку Дополнительно.
 Чтобы изменить схему указателя мыши или вид отдельных указателей, перейти на вкладку Указатели в диалоговом окне Свойства: Мышь (ПускПанель управления: в классическом виде выбрать значок Мышь, а в представлении по категориям выбрать задачу Принтеры и другое оборудование и выбрать значок Мышь).
Чтобы изменить схему указателя мыши или вид отдельных указателей, перейти на вкладку Указатели в диалоговом окне Свойства: Мышь (ПускПанель управления: в классическом виде выбрать значок Мышь, а в представлении по категориям выбрать задачу Принтеры и другое оборудование и выбрать значок Мышь).
 Чтобы изменить звуковую схему или назначить звуки различным событиям, в диалоговом окне Свойства: Звуки и аудиоустройства и перейти на вкладку Звуки (ПускПанель управления: в классическом виде выбрать значок Звуки и аудиоустройства, а в представлении по категориям выбрать задачу Звук, речь и аудиоустройства и выбрать значок Звуки и аудиоустройства).
Чтобы изменить звуковую схему или назначить звуки различным событиям, в диалоговом окне Свойства: Звуки и аудиоустройства и перейти на вкладку Звуки (ПускПанель управления: в классическом виде выбрать значок Звуки и аудиоустройства, а в представлении по категориям выбрать задачу Звук, речь и аудиоустройства и выбрать значок Звуки и аудиоустройства).
1. После внесения изменений перейти на вкладку Темы диалогового окна Свойства: Экран и нажать кнопку Применить. Изменения в теме будут сохранены под именем имя предыдущей темы (изменено). Данное имя отображается в списке Тема и является именем темы по умолчанию до тех пор, пока тема не будет сохранена под новым именем. Однако если выбрать другую тему, измененная тема будет навсегда потеряна.
2. Нажать кнопку Сохранить как. В диалоговом окне Сохранить как введите имя новой темы и нажмите кнопку Сохранить.
3. Нажмите кнопку ОК.
Новая тема появится в списке Тема, а Рабочий стол будет оформлен в соответствии с этой темой. Новые темы сохраняются в папке Мои документы в виде файла с расширением.theme.
Удаление темы Рабочего стола
Windows XP позволяет удалить любую тему, созданную самостоятельно, установленную с компакт-диска или полученную из Интернета. Невозможно удалить темы, входящие в состав Windows XP (например, «Windows XP» и «Классическая»). Чтобы удалить тему Рабочего стола, необходимо выбрать нужную тему из списка и нажать кнопку Удалить. Выбранная тема будет удалена с жесткого диска.
ЗАДАНИЕ 2
На вкладке Рабочий стол можно изменить фон Рабочего стола, определив фоновый рисунок, или задав специальный узор, которым будет заполнен Рабочий стол. (Это же диалоговое окно можно открыть выбрав ссылку Изменить фон рабочего стола в Панели управления, открытой в режиме работы с оформлением и темами). Фоновый рисунок представляет собой графический файл, отображаемый на поверхности Рабочего стола в качестве его фона. Имена графических файлов, которые могут быть использованы в качестве фона, выбираются из списка. При выборе файла рисунка предполагается, что он находится в папках С:\Windows и C:\Windows\Web\Wallpaper, кроме того, в список Фоновый рисунок включаются все личные рисунки, содержащиеся в папке Мои рисунки. Если это не так, путь доступа к нужному файлу можно указать при помощи кнопки Обзор. Допускается использование файлов со следующими расширениями:.bmp,.gif,.jpg,.dib,.png,.htm. Раскрывающая кнопка поля Расположение предоставляет выбор способа расположения рисунка:
 По центру – рисунок располагается в центре, по краям экрана виден фоновый цвет, который можно выбрать в списке Цвет;
По центру – рисунок располагается в центре, по краям экрана виден фоновый цвет, который можно выбрать в списке Цвет;
 Замостить – рисунок размножен по всему экрану.
Замостить – рисунок размножен по всему экрану.
 Растянуть – изображение масштабируется в соответствии с размером экрана.
Растянуть – изображение масштабируется в соответствии с размером экрана.
Если в поле списка рисунков выбрать Нет, то на экране будет отображаться только фоновый цвет, который можно выбрать в списке Цвет.

Если в качестве фонового рисунка выбрать документ.htm, элементы списка Расположение будут недоступны. Рисунок из файла.htm автоматически растянется, заполняя весь фон.
ЗАДАНИЕ 3 Настройка параметров оформления окна
Кнопка Настройка рабочего стола открывает диалоговое окно дополнительной настройки параметров Рабочего стола. На вкладке Общие можно изменить изображение некоторых обязательных значков, располагающихся на Рабочем столе, и даже вообще убрать значки с экрана. Устанавливая и убирая флажки в верхней части диалогового окна, можно поместить и убирать соответствующие значки на Рабочем столе. Установить режим отображения на Рабочем столе папок Мой компьютер, Мои документы и Сетевое окружение можно выбрав в контекстном меню соответствующих пунктов Главного меню (при его отображении в стиле Window XP командуОтображать на рабочем столе. Кроме того, можно снять все пиктограммы с Рабочего стола, сбросив в контекстном меню Рабочего стола флажок Упорядочить значки Отображать значки рабочего стола.

Диалоговое окно дополнительной настройки Рабочего стола
Можно изменить вид пиктограммы стандартных папок (Мой компьютер, Мои документы, Сетевое окружение, Корзина полная и пустая). Для этого необходимо выбрать нужный значок, щелкнуть на кнопке Сменить значок и выбрать понравившуюся пиктограмму из диалогового окна Смена значка.
Группа Отчистка Рабочего стола диалогового окна Элементы Рабочего стола предназначена для настройки мастера очистки Рабочего стола. Если установить расположенный внизу флажок, то раз в шестьдесят дней будет запускаться мастер, который займется очисткой Рабочего стола. Все значки, которые давно не использовались, будут перемещены в специальную папку, значок которой появится на Рабочем столе. Чтобы запустить очистку немедленно, необходимо нажать кнопку Очистить сейчас.
Вкладка Веб диалогового окна Элементы Рабочего стола позволяет выбрать в качестве Рабочего стола Web-страницу, расположенную в Интернете, локальной сети или на компьютере.
ЗАДАНИЕ 4 Заставка (хранитель экрана)
Экранные заставки – это динамические изображения, воспроизведение которых включается автоматически при отсутствии в течение заданного времени событий, вызванных пользователем. Существуют стандартные заставки, поставляемые в комплекте Windows. Отключение заставки и возвращение к текущему экрану происходит при нажатии любой клавиши или перемещении мыши. Выбор и настройку режима действия экранной заставки осуществляют на вкладке Заставка. (Это же диалоговое окно можно открыть выбрав ссылку Выбрать заставку в Панели управления, открытой в режиме работы с оформлением и темами).
Представленные здесь средства позволяют:
 выбрать вид изображения из раскрывающегося списка;
выбрать вид изображения из раскрывающегося списка;
 задать интервал времени, по прошествии которого, происходит автоматический запуск заставки;
задать интервал времени, по прошествии которого, происходит автоматический запуск заставки;
назначить пароль, без знания которого нельзя отключить заставку и вернуться к текущей работе.
Кнопка Параметры позволяет внести изменения в выбранное изображение.
Кнопка Просмотр включает режим заставки. Чтобы восстановить экран, нужно переместить мышь или нажать любую клавишу на клавиатуре.
Если в папках на вашем компьютере есть графические файлы (цифровые или отсканированные фотографии, либо изображения, полученные из Интернета), то можно выбрать произвольное изображение, используемое в качестве заставки экрана (Screensaver). Для этого в списке Заставка:
1. Выберите пункт Презентация "Мои рисунки".
2. Нажмите кнопку Параметры для указания папки, в которой находятся графические файлы, и указания их размера и частоты смены кадров.

Здесь же предоставляются средства для управления энергосберегающими функциями монитора, которые позволяют после заданного времени простоя перевести монитор на пониженное потребление питания. Для указания времени простоя, после которого будут отключаться экран и диски, нужно нажать на кнопку Питание (в нижней части окна)
ЗАДАНИЕ 5 Оформление
Средства настройки внешнего вида окон и элементов управления сосредоточены на вкладке Оформление. Прежде всего, они предназначены для выбора цветовых и шифровых настроек. Именованная совокупность данных, описывающих конкретную настройку, называется схемой оформления. Средства настройки позволяют загружать готовые схемы оформления, создавать на их основе новые схемы путем редактирования.

Можно выбрать готовые схемы оформления, выбрав необходимый стиль в поле раскрывающегося списка >Окна и кнопкии цветовое оформление в поле раскрывающегося списка Цветовая схема. Кроме того, можно модифицировать уже существующую схему, щелкнув на кнопке Дополнительно. В открывшемся диалоговом окне необходимо выбрать элемент окна (щелчком в образце или из раскрывающегося списка элементов) оформление которого предполагается изменить. Затем выбрать цвет элемента и образец шрифта в нем. Для некоторых элементов оформления Windows позволяет использовать многоцветное оформление путем создания плавных переходов между двумя заданными краевыми цветами. Выбор цвета осуществляют в раскрывающейся палитре.
ЗАДАНИЕ 5 Настройка параметров экрана
К настраиваемым параметрам экрана относятся:
 величина экранного разрешения (измеряется в точках по горизонтали и по вертикали);
величина экранного разрешения (измеряется в точках по горизонтали и по вертикали);
 величина цветового разрешения (выражается количеством одновременно отображаемых цветов или разрядностью кодирования цвета точки).
величина цветового разрешения (выражается количеством одновременно отображаемых цветов или разрядностью кодирования цвета точки).
Эти параметры можно задать на вкладке Параметры. Цветовое разрешение выбирают в раскрывающемся списке Качество цветопередачи, а разрешение экрана устанавливают с помощью скользящей кнопки. Предельные значения обоих параметров зависят от свойств видеоадаптера и монитора. Кнопка Дополнительно открывает новое диалоговое окно свойств, в котором имеется несколько вкладок. На этих вкладках, можно просмотреть свойства видеоадаптера и монитора, но не стоит что-либо изменять в этих диалоговых окнах без специальной подготовки.

Вопросы для самоконтроля
1. Как работает видеоадаптер?
2. Какие типы видеоплат используются в современных компьютерах?
3. Перечислите основные компоненты видеосистемы компьютера.
4. Как формируется изображение на экране цветного монитора?
5. Как устроены жидкокристаллические мониторы? Проведите сравнение таких мониторов с мониторами, построенными на основе ЭЛТ.
Ссылки на дополнительные материалы (печатные и электронные ресурсы)
Гребенюк Е.И., Гребенюк Н.А. Технические средства информатизации издательский дом «Академия»-Москва, 2007 /стр.82-111, 118-135/
Не нашли, что искали? Воспользуйтесь поиском: