
ТОР 5 статей:
Методические подходы к анализу финансового состояния предприятия
Проблема периодизации русской литературы ХХ века. Краткая характеристика второй половины ХХ века
Характеристика шлифовальных кругов и ее маркировка
Служебные части речи. Предлог. Союз. Частицы
КАТЕГОРИИ:
- Археология
- Архитектура
- Астрономия
- Аудит
- Биология
- Ботаника
- Бухгалтерский учёт
- Войное дело
- Генетика
- География
- Геология
- Дизайн
- Искусство
- История
- Кино
- Кулинария
- Культура
- Литература
- Математика
- Медицина
- Металлургия
- Мифология
- Музыка
- Психология
- Религия
- Спорт
- Строительство
- Техника
- Транспорт
- Туризм
- Усадьба
- Физика
- Фотография
- Химия
- Экология
- Электричество
- Электроника
- Энергетика
СОЗДАНИЕ простых форм и заполнение ТАБЛИЦ
Лабораторная работа №2
Цель работы: приобрести навыки создания простых форм и заполнения таблиц БД.
Задание. Создать простые формы, и с их помощью заполнить данными соответствующие таблицы БД Деканат.
Создание формы Дисциплины
Выполняемые действия
1. В области навигации перейдите в категорию Таблицы и выделите таблицу Дисциплины.
2. На вкладке Создание ленты меню в разделе Формы нажмите кнопку Мастер форм  .
.
3. Перенесите все поля таблицы Дисциплины в поле Выбранные поля: и нажмите кнопку Далее.
4. Выберите внешний вид формы: ленточный и нажмите кнопку Далее.
5. Проверьте, что форме присвоено имя Дисциплины и нажмите кнопку Готово.
6. Занесите данные в форму Дисциплины, как показано на рисунке 2.1.
Рекомендация. Для перехода к очередному полю удобно использовать не указатель мыши, а клавишу Tab на клавиатуре.

Рис. 2.1. Форма Дисциплины
7. Проверьте занесенные данные и закройте окно формы Дисциплины.
8. Перейдите в категорию Таблицы и убедитесь, что в таблицу Дисциплины данные занесены правильно.
Создание формы Личные данные
Выполняемые действия
1. Выделите таблицу Личные данные.
2. На вкладке Создание ленты меню в разделе Формы нажмите кнопку Мастер форм.
3. Перенесите все поля таблицы Личные данные в поле Выбранные поля: и нажмите кнопку Далее.
4. Выберите внешний вид формы: в один столбец и нажмите кнопку Далее.
5. Проверьте, что форме присвоено имя Личные данные и нажмите кнопку Готово.
6. Занесите данные в форму Личные данные, пользуясь таблицей Личные данные, которая показана на рисунке 2.2.

Рис. 2.2. Таблица Личные данные
7. Проверьте занесенные данные и закройте окно формы Личные данные.
8. Перейдите в категорию Таблицы и убедитесь, что данные в таблицу Личные данные занесены правильно.
Создание формы Стипендия
Выполняемые действия
1. Выделите таблицу Стипендия.
2. На вкладке Создание ленты меню в разделе Формы нажмите кнопку Мастер форм.
3. Перенесите все поля таблицы Стипендия в поле Выбранные поля: и нажмите кнопку Далее.
4. Выберите внешний вид формы: табличный и нажмите кнопку Далее.
5. Проверьте, что форме присвоено имя Стипендия и нажмите кнопку Готово.
6. Занесите данные в форму Стипендия, пользуясь таблицей Стипендия, которая показана на рисунке 2.3.
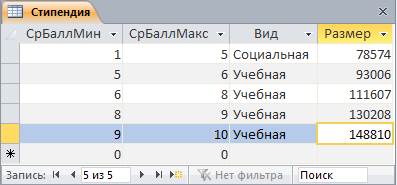
Рис. 2.3. Таблица Стипендия
7. Проверьте занесенные данные и закройте окно формы Стипендия.
8. Перейдите в категорию Таблицы и убедитесь, что в таблицу Стипендия данные занесены правильно.
Создание формы Успеваемость
Выполняемые действия
1. Выделите таблицу Успеваемость.
2. На вкладке Создание ленты меню в разделе Формы нажмите кнопку Мастер форм.
3. Перенесите все поля таблицы Успеваемость в поле Выбранные поля: и нажмите кнопку Далее.
4. Выберите внешний вид формы: в один столбец и нажмите кнопку Далее.
5. Проверьте, что форме присвоено имя Успеваемость и нажмите кнопку Готово.
В поля Код дисциплины и Код студента формы Успеваемость данные необходимо заносить из соответствующих полей таблиц Дисциплины и Личные данные. Для ускорения этого процесса преобразуем поле Код дисциплины в элемент управления, называемый Поле со списком.
6. На вкладке Главная ленты меню в разделе Режимы нажмите кнопку  и в открывшемся меню выберите Режим макета.
и в открывшемся меню выберите Режим макета.
7. Щелкните правой кнопкой мыши по полю Код дисциплины и в появившемся контекстном меню выберите опцию Преобразовать элемент в… Поле со списком, как показано на рисунке 2.4.

Рис. 2.4. Преобразование элемента в Поле со списком
8. Щелкните правой кнопкой мыши по полю Код дисциплины и в появившемся контекстном меню выберите Свойства.
9. В появившемся Окне свойств перейдите на вкладку Все и установите в перечисленных ниже полях следующие значения:
· Число столбцов: 2
· Ширина столбцов: 1;8
· Ширина списка: 9
· Источник строк: Дисциплины
Значения остальных полей оставьте без изменения.
10. Закройте Окно свойств.
11. Самостоятельно преобразуйте поле Код студента в элемент Поле со списком. При редактировании свойств этого поля установите в перечисленных ниже полях следующие значения:
· Число столбцов: 2
· Ширина столбцов: 2;3
· Ширина списка: 5
· Источник строк: Личные данные
Значения остальных полей оставьте без изменения.
12. Перейдите в Режим формы и, пользуясь таблицей Успеваемость, которая показана на рисунках 2.5 и 2.6, занесите данные в форму Успеваемость.

Рис. 2.5. Таблица Успеваемость (начало таблицы)

Рис. 2.6. Таблица Успеваемость (конец таблицы)
13. Проверьте занесенные данные и закройте окно формы Успеваемость.
14. Перейдите в категорию Таблицы и убедитесь, что в таблицу Успеваемость данные занесены правильно.
| <== предыдущая лекция | | | следующая лекция ==> |
| Производственная пыль и ее действие на организм человека | | | Редактирование Web-документов и создание гиперссылок |
Не нашли, что искали? Воспользуйтесь поиском: