
ТОР 5 статей:
Методические подходы к анализу финансового состояния предприятия
Проблема периодизации русской литературы ХХ века. Краткая характеристика второй половины ХХ века
Характеристика шлифовальных кругов и ее маркировка
Служебные части речи. Предлог. Союз. Частицы
КАТЕГОРИИ:
- Археология
- Архитектура
- Астрономия
- Аудит
- Биология
- Ботаника
- Бухгалтерский учёт
- Войное дело
- Генетика
- География
- Геология
- Дизайн
- Искусство
- История
- Кино
- Кулинария
- Культура
- Литература
- Математика
- Медицина
- Металлургия
- Мифология
- Музыка
- Психология
- Религия
- Спорт
- Строительство
- Техника
- Транспорт
- Туризм
- Усадьба
- Физика
- Фотография
- Химия
- Экология
- Электричество
- Электроника
- Энергетика
Наименования и типы полей в импортируемой таблице
| №поля | Имя поля | Тип данных |
| Поле1 | Марка авто | Текстовый |
| Поле2 | Цена | Одинарное с плавающей точкой |
| Поле3 | Фирма-изготовитель | Текстовый |
| Поле4 | Страна | Текстовый |
| Поле5 | Год выпуска | Целое |
| Поле6 | Мощность | Одинарное с плавающей точкой |
| Поле7 | Расход топлива | Одинарное с плавающей точкой |
| Поле8 | Ускорение | Одинарное с плавающей точкой |
| Поле9 | Масса | Одинарное с плавающей точкой |
| Поле10 | Цилиндры | Одинарное с плавающей точкой |
| Поле11 | Рабочий объем | Одинарное с плавающей точкой |
В результате окно должно выглядеть примерно так:

Нажмите кнопку «Далее»
2.5.1. Шаг 4. Выберите переключатель «Не создавать ключ» («Далее»)
2.5.2. Шаг 5. Дайте таблице имя «Автомобили» («Готово»)
2.5.3. Шаг 6. Пропустите предложение мастера – «Сохранить эти шаги импорта?», не ставя в соответствующем месте галочку и нажав кнопку «Закрыть».
3. Закройте созданную по умолчанию в Вашей БД пустую таблицу – «Таблица1», для чего нажмите левой клавишей мыши на закладке  и выберите в появившемся меню пункт – «Закрыть».
и выберите в появившемся меню пункт – «Закрыть».
4. Просмотрите содержание полученной после импортирования таблицы.
Создание форм и отчётов
5. Переключитесь на закладку «Создание» и составьте не менее 5 запросов по выбору автомобилей:
5.1. 1-й запрос - простой на выборку (Например, «5 самых дорогих американских автомобилей», «3 самые экономичные машины» и.т.д.)
5.2. 2-й и 3-й запросы – с применением групповых операций (Например, определить среднюю цену японских автомобилей или количество авто 89 года выпуска)
5.3. Запрос с параметром содержащий поля: Марка, Фирма, Страна, Цена. Параметр по полю «Фирма». Запрос назвать «Авто-Фирмы».
Запрос с параметром. Это такой запрос в котором критерий отбора данных задает сам пользователь, вводя нужный параметр при обращении к запросу. Для создания запроса с параметром необходимо для нужных полей в бланке запроса в строке «Условие отбора» задать в квадратных скобках вопрос ответ, на который будет определять параметр отбора данных из этого поля. Например, необходимо отобразить заказы на сумму задаваемую пользователем.
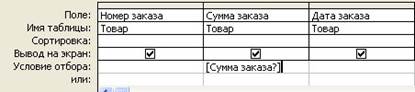
Также возможно создание комбинированных запросов состоящих из условия и параметра. Например, необходимо отобразить заказы на сумму более той, которую указывает пользователь, и осуществленные ранее указанной даты.
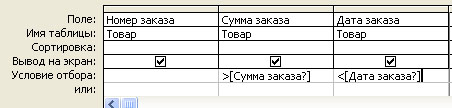
5.4. Запрос комбинированный, содержащий поля: Марка, Страна, Мощность, Год выпуска. Параметр по полю «Год выпуска», а условие Not Jap*. Запрос назвать «Не-Японские».
6. Переключитесь на закладку «Создание», группа «Формы». Создайте с помощью кнопки «Несколько элементов»  форму для ввода данных в виде таблицы. Переключитесь после создания формы в режим формы -
форму для ввода данных в виде таблицы. Переключитесь после создания формы в режим формы -  :
:

7. Перейдите на закладку «Создание», группа «Отчеты». Создайте с помощью «Мастера отчетов» (кнопка -  ) 2 отчета:
) 2 отчета:
7.1. первый – табличный, на основе данных таблицы
7.2. второй – любого вида на основе созданного ранее (п. 5.1 - 5.2), какого либо запроса на выборку
7.3. набор выбранных полей, порядок сортировки, стиль и т.д. определяйте самостоятельно.
Создание форм и отчётов
8. В режиме Конструктора внесите следующие изменения в 1-й отчет:
Указание: Проверяйте каждую операцию по изменению внешнего вида отчета переходом в режим Представление отчета.
8.1. Заголовок:
· выделите заголовок отчета,
· введите новый текст заголовка,
· измените свойства текста заголовка (шрифт, фон),
· переместите заголовок отчета на другое место,
· вставьте эмблему или рисунок в заголовке отчета (например, какой либо рисунок из папки C:\Windows).
v Если Вы вставили рисунок, настройте его положение с обтеканием вокруг рамки.
v Если рисунок не найден, пропустите этот пункт задания.
8.2. Верхний колонтитул:
· вставьте линию, отделяющую верхний колонтитул от области данных
· измените шрифт, цвет фона колонтитула
· выровняйте надписи колонтитула (см. пример)
8.3. Область данных:
· вставьте прямоугольную рамку, охватывающую группу полей области данных и измените её цвет и тип
8.4. Примечание:
· вставьте новую надпись в примечание отчета (используйте свою фамилию как автора отчета),
После внесения изменений поле Конструктора отчетов будет выглядеть примерно так:

· вставьте в раздел примечания отчета новое поле, определив в нем одну из групповых функций (Sum, Count или др.) Например, подсчитайте среднюю мощность или максимальный рабочий объем автомобилей.
Напоминаем назначение основных групповых функций:
| Функция | Описание |
| SUM | Суммирование значений группы |
| AVG | Вычисление среднего арифметического значений группы |
| MIN | Поиск минимального значения в группе |
| MAX | Поиск максимального значения в группе |
| COUNT | Подсчет количества элементов группы |
| FIRST | Первое значение в группе |
| LAST | Последнее значение в группе |
Для примера рассчитаем среднюю цену автомобиля:
Для вставки поля:
Œ Нажмите кнопку из группы «Элементы управления» - Поле  и мышью растяните прямоугольник в области Примечание отчета.
и мышью растяните прямоугольник в области Примечание отчета.
После добавления поля активизируйте появившийся вместе с ним элемент «Свободный» и правой кнопкой мыши вызовите его «Свойства».
Ž В открывшемся диалоговом окне переключитесь во вкладку «Все».
В поле «Данные» вызовите Построитель выражений (кнопка  справа от поля)
справа от поля)
l Групповые функции вызываются по команде «Функции – Встроенные функции – Статистические».
l Открыв список функций, выберите в нём функцию Avg(«expr») – среднее значение.
l В качестве аргумента функции (т.е. в скобках, вместо «expr», а не за скобками) укажите усредняемую величину.
l В нашем случае это поле «Цена» из текущего отчета «Автомобили». Нажмите ОК.

Вернувшись в диалоговое окно свойств, определите следующие свойства:
l Имя – «Средняя цена».
l Формат поля – «Евро».
l Размер шрифта – 12.

‘ Закройте окно свойств поля.
’ Дайте элементу (надписи) с подписью «Поле 30:» подпись «Средняя цена:». Оформите его.
“ Перейдите в режим – Представление отчета.
Созданное поле должно появиться в самом конце отчета и иметь приблизительно следующий вид:

Не нашли, что искали? Воспользуйтесь поиском: