
ТОР 5 статей:
Методические подходы к анализу финансового состояния предприятия
Проблема периодизации русской литературы ХХ века. Краткая характеристика второй половины ХХ века
Характеристика шлифовальных кругов и ее маркировка
Служебные части речи. Предлог. Союз. Частицы
КАТЕГОРИИ:
- Археология
- Архитектура
- Астрономия
- Аудит
- Биология
- Ботаника
- Бухгалтерский учёт
- Войное дело
- Генетика
- География
- Геология
- Дизайн
- Искусство
- История
- Кино
- Кулинария
- Культура
- Литература
- Математика
- Медицина
- Металлургия
- Мифология
- Музыка
- Психология
- Религия
- Спорт
- Строительство
- Техника
- Транспорт
- Туризм
- Усадьба
- Физика
- Фотография
- Химия
- Экология
- Электричество
- Электроника
- Энергетика
Создание структуры таблицы.

Для создания структуры таблицы следует воспользоваться инструментом Таблица группы Таблица вкладки Главная, предварительно установив курсор на место предполагаемого размещения таблицы.
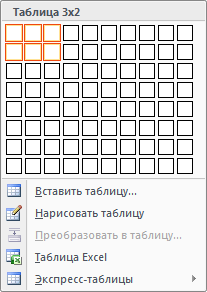
Щелком левой кнопки мыши на нем открывается графическом меню, в верхней части которого размещена прямоугольная пиктографическая матрица размером 10×8 элементов. В ней следует указать, протягивая указатель мыши, количество столбцов и строк создаваемой таблицы
После того, как выделение завершено следует щелкнуть левой клавишей мыши на краю выделенного в матрице фрагмента. В документ будет вставлена таблица с указанным количеством столбцов и строк. Ширина таблицы по умолчанию будет равна ширине печатного листа за вычетом ширины полей.
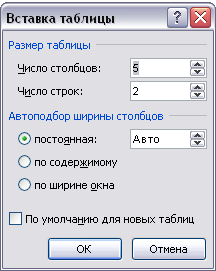
При необходимости создать табличную структуру с большим количеством элементов, чем 10×8, следует использовать инструмент Вставить таблицу….

При этом на экране появится диалоговое окно Вставка таблицы. Оно позволяет непосредственно указать количество столбцов и строк создаваемой табличной структуры в полях Число столбцов и Число строк.
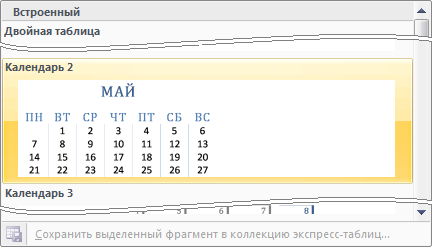
 В меню Вставка таблицы есть пункт Экспресс таблицы, который открывает доступ к коллекции готовых стилей.
В меню Вставка таблицы есть пункт Экспресс таблицы, который открывает доступ к коллекции готовых стилей.
 Если в меню создания таблицы выбрать команду Таблица Excel, то в текстовый документ будет внедрена таблица Excel.
Если в меню создания таблицы выбрать команду Таблица Excel, то в текстовый документ будет внедрена таблица Excel.
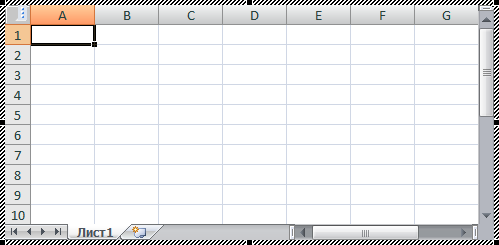
Для нее задавать число строк и столбцов не надо, поскольку она имеет произвольные размеры. Передвигая видимые границы таблицы можно увеличивать ее видимый размер.
При работе с такой таблицей пользователь получает доступ ко всем инструментам Excel (включая вычисления и построение диаграмм и графиков). На время работы с внедренной таблицей вместо ленты Word будет отображена лента Excel.
 Табличную структуру можно нарисовать. Для этого следует использовать инструмент Нарисовать таблицу.
Табличную структуру можно нарисовать. Для этого следует использовать инструмент Нарисовать таблицу.

 В этом случае указатель мыши приобретет форму карандаша. Его положение на листе документа постоянно фиксируется на вертикальной и горизонтальной линейках пунктирными линиями.
В этом случае указатель мыши приобретет форму карандаша. Его положение на листе документа постоянно фиксируется на вертикальной и горизонтальной линейках пунктирными линиями.
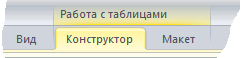 С момента создания структуры таблицы (ее внешних границ) на ленте появятся корешки специализированных вкладок, предназначенных для работы с таблицами:
С момента создания структуры таблицы (ее внешних границ) на ленте появятся корешки специализированных вкладок, предназначенных для работы с таблицами:
– Работа с таблицами. Конструктор
– Работа с таблицами. Макет.
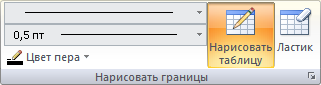 Активной будет вкладка Работа с таблицами. Конструктор, а на ней инструмент Нарисовать таблицу группы Нарисовать границы.
Активной будет вкладка Работа с таблицами. Конструктор, а на ней инструмент Нарисовать таблицу группы Нарисовать границы.
Группа Нарисовать границы позволяет создать структуру любой сложности и выбрать из имеющейся коллекции линию устраивающей пользователя формы, толщины и цвета.
Предусмотрена возможность удалить ненужные линии. Для этого следует использовать инструмент Ластик.
Кнопка управления группой открывает диалоговое окно Границы и заливка.
Корешки специализированных вкладок Работа с таблицами. Конструктор и Работа с таблицами. Макет будут продолжать оставаться на ленте до тех пор, пока курсор будет находиться внутри таблицы, и будут появляться всякий раз, когда курсор будет оказываться внутри таблицы.
Вкладка Работа с таблицами. Макет.
Вкладка содержит шесть групп, содержащих инструменты, позволяющие работать со структурой таблицы и ее содержанием. Многие операции, которые можно выполнить используя инструменты вкладки, доступны из диалоговых окон и контекстных меню. Поэтому выбор вариантов действий остается за пользователем.

В группе Таблица размещены три инструмента.
Инструмент Выделить позволяет выделить один из четырех объектов: таблицу, столбец, строку, ячейку.
Инструмент Отобразить сетку позволяет отображать или скрывать сетку внутри таблицы.
Инструмент Свойства открывает диалоговое окно Свойства таблицы.
 Инструменты группы Строки и столбцы позволяют осуществлять вставку в таблицу фрагмента структуры, аналогичного выделенному, на указанное в выбранном инструменте место.
Инструменты группы Строки и столбцы позволяют осуществлять вставку в таблицу фрагмента структуры, аналогичного выделенному, на указанное в выбранном инструменте место.

Инструмент Удалить дает возможность удалить по выбору пользователя любые элементы таблицы: ячейки, строки, столбцы или таблицу в целом. Следует иметь в виду, что удалить таблицу целиком позволяет только рассматриваемый инструмент.
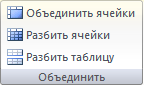 В группе Объединить собраны инструменты, которые позволяют трансформировать структуру таблицы, не меняя ее внешних размеров (Объединить ячейки и Разбить ячейки) и инструмент Разбить таблицу.
В группе Объединить собраны инструменты, которые позволяют трансформировать структуру таблицы, не меняя ее внешних размеров (Объединить ячейки и Разбить ячейки) и инструмент Разбить таблицу.
Последний разбивает таблицу по горизонтали. При разбиении происходит вставка пустой текстовой строки выше строки таблицы которая выделена, или в одной из ячеек которой находится курсор.

Группа Размер ячеек содержит инструменты, которые позволяют задавать размеры строк и столбцов (работать со структурой таблицы).

 Инструменты Высота строки таблицы и Ширина столбца таблицы имеют в своем составе поле со счетчиком. Эти поля позволяет задать высоту выделенных ячеек.
Инструменты Высота строки таблицы и Ширина столбца таблицы имеют в своем составе поле со счетчиком. Эти поля позволяет задать высоту выделенных ячеек.
Инструменты Выравнять высоту строк и Выравнять ширину столбцов равномерно распределяет общую высоту (ширину) между выделенными строками (столбцами).
 Инструмент Автоподбор автоматически меняет ширину столбцов в соответствии с размерами текста который размещается в ячейках столбца.
Инструмент Автоподбор автоматически меняет ширину столбцов в соответствии с размерами текста который размещается в ячейках столбца.
Пользуясь этим инструментом, можно задать ширину таблицы на основании ширины окна или вернуться к использованию столбцов фиксированной ширины.
Кнопка управления группой открывает диалоговое окно Свойство таблицы.

В группу Выравнивание ячеек содержит инструменты, позволяющие определить положение содержимого ячеек относительно ее границ, направление текста и поля ячеек.
 С помощью инструмента Выравнивание ячеек текст может быть выравнен по высоте и ширине. Инструмент, представлены девятью простыми кнопками позволяет осуществить девять вариантов размещения текста в ячейке (всего девять вариантов).
С помощью инструмента Выравнивание ячеек текст может быть выравнен по высоте и ширине. Инструмент, представлены девятью простыми кнопками позволяет осуществить девять вариантов размещения текста в ячейке (всего девять вариантов).
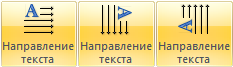 Инструмент Направление текста позволяет изменять ориентацию текста в выделенных ячейках. Нажимая кнопку несколько раз можно добиться требуемого варианта.
Инструмент Направление текста позволяет изменять ориентацию текста в выделенных ячейках. Нажимая кнопку несколько раз можно добиться требуемого варианта.


Инструмент. Поля ячейки открывает диалоговое окно Параметры таблицы. В нем устанавливают возможное расстояние от границ ячейки до содержащегося в ней текста.

Группа Данные содержит инструменты, которые позволяют работать с данными, не меняя структуру таблицы.

Инструмент Сортировка позволяет упорядочить выделенный текст или числовые данные. Он открывает диалоговое окно Сортировка
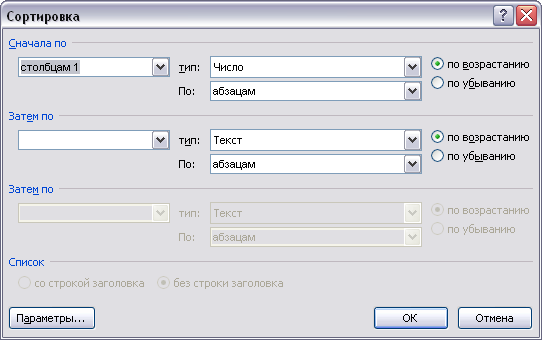
 Инструмент Повторить строки заголовков позволяет повторять строки заголовков на каждой новой странице, если на ней располагается продолжение таблицы.
Инструмент Повторить строки заголовков позволяет повторять строки заголовков на каждой новой странице, если на ней располагается продолжение таблицы.
 Инструмент Преобразовать в текст преобразует данные размещенные в таблице в обычный текст. Для разделения столбцов может быть выбран текстовый символ.
Инструмент Преобразовать в текст преобразует данные размещенные в таблице в обычный текст. Для разделения столбцов может быть выбран текстовый символ.
 Инструмент Формула позволяет добавлять в ячейки таблицы формулы, позволяющие делать простые подсчеты. Например, СРЗНАЧ, СУММ, СЧЕТ.
Инструмент Формула позволяет добавлять в ячейки таблицы формулы, позволяющие делать простые подсчеты. Например, СРЗНАЧ, СУММ, СЧЕТ.
Вкладка Работа с таблицами. Конструктор.
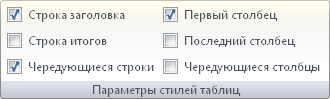 Группа параметры стилей таблицы содержит шесть флажков, устанавливая или снимая которые можно включить или отключить ряд условий форматирования таблиц.
Группа параметры стилей таблицы содержит шесть флажков, устанавливая или снимая которые можно включить или отключить ряд условий форматирования таблиц.
Флажок Строка заголовка позволяет применить особое форматирование для первой строки таблицы
Флажок Строка итогов позволяет применить особое форматирование для последней строки таблицы.
Флажок Чередующиеся строки позволяет отображать таблицу так, что нечетные строки таблицы оказываются отформатированными иначе, чем четные. Это облегчает восприятие таблицы.
Флажок Первый столбец позволяет применить особое форматирование к первому столбцу таблицы.
Флажок Последний столбец позволяет применить особое форматирование к последнему столбцу таблицы.
Флажок Чередующиеся столбцы позволяет отображать таблицу так, что нечетные столбцы таблицы оказываются отформатированными иначе, чем четные. Это облегчает восприятие таблицы.
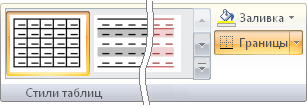 Группа Стили таблиц позволяет выбрать готовый стиль из библиотеки стилей, или создать свой стиль для оформления таблицы
Группа Стили таблиц позволяет выбрать готовый стиль из библиотеки стилей, или создать свой стиль для оформления таблицы
Инструменты Заливка и Границы позволяют изменить цвет фона выделенных ячеек и формат границ выделенных ячеек.
Не нашли, что искали? Воспользуйтесь поиском: