
ТОР 5 статей:
Методические подходы к анализу финансового состояния предприятия
Проблема периодизации русской литературы ХХ века. Краткая характеристика второй половины ХХ века
Характеристика шлифовальных кругов и ее маркировка
Служебные части речи. Предлог. Союз. Частицы
КАТЕГОРИИ:
- Археология
- Архитектура
- Астрономия
- Аудит
- Биология
- Ботаника
- Бухгалтерский учёт
- Войное дело
- Генетика
- География
- Геология
- Дизайн
- Искусство
- История
- Кино
- Кулинария
- Культура
- Литература
- Математика
- Медицина
- Металлургия
- Мифология
- Музыка
- Психология
- Религия
- Спорт
- Строительство
- Техника
- Транспорт
- Туризм
- Усадьба
- Физика
- Фотография
- Химия
- Экология
- Электричество
- Электроника
- Энергетика
Основные технологические приемы
Пример 1. Работа с «мышью». Отработку приемов управления с помощью «мыши» рассмотрим на примере работы с системной папкой Корзина, расположенной на Рабочем столе.
Зависание. Указатель «мыши» наведите и удержите на значке Корзина (появится всплывающая подсказка Используется для временного сохранения файлов и папок, которые были удалены). Системная папка Корзина – специальная папка, служащая для временного хранения имен удаленных объектов вместе с информацией о том, откуда они были удалены (следовательно, можно восстановить файл именно в то место, откуда он был неосмотрительно удален).
Щелчок. На Рабочем столе щелкните на значке Корзина. Значок и подпись под ним изменят цвет (т.е. произойдет выделение объекта). Объекты выделяют, чтобы подготовить их к дальнейшим операциям (снять выделение можно щелкнув в любом свободном от объектов месте).
Двойной щелчок. Выполните двойной щелчок на значке Корзина. На экране откроется одноименное окно Корзина, в котором можно увидеть ее содержимое.
Перетаскивание. На Рабочем столе указатель «мыши» наведите на значок Корзина (или на строку заголовка окна Корзина, если окно открыто). Нажмите левую кнопку, и, не отпуская ее, переместите указатель (Корзина переместится вслед за ним на Рабочем столе).
Протягивание. Откройте окно Корзина. Наведите указатель «мыши» на одну из рамок окна и дождитесь, когда он изменит форму, превратившись в двунаправленную стрелку. После этого нажмите левую кнопку и переместите мышь, окно изменит размер. Если навести указатель на «ушко» окна и выполнить протягивание, то произойдет пропорциональное изменение размеров объекта сразу по двум координатам: по вертикали и горизонтали (что важно, например, при редактировании графических объектов). Кроме того, протягивание используют для группового выделения объектов.
Щелчок правой кнопкой. Щелкните правой кнопкой на значке Корзина (или в рабочей области окна, если оно открыто). Откроется элемент управления – контекстное меню – содержащее команды, допустимые при работе с выбранным объектом, и зависящее от текущего состояния (контекста) объекта (для примера сравните контекстное меню Корзины и Рабочего стола – рисунок 8, а, б). Кроме того, во всех контекстных меню любых объектов имеется пункт Свойства, который позволяет просматривать и изменять свойства объектов. Выберите в контекстном меню Корзины пункт Свойства. В открывшемся диалоговом окне Свойства:Корзина с помощью переключателей, флажков, ползунка и кнопок перенастройте параметры Корзины. Нажатием на кнопку OK (или Отмена) подтвердите (или отмените) сделанные настройки.
Специальное перетаскивание. Наведите указатель «мыши» на значок Корзина (или на системный значок в строке заголовка окна Корзина, если оно открыто), нажмите правую кнопку «мыши» и, не отпуская ее, переместите по Рабочему столу. После отжатия кнопки откроется меню специального перетаскивания (рисунок 1, в), содержимое которого зависит от категории перемещаемого объекта (например, для Корзины оно содержит пункты Создать ярлык и Отменить).

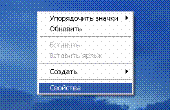

а б в
Рисунок 1 – Виды меню при работе с объектами Рабочего стола:
а) контекстное меню Корзины; б) контекстное меню Рабочего стола;
в) меню специального перетаскивания
Пример 2. Работа с диалоговыми панелями. Работу с диалоговыми панелями рассмотрим на примере оформления Рабочего стола:
· сверните окна всех объектов на Рабочем столе; откройте контекстное меню Рабочего стола, щелкнув правой кнопкой «мыши» на свободном от значков участке.
· изучите контекстное меню (рисунок 1, б). Контекстное меню содержит пункты Упорядочить значки (раскрывает каскадное меню с пунктами, которые позволяют упорядочить значки на Рабочем столе по имени, размеру, типу, дате изменения объектов и др.), Обновить (обновляет состояние Рабочего стола после проведенных с объектами действий), Вставить и Вставить ярлык (позволяют поместить на Рабочий стол новые объекты), Отменить копирование (отменяет действие на Рабочем столе), Создать (позволяет выбрать из каскадного меню объект, который необходимо создать на Рабочем столе), Свойства (позволяет просмотреть и изменить параметры).
· выберите в контекстном меню Рабочего стола пункт Свойства (рисунок 2). В открывшемся диалоговом окне Свойства:Экран перейдите на вкладку Рабочий стол. В списке Фоновый рисунок осуществите выбор файла с рисунком, просматривая образец. Нажатие на кнопку Обзор данной вкладки приводит к открытию диалоговой панели Обзор, в которой можно из нужной папки выбрать рисунок, которого нет в списке. Используя списки Расположение и Цвет, измените оформление экрана. Нажатием на кнопку OK (Применить или Отмена) подтвердите (примените или отмените) сделанные настройки.

Рисунок 2 – Работа с диалоговым окном Свойства: Экран
Пример 3. Создание объектов. Создание объектов рассмотрим на примере создания папки и ярлыка на Рабочем столе.
Для создания папки:
· активизируйте контекстное меню Рабочего стола;
· переместите указатель мыши на пункт Создать, выберите команду Папку из раскрывшегося каскадного меню. На Рабочем столе появится графический значок папки с присоединенной надписью Новая папка;
· замените название папки (например, укажите свою фамилию). Кроме того, для изменения название папки можно из контекстное меню папки выбрать команду Переименовать либо один раз щелкнуть по рамке названия папки. В названии папки можно использовать русские символы. Для того чтобы переключиться с одного алфавита на другой, в настройке клавиатуры используют сочетания клавиш, например, Ctrl+Shift (или другие). Кроме того, изменить раскладку клавиатуры можно в Панели задач, нажав на кнопку Ru (En);
· откройте папку двойным щелчком и убедитесь, что она пуста;
· нажмите клавиши Alt+F4, чтобы закрыть окно.
Для быстрого создания на Рабочем столе ярлыка папки:
· активизируйте контекстное меню ранее созданной папки;
· выберите в контекстном меню пункты СоздатьÞЯрлык. В результате выполненных действий на на Рабочем столе будет создан ярлык папки.
Для создания ярлыка можно использовать мастер создания ярлыка. Программы-мастера – специальные программы для пошагового выполнения заложенных в них действий.
Для создания ярлыка с помощью мастера:
· активизируйте контекстное меню Рабочего стола;
· выберите пункты СоздатьÞЯрлык;
· введите в диалоговом окне Создание ярлыка полное имя файла, для которого создается ярлык, но лучше воспользуйтесь кнопкой Обзор и в диалоговом окне Обзор папок выберите из списка нужный объект (например, свою папку); нажатием на кнопку OK подтверждая сделанный выбор; щелкните кнопку Далее; в диалоговом окне Выбор названия программы введите имя ярлыка и щелкните кнопку Готово. В результате выполненных действий на Рабочем столе будет создан ярлык выбранной папки.
Эти навыки пригодятся для работы с любой программой-мастером ОС.
Для удаления с Рабочего стола созданных папок и ярлыков переместите эти значки в Корзину, подтверждая действия нажатием на кнопку OK (или на клавишу Enter на клавиатуре).
Не нашли, что искали? Воспользуйтесь поиском: