
ТОР 5 статей:
Методические подходы к анализу финансового состояния предприятия
Проблема периодизации русской литературы ХХ века. Краткая характеристика второй половины ХХ века
Характеристика шлифовальных кругов и ее маркировка
Служебные части речи. Предлог. Союз. Частицы
КАТЕГОРИИ:
- Археология
- Архитектура
- Астрономия
- Аудит
- Биология
- Ботаника
- Бухгалтерский учёт
- Войное дело
- Генетика
- География
- Геология
- Дизайн
- Искусство
- История
- Кино
- Кулинария
- Культура
- Литература
- Математика
- Медицина
- Металлургия
- Мифология
- Музыка
- Психология
- Религия
- Спорт
- Строительство
- Техника
- Транспорт
- Туризм
- Усадьба
- Физика
- Фотография
- Химия
- Экология
- Электричество
- Электроника
- Энергетика
ЛАБОРАТОРНАЯ РАБОТА №5
«Настройка маршрутизатора в локальной вычислительной сети»
Цель работы: Научиться подключать и настраивать маршрутизатор в локальной сети.
Краткие теоретические и учебно-методические материалы по теме практической работы:
1. Локальная сеть через маршрутизатор позволит Вам достаточно просто связать все Ваши устройства. Вы сможете тогда по локальной сети обмениваться файлами, играть в игры или использовать для других целей.
Для этого Вам потребуется приобрести только специальное устройство – роутер (маршрутизатор). С помощью роутера осуществляется связь между устройствами, подключенными к сети, и создается домашняя сеть через wifi роутер. Сеть будет создана на базе маршрутизатора DIR-615.

Рисунок 1 – Маршрутизатор DIR-615
Если Ваши устройства для выхода в интернет используют один роутер, то значит, сеть между этими устройствами есть. При этом не имеет значение, как Ваши устройства подключены, с помощью сетевого кабеля или по беспроводному Wi-Fi.
Чтобы создать локальную сеть через роутер нужно подключать необходимые устройства непосредственно к роутеру, или использовать беспроводное соединение. Во всех современных роутерах можно пользоваться проводным или беспроводным вариантом соединения. Но можно также применить роутер и для связи нескольких сетей между собой.
- Чтобы зайти в интерфейс роутера, нужно ввести его IP в адресную строку браузера, нажать "Enter" и пройти аутентификацию. Узнать IP-адрес роутера, имя пользователя и пароль для входа в панель управления можно из документации, которая поставлялась в комплекте с Вашим сетевым устройством. Так же эта информация дублируется на наклейке, которая размещена на нижней панели маршрутизатора.

Нужно сказать, что если ранее на устройстве не менялись данные для аутентификации, то по умолчанию обычно производители устанавливают имя и пароль в admin, а IP-адрес у них может немного разниться. Например, популярные мировые бренды сетевого оборудования устанавливают такой IP: D-Link -192.168.0.1 ASUS, TP-Link, Netgear, Linksys-192.168.1.1 Belkin-192.168.2.1
3. Создание домашней сети через роутер, как правило, выполняется с использованием принципа звезды. При подключении по этой схеме все устройства, которые Вы планируете использовать, нужно независимо друг от друга подключить к роутеру. Роутер в данном случае является таким центром получившейся звезды или точнее сети. При этом сам роутер подключается к сети провайдера и может раздавать интернет на устройства, подключеные к нему. Схематично данное соединение можно посмотреть на рисунке, приведенном ниже.

Рисунок 2 – Топология сети
4. Далее проверяется к какой рабочей группе подключен каждый из компьютеров, и задать, соответственно им имя. Нужно посмотреть, чтобы имя было написано латинскими символами и если нужно, сменить его. Для этого Вам нужно нажать правой клавишей на значке Мой компьютер и выбрать Свойства. Потом выбрать опцию Дополнительные настройки и открыть там пункт Имя компьютера. Здесь можно изменить имя компьютера и группы. После всех настроек нужно нажать Ok и выполнить перезагрузку компьютера. Теперь можно настроить локальную сеть через роутер.

Рисунок 3 – Изменяем рабочую группу и имя компьютера
Все эти действия нужно выполнять на всех подключаемых компьютерах, на которых будет использоваться локальная сеть через wifi роутер. После этого нужно открыть меню компьютера пуск и открыть пункт Панель управления. Здесь нас интересует Центр управления сетями. Важно, чтобы в параметрах сети была выбрана Домашняя сеть. Если все так, то можно нажать кнопку Готовность к созданию.

Рисунок 4 – Создаем домашнюю сеть
Теперь Вам нужно нажать соответствующую кнопку для создания домашней группы.

Рисунок 5 – Создаем домашнюю группу
Теперь нужно указать, к каким элементам Вы хотите иметь общий доступ.

Рисунок 6 – Выбираем, что будет в общем доступе
После этого откроется окно с паролем, его нужно записать и нажать Готово. В следующем окне нужно нажать кнопку для изменения дополнительных параметров.

Рисунок 7 – Запоминаем пароль
В дополнительных параметрах общего доступа нужно отключить опцию запроса пароля в локальной сети. Потом также открывается вкладка Общий и отключается этот пункт с парольной защитой. Теперь не забудьте нажать — Сохранить изменения.
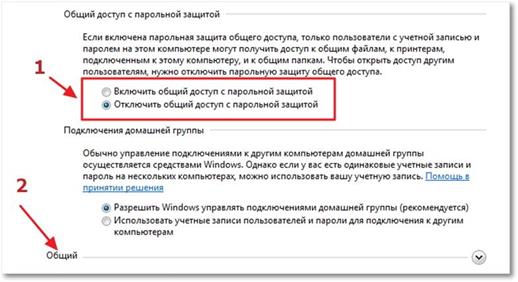
Рисунок 8 – Настраиваем общий доступ
Теперь основные настройки локальной сети сделаны, и нужно перезагрузить все настраиваемые компьютеры. Проверьте, видят ли все настроенные компьютеры друг друга в созданной сети. Для этого Вам нужно просто зайти в Мой компьютер и нажать на Сеть. Должны отобразиться все подключенные к сети компьютеры, как по проводному соединению, так и по беспроводному, использующие для связи сеть wifi через роутер.

Рисунок 9 – Компьютеры рабочей группы
Теперь Вы можете использовать сеть через wi fi роутер. Но, если Вы зайдете на другой компьютер по сети, то получите доступ лишь к Общей папке. Чтобы получить доступ к какому-то диску или отдельным файлам, нужно выполнить соответствующие настройки.
Задания для практического занятия:
1. Подключить маршрутизатор к ПК.
2. Загрузить интерфейс коммутатора в веб-браузере.
3. Зайти в настройки маршрутизатора.
4. Настроить сеть для доступа в автоматическом режиме.
5. Создать wi-fi сеть с название SKR и паролем 12344321.
6. Проверить сеть на полную работоспособность.
Контрольные вопросы:
1. Что такое маршрутизатор?
2. Как зайти на веб-интерфейс устройства?
3. Какие основные настройки применяются при подключении нового маршрутизатора?
4. Что делать если не получается зайти на веб-интерфейс устройства?
5. Как работает маршрутизатор?
Не нашли, что искали? Воспользуйтесь поиском: