
- Р Р‡.МессенРТвЂВВВВВВВВВжер
- ВКонтакте
- РћРТвЂВВВВВВВВВнокласснРСвЂВВВВВВВВВРєРСвЂВВВВВВВВВ
- Telegram
- РњРѕР№ Р В Р’В Р РЋРЎв„ўР В Р’В Р РЋРІР‚ВВВВВВВВВРЎР‚
- Skype
- LiveJournal
- Blogger
- РЎРєРѕРїРСвЂВВВВВВВВВровать ссылку
ТОР 5 статей:
Методические подходы к анализу финансового состояния предприятия
Проблема периодизации русской литературы ХХ века. Краткая характеристика второй половины ХХ века
Характеристика шлифовальных кругов и ее маркировка
Служебные части речи. Предлог. Союз. Частицы
КАТЕГОРИИ:
- Археология
- Архитектура
- Астрономия
- Аудит
- Биология
- Ботаника
- Бухгалтерский учёт
- Войное дело
- Генетика
- География
- Геология
- Дизайн
- Искусство
- История
- Кино
- Кулинария
- Культура
- Литература
- Математика
- Медицина
- Металлургия
- Мифология
- Музыка
- Психология
- Религия
- Спорт
- Строительство
- Техника
- Транспорт
- Туризм
- Усадьба
- Физика
- Фотография
- Химия
- Экология
- Электричество
- Электроника
- Энергетика
Для выбора текстового редактора
1. Выберите Tools > Setup. Появится окно Project Setup.
2. Выберите закладку Tools.
3. В поле Default Text Editor Path наберите полный путь к редактору, который вы хотите использовать или нажмите Browse и используйте файловый браузер для выбора текстового редактора.
4. Нажмите Apply для сохранения изменений или OK для сохранения изменений и выхода из Project Setup.
Вкладка Expansion
Вкладка Expansion используется для выполнения следующих действий:
· выбор типа детализации проекта;
· выбор конфигурации для каждого типа детализации;
· редактирование представления для типа детализации.
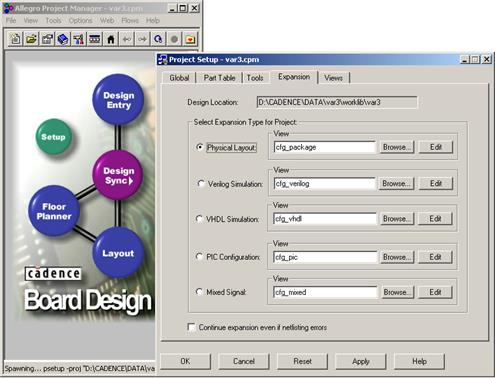
Рис. 20. Вкладка Expansion
Ниже представлено описание интерфейса.
Таблица 5.
Описание интерфейса вкладки Expansion
| Design Location | Это поле показывает полный путь к проекту. |
| Опция Physical Layout | Выберите эту опцию, если необходимо детализировать проект для разработки топологии с помощью таких утилит, как PCB Editor. Этот тип детализации выбран по умолчанию. |
| Поле View | Введите имя конфигурации, которую хотите детализировать для проектирования топологии либо нажмите кнопку Browse и выберите конфигурацию из списка Select View list, который показывает все представления для проектируемого элемента. Для создания новой конфигурации, необходимо ввести ее имя в поле View. Новая конфигурация будет создана при сохранении данных этого окна. Также новый конфигурационный файл expand.cfg будет создан для этой конфигурации. Этот файл содержит список представлений по умолчанию для типа детализации Physical Layout. Если не выбрана, или не создана новая конфигурация, будет выбрана конфигурация по умолчанию для данного типа детализации. Для детализации Physical Layout конфигурацией по умолчанию является cfg_package, которая автоматически создается при создании проекта. |
| Кнопка Edit | При нажатии на эту кнопку появляется Редактор иерархии проекта, в котором можно посмотреть, либо отредактировать конфигурацию, которая введена в поле View. |
| Опция Verilog Simulation | Выделите эту опцию, если используется проект Verilog и необходимо детализировать его для моделирования с помощью Verilog симулятора, например Verilog-XL. |
| Поле View | Введите имя конфигурации, которую хотите детализировать для Verilog моделирования, либо нажмите кнопку Browse и выберите конфигурацию из списка Select View list, который показывает все представления для проектируемого элемента. Для создания новой конфигурации, необходимо ввести ее имя в поле View. Новая конфигурация будет создана при сохранении данных этого окна. Также новый конфигурационный файл expand.cfg будет создан для этой конфигурации. Этот файл содержит список представлений по умолчанию для типа детализации Verilog Simulation. Если не выбрана, или не создана новая конфигурация, будет выбрана конфигурация по умолчанию для данного типа детализации. Для детализации Verilog Simulation конфигурацией по умолчанию является cfg_verilog, которая автоматически создается при создании проекта. |
| Кнопка Edit | При нажатии на эту кнопку появляется Редактор иерархии проекта, в котором можно посмотреть, либо отредактировать конфигурацию, которая введена в поле View. |
| Опция VHDL Simulation | Выделите эту опцию, если используется VHDL проект и необходимо детализировать его для моделирования с помощью VHDL симулятора, например Leapfrog. |
| Поле View | Введите имя конфигурации, которую необходимо детализировать для VHDL моделирования, либо нажмите кнопку Browse и выберите конфигурацию из списка Select View list, который показывает все представления для проектируемого элемента. Для создания новой конфигурации, необходимо ввести ее имя в поле View. Новая конфигурация будет создана при сохранении данных этого окна. Также новый конфигурационный файл expand.cfg будет создан для этой конфигурации. Этот файл содержит список представлений по умолчанию для типа детализации VHDL Simulation. Если не выбрана, или не создана новая конфигурация, будет выбрана конфигурация по умолчанию для данного типа детализации. Для детализации VHDL Simulation конфигурацией по умолчанию является cfg_vhdl, которая автоматически создается при создании проекта. |
| Кнопка Edit | При нажатии на эту кнопку появляется Редактор иерархии проекта, в котором можно посмотреть, либо отредактировать конфигурацию, которая введена в поле View. |
| Опция PIC Configuration | Выделите эту опцию, если используется проект программируемой ИС (Programmable IC, PIC), и необходимо детализировать его для моделирования с помощью PIC симулятора, например Verilog-XL. |
| Поле View | Введите имя конфигурации, которую хотите детализировать для PIC моделирования, либо нажмите кнопку Browse и выберите конфигурацию из списка Select View list, который показывает все представления для проектируемого элемента. Для создания новой конфигурации, необходимо ввести ее имя в поле View. Новая конфигурация будет создана при сохранении данных этого окна. Также новый конфигурационный файл expand.cfg будет создан для этой конфигурации. Этот файл содержит список представлений по умолчанию для типа детализации PIC Simulation. Если не выбрана, или не создана новая конфигурация, будет выбрана конфигурация по умолчанию для данного типа детализации. Для детализации PIC Simulation конфигурацией по умолчанию является cfg_ pic, которая автоматически создается при создании проекта. |
| Кнопка Edit | При нажатии на эту кнопку появляется Редактор иерархии проекта, в котором можно посмотреть, либо отредактировать конфигурацию, которая введена в поле View. |
| Опция Mixed Signal | Выделите эту опцию, если используется проект, который содержит как аналоговую, так и цифровую часть, и необходимо его детализировать для моделирования с помощью специального симулятора, например Cadence Analog Workbench (AWBHDL). |
| Поле View | Введите имя конфигурации, которую хотите детализировать для моделирования сигналов различных типов, либо нажмите кнопку Browse и выберите конфигурацию из списка Select View list, который показывает все представления для проектируемого элемента. Для создания новой конфигурации, необходимо ввести ее имя в поле View. Новая конфигурация будет создана при сохранении данных этого окна. Также новый конфигурационный файл expand.cfg будет создан для этой конфигурации. Этот файл содержит список представлений по умолчанию для типа детализации Mixed Signal expansion. Если не выбрана, или не создана новая конфигурация, будет выбрана конфигурация по умолчанию для данного типа детализации. Для детализации Mixed Signal конфигурацией по умолчанию является cfg_mixed, которая автоматически создается при создании проекта. |
| Кнопка Edit | При нажатии на эту кнопку появляется Редактор иерархии проекта, в котором можно посмотреть, либо отредактировать конфигурацию, которая введена в поле View. |
| Поле Continue expansion even if netlisting errors | Выберите этцу опцию, если необходимо упаковать проект, даже если в нем есть ошибки. |
| Кнопка OK | Сохраняет изменения и закрывает диалоговое окно Project Setup. |
| Кнопка Cancel | Отменяет внесенные изменения и закрывает окно Project Setup. |
| Кнопка Reset | Сбрасывает все настройки и восстанавливает последние сохраненные данные. |
| Кнопка Apply | Сохраняет внесенные изменения |
Не нашли, что искали? Воспользуйтесь поиском: