
ТОР 5 статей:
Методические подходы к анализу финансового состояния предприятия
Проблема периодизации русской литературы ХХ века. Краткая характеристика второй половины ХХ века
Характеристика шлифовальных кругов и ее маркировка
Служебные части речи. Предлог. Союз. Частицы
КАТЕГОРИИ:
- Археология
- Архитектура
- Астрономия
- Аудит
- Биология
- Ботаника
- Бухгалтерский учёт
- Войное дело
- Генетика
- География
- Геология
- Дизайн
- Искусство
- История
- Кино
- Кулинария
- Культура
- Литература
- Математика
- Медицина
- Металлургия
- Мифология
- Музыка
- Психология
- Религия
- Спорт
- Строительство
- Техника
- Транспорт
- Туризм
- Усадьба
- Физика
- Фотография
- Химия
- Экология
- Электричество
- Электроника
- Энергетика
Методика и порядок выполнения работы
1. Средствами WINDOWS создайте свою папку на диске, указанном преподавателем, где будут храниться исходные тексты программ на языке Visual Basic (VB).
2. С помощью ярлыка Visual Basic 6.0 на Рабочем столе или через Пуск>Все программы> Microsoft Visual Studio 6.0> Microsoft Visual Basic 6.0 запустите интегрированную среду программирования VB.
Появляется окно с тремя вкладками: Новое(New), Прошлое(Existing), Существующее(Recent). Во вкладке Новое(New) выберите Стандартный (Standard) EXE и нажмите Открыть. Появитсяинтегрированная средаVisual Basic, из всех окон достаточно оставить только те, которые изображены на рисунке 1, а остальные можно закрыть. Если некоторых окон нет, то их надо открыть, нажав в Главном меню команду Вид(View), и соответственно: Панель инструментов (ToolBox), окно Проводника проекта (Project), Окно свойств (Properties Windows). Если Окно формы отсутствует, его можно вывести на экран, дважды щелкнув в окне Проводника проекта по ее значку или имени формы Form1.
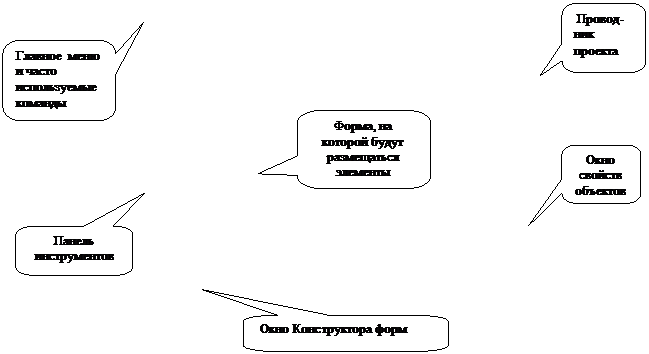
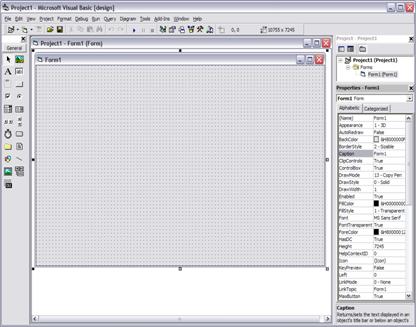
Рисунок 1 – Интегрированная среда разработки Visual Basic
3. Создадим первую программу (приложение) в среде Visual Basic, которая будет выполнять деление двух чисел Х и У разного типа. Для этого надо:
- создать графический интерфейс приложения («внешний вид»);
- определить свойства у всех элементов приложения («характеристики»);
- описать необходимые методы («программный код»);
- запустить приложение.
Рассмотрим их поочередно.
Создадим графический интерфейс будущего приложения: разместим на форме (Form1) управляющий элемент – командную кнопку Соmmand1. Для этого щелкните левой кнопкой мыши на изображении элемента управления CommandButton на Панели инструментов (ToolBox) (рисунок 1). Переместите указатель мыши на форму в то место, где будет находиться командная кнопка, щелкните и, не отпуская кнопку, растяните выбранный объект. Таким образом, форма приобретет вид, представленный на рисунке 2. Созданная командная кнопка Commandl будет запускать событие, описанное программным модулем. В качестве события, выберем щелчок по командной кнопке Commandl_Click(), где объект – Command1, а событие – Click().
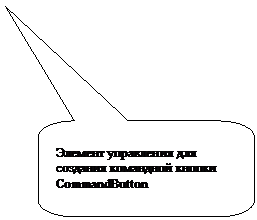
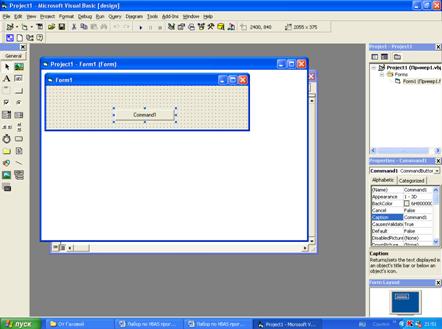
Рисунок 2 – Создание командной кнопки на форме приложения
4. Установим свойства для формы и командной кнопки, которые будут определять внешний вид и особенности работы с интерфейсом. Данные действия выполняются при помощи Окна свойств (рисунок 1), состоящем из:
- Список свойств: состоит из двух частей. В левой части выводится список всех существующих свойств для выбранного объекта, а в правой – установленные для этих свойств значения, которые можно редактировать или выбирать;
- Список объектов: раскрывающийся список в верхней части окна свойств, при помощи которого можно выбрать тот или иной объект из имеющихся на форме для просмотра и редактирования его свойств;
- Вкладка для сортировки свойств: вкладка Alphabetic – сортировка свойств в алфавитном порядке и вкладка – Categorized – сортировка по категориям.
5. Дадим форме приложения имя. Для этого необходимо выделить ее щелчком мыши и в Окне свойств выбрать категорию Caption. В правой части от нее удалим наименование Form и напечатаем новое ее имя «Приложение1» (пробелы в имени недопустимы!). Введенное имя появится в строке заголовка формы.
6. Изменим для созданной командной кнопки ее наименование Command1 на имя Пуск. Для этого щелкнем по ней и в списке объектов Окна свойств выберем категорию Name, справа от нее вместо Command1 напечатаем новое название командной кнопки ПУСК. В категории Caption также напишем «ПУСК». Проследите за происшедшими изменениями на форме.
7. Заключительным этапом в создании интерфейса является написание программного кода для его обработки (в данном случае для кнопки ПУСК). Для этого, дважды щелкнем по командной кнопке ПУСК на форме, в результате чего откроется окно для ввода программного кода. Запишем в этом окне программный код деления чисел в следующем виде (после апострофа написан комментарий, который вводить необязательно):
Private Sub ПУСК_Click()
Dim X, Y, W As Integer ‘Объявление переменных типа Integer, как целых
Dim F As Single ‘Объявление вещественной переменной одинарной точности
Dim Z As Double ‘Объявление переменной двойной точности
X = 5: Y = 32
W = X / Y ‘ Деление двух чисел разных типов
Z = X / Y
F = X / Y
Print X, Y ‘Вывод исходных данных на форму
Print Z, W, F ‘Вывод результатов на форму
End Sub
8. Запустите созданную программу на выполнение одним из способов:
- нажмите на кнопку Start (рисунок 3) на панели инструментов;
- выберите пункт Start в меню Run;
- 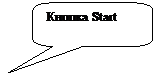 нажмите клавишу F5.
нажмите клавишу F5.
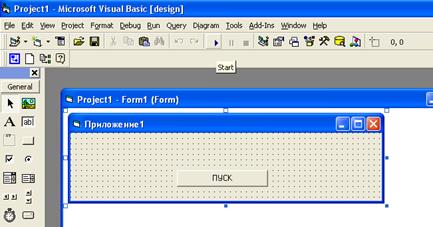
Рисунок 3 – Запуск приложения с помощью кнопки Start
9. Если при вводе программы были допущены ошибки, то появится окно с соответствующим сообщением. Ошибки надо исправить и повторить запуск.
Если ошибок нет, то появится окно созданной формы. Щелкните по кнопке ПУСК. При этом на форму будут выведены значения переменных и результаты их деления. Обратите внимание, что результаты деления одинаковых чисел разные в зависимости от типа результата.
10. Завершите работу программы с помощью кнопки  (End).
(End).
11. Вывод результатов в программе выполняется с помощью метода Print, который используется для печати на форме чисел и строк, образующих список печати. В качестве разделителей списка печати используется либо запятая, либо точка с запятой. В первом случае, как было в программе, элементы списка печатаются каждый в своей зоне (по 14 символов в каждой зоне), во втором случае элементы списка печатаются вплотную друг к другу. В случае отсутствия списка печати на форму выводится пустая строка.
12. Изменим созданную программу. Для этого дважды щелкните по кнопке ПУСК. После строки Print добавьте новую строку:
Print “X=”; X, “Y=”; Y, “Z=”; Z
Запустите программу заново и проследите за изменениями, сделайте вывод.
13. Сохраним созданный проект. В общем случае проект может включать несколько форм и программных модулей. Поэтому сначала сохраняется форма и связанный с ней программный модуль (файл с расширением.frm), а затем весь проект (файл с расширением.vbp). Для этого выберите на панели инструментов кнопку Сохранить и щелкните по ней. В появившемся окне вместо Project1 укажите любое имя, например Программа1, для формы и щелкните Сохранить, а затем сохраните весь проект с этим же именем.
14. Применение арифметических операций возможно не только к числовым переменным. Такие операции можно проводить и над данными типа Дата (Datе). При этом можно использовать и функцию Datе, которая возвращает значение текущей даты в виде #Месяц/Число/Год#.
15. Создадим новый проект приложения, в котором определим возраст человека в днях (как промежуток между двумя датами). Для этого необходимо в меню File выбрать команду New Project. Повторим пункты 6–9 для создания нового приложения. Дадим название новому проекту «Приложение2», а командную кнопку назовем ПУСК1.
16. В новом проекте для командной кнопки ПУСК1 напишем следующий программный код:
Private Sub ПУСК1_Click()
Dim D1, D2 As Date, N As Integer
Print "Cегодня", "Я родился", "Я прожил (дней)"
D1 = Date ‘Определение текущей даты
D2 = #01/31/1987#
N = D1 - D2
Print D1, D2, N ‘Печать двух дат и количества дней между ними
End Sub
17. Запустите программу, проследите за результатами, сделайте вывод.
18. В роли перемененных и значений могут выступать и символы, в этом случае они имеют тип String. Для преобразования символов, состоящих из цифр, в числа используют функцию Val. Пробелы, находящиеся в начале и конце символьной строки, игнорируются. Пробелы внутри строки недопустимы. Если первый символ выражения не является цифрой, функция Val возвратит значение ноль. Рассмотрим пример программы, в которой введенные строки с цифрами преобразуются в числа.
20. Создайте на этой же форме новую командную кнопку ПУСК2. Для нее напишите следующий код:
Private Sub ПУСК2_Click()
Print Val ("5.25e-4"), Val ("-5.25e4"), Val("525,333"), Val("Тысяча")
End Sub
Выполните код. Проанализируйте результат. Обратите внимание на последние два числа, – они образованы из строк с неправильными символами.
21. Сохраните проект. Закройте Visual Basic.
Содержание отчета и его форма
Выполните все описанные пункты задания, письменно оформите отчет, который должен содержать:
- тему, цель лабораторной работы;
- основные понятия и определения, описанные в теоретической части.
Контрольные вопросы и защита работы
Защита лабораторной работы включает в себя демонстрацию выполненных программ, подготовленный отчет и устный ответ на вопросы:
1. Опишите интерфейс интегрированной среды программирования VB.
2. Опишите основные этапы создания приложения в среде VB.
3. Что означают служебные слова Val, Str, Date, Print, Double, Single, Integer?
Не нашли, что искали? Воспользуйтесь поиском: