
ТОР 5 статей:
Методические подходы к анализу финансового состояния предприятия
Проблема периодизации русской литературы ХХ века. Краткая характеристика второй половины ХХ века
Характеристика шлифовальных кругов и ее маркировка
Служебные части речи. Предлог. Союз. Частицы
КАТЕГОРИИ:
- Археология
- Архитектура
- Астрономия
- Аудит
- Биология
- Ботаника
- Бухгалтерский учёт
- Войное дело
- Генетика
- География
- Геология
- Дизайн
- Искусство
- История
- Кино
- Кулинария
- Культура
- Литература
- Математика
- Медицина
- Металлургия
- Мифология
- Музыка
- Психология
- Религия
- Спорт
- Строительство
- Техника
- Транспорт
- Туризм
- Усадьба
- Физика
- Фотография
- Химия
- Экология
- Электричество
- Электроника
- Энергетика
Декартова система координат
Лабораторная работа 15. Построение графиков функций средствами Microsoft Excel
Аналитическая геометрия изучает геометрические объекты по их уравнениям. MS Excel предоставляет широкие возможности визуализации различных уравнений. В Excel наиболее удобно осуществлять построение кривых на плоскости и поверхностей в пространстве.
Декартова система координат
Для описания точек геометрических объектов с помощью чисел и написания уравнений задают систему координат. Существуют различные системы координат: декартова, полярная, криволинейная и другие. Будем рассматривать наиболее употребительную — декартову систему координат на плоскости.
Декартова система координат может быть прямоугольной и косоугольной. В дальнейшем будем рассматривать декартову прямоугольную систему. На плоскости это две взаимно перпендикулярные числовые оси.

Декартовыми координатами точки на плоскости называется упорядоченная пара чисел, являющихся проекциями точки на оси координат.
Запись: М(х; у), где х — первая координата, абсцисса, у — вторая координата, ордината.
Декартова прямоугольная система координат в пространстве — это три взаимно перпендикулярные числовые оси.

Декартовыми координатами точки в пространстве называется упорядоченная тройка чисел, являющихся проекциями точки на оси координат.
Запись: М (х, у; z), где х — абсцисса, у — ордината, z — аппликата.
Линии на плоскости
Уравнением линии на плоскости Оху называются уравнения F(x; у) = 0 или у = f(x), которым удовлетворяют координаты х и у любой точки, лежащей на линии и не удовлетворяют координаты всякой точки не лежащей на ней.
Если дано уравнение, то можно сказать, что линия, определенная уравнением в некоторой системе координат, это геометрическое место точек (ГМТ), координаты которых удовлетворяют уравнению.
Уравнение прямой на плоскости в декартовых координатах может записываться по-разному, в зависимости от условий.
1. Уравнение прямой с угловым коэффициентом у = kx+b.
Здесь: k =tg a — угловой коэффициент прямой, a — угол наклона прямой к оси х, b — ордината точки пересечения прямой с осью у.

2. Уравнение прямой, проходящей через данную точку (x1; y1) в данном направлении (с данным углом наклона к оси x)
у–y=k(x–x1).
3. Уравнение прямой, проходящей через две данные точки (x1; y1) и (х2; у2).

4. Уравнение прямой «в отрезках».


5. Общее уравнение прямой: Ах+By+С= 0.
В MS Excel для построения прямых, а также кривых и поверхностей, может быть использован специальный инструмент — Мастер диаграмм, дающий возможность строить различные типы графиков. Для применения Мастера диаграмм необходимо ввести точки прямой линии в рабочую таблицу, вызвать Мастер диаграмм, задать тип диаграммы, диапазоны данных и подписей оси х, ввести названия осей. Более подробно с использованием Мастера диаграмм удобнее знакомиться в ходе решения конкретных примеров.
Пример 7.1. Рассмотрим построение прямой в Excel на примере уравнения у=2х+1. Пусть необходимо построить отрезок прямой, лежащий в I квадранте х Î[0; 3] с шагом D=0,25.
Решение. Задача построения прямой (как и любой диаграммы в Excel) обычно разбивается на несколько этапов. Пусть после запуска пакета открыт чистый рабочий лист.
Этап 1. Ввод данных. Прежде чем строить прямую необходимо составить таблицу данных (х и у) для ее построения в рабочем окне таблицы Excel. Для этого значения х и у следует представить в виде таблицы, где столбцами являются соответствующие показатели. Пусть в рассматриваемом примере первый столбец будет значениями x, а второй соответствующими показателями у. Для этого в ячейку А1 вводим слово Аргумент, а в ячейку В1 — слово Прямая.
Начнем с введения значений аргумента. В ячейку А2 вводится первое значение аргумента — левая граница диапазона (0). В ячейку A3 вводится второе значение аргумента — левая граница диапазона плюс шаг построения (0,25). Затем, выделив блок ячеек А2:АЗ, автозаполнением получаем все значения аргумента (за правый нижний угол блока протягиваем до ячейки А14).
Далее вводим значения прямой. В ячейку В2 вводим ее уравнение: =2*A2+1, предварительно переключившись на английский язык (Alt+Shift). Обращаем внимание, что уравнение прямой должно быть преобразовано к виду уравнения с угловым коэффициентом. Затем автозаполнением копируем эту формулу в диапазон В2:В14.
В результате должна быть получена следующая таблица исходных данных.

Этап 2. Выбор типа диаграммы. На панели инструментов Стандартная необходимо нажать кнопку Мастер диаграмм (обычно четвертая-пятая справа). В появившемся диалоговом окне Мастер диаграмм (шаг 1 из 4): тип диаграммы указать тип диаграммы.
В диалоговом окне Мастер диаграмм (шаг 1 из 4): тип диаграммы слева приведен список типов диаграмм, справа дается вид вариантов подтипов. Для указания типа диаграммы необходимо вначале выбрать тип в левом списке (с помощью указателя мыши и щелчка левой кнопкой), а затем выбрать подтип диаграммы в правом окне (щелчком левой кнопки мыши на выбранном подтипе).
В рассматриваемом примере выберем тип — График, вид — График с маркерами (левую среднюю диаграмму в правом окне). После чего нажимаем кнопку Далее в диалоговом окне.

Этап 3. Указание диапазона. В появившемся диалоговом окне Мастер диаграмм (шаг 2 из 4): источник данных диаграммы необходимо выбрать вкладку Диапазон данных и в поле Диапазон указать интервал данных, то есть ввести ссылку на ячейки, содержащие данные, которые необходимо представить на диаграмме.
Определение диапазона (интервала) данных является самым ответственным моментом построения диаграммы. Здесь необходимо указать только те данные, которые должны быть изображены на диаграмме (в нашем примере — значения точек прямой). Кроме того, для введения поясняющих надписей (легенды), они также должны быть включены в диапазон (в примере — Прямая).
Для этого с помощью клавиши Delete необходимо очистить рабочее поле Диапазон и, убедившись, что в нем остался только мигающий курсор, навести указатель мыши на левую верхнюю ячейку данных (В1), нажать левую кнопку мыши и, не отпуская ее, протянуть указатель мыши к правой нижней ячейке, содержащей выносимые на диаграмму данные (В14), затем отпустить левую кнопку мыши. В рабочем поле должна появиться запись: = Лист1!$В$1:$В$14. Здесь наиболее важным для нас является указание диапазона В1:В14, что подтверждает правильное введение интервала данных.
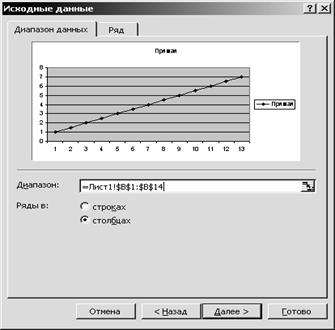
Если с первого раза не удалось получить требуемую запись в поле Диапазон, действия необходимо повторить.
Если диалоговое окно закрывает столбцы с данными, его можно отодвинуть, потянув за строку заголовка указателем мыши (при нажатой левой кнопке). Далее необходимо указать в строках или столбцах расположены ряды данных. В примере значения точек прямой расположены в столбце, поэтому переключатель Ряды в с помощью указателя мыши следует установить в положение столбцах (черная точка должна стоять около слова столбцах).
Этап 4. Ввод подписей по оси X (горизонтальной). В диалоговом окне Мастер диаграмм (шаг 2 из 4): источник данных диаграммы необходимо выбрать вкладку Ряд (щелкнув на ней указателем мыши) и в поле Подписи оси X указать диапазон подписей (в примере — Аргумент). Для этого следует активизировать поле Подписи оси X, щелкнув в нем указателем мыши, и, наведя его на левую верхнюю ячейку подписей (А2), нажать левую кнопку мыши, затем, не отпуская ее, протянуть указатель мыши к правой нижней ячейке, содержащей выносимые на ось X подписи (А14), затем отпустить левую кнопку мыши. В рабочем поле должна появиться запись: = Лист1!$А$2:$А$14. Здесь, как и для данных, наиболее важным для нас является указание диапазона А2:А14, что подтверждает правильное введение интервала подписей.
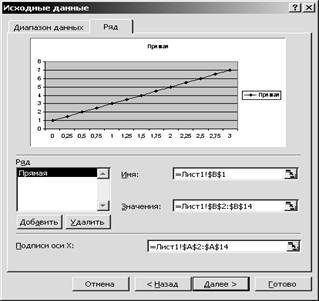
После появления требуемой записи диапазона необходимо нажать кнопку Далее.
Этап 5. Введение заголовков. В третьем окне Мастер диаграмм (шаг 3 из 4): параметры диаграммы требуется ввести заголовок диаграммы и названия осей. Для этого необходимо выбрать вкладку Заголовки, щелкнув на ней указателем мыши. Щелкнув в рабочем поле Название диаграммы указателем мыши, ввести с клавиатуры в поле название: Прямая. Затем аналогичным образом ввести в рабочие поля Ось X (категорий) и Ось Y (значений) соответствующие названия: Аргумент и Значения.

Далее в данном окне необходимо выбрать вкладку Легенда и указать необходима ли легенда (расшифровка кривых). Щелчком мыши устанавливаем флажок в поле Добавить легенду.

После чего нажать кнопку Далее.
Этап 6. Выбор места размещения. В четвертом окне Мастер диаграмм (шаг 4 из 4): размещение диаграммы необходимо указать место размещения диаграммы. Для этого переключатель Поместить диаграмму на листе установить в нужное положение (на отдельном или текущем листе). В примере устанавливаем переключатель в положение имеющемся (щелчком указателя мыши черную точку устанавливаем слева от слова имеющемся).

Этап 7. Завершение. Если диаграмма в демонстрационном поле имеет желаемый вид, необходимо нажать кнопку Готово. В противном случае следует нажать кнопку Назад и изменить установки.
Нажимаем кнопку Готово и на текущем листе должна появиться следующая диаграмма.

ЗАДАНИЯ 7.1
7.1.1. Построить прямую параллельную оси абсцисс (Ох) и пересекающую ось ординат (Оу) вточке A(0; 2) в диапазоне х Î[–3; 3] с шагом D=0,5.
7.1.2. Построить биссектрису I—III координатных углов декартовой системы координат в диапазоне х Î[–3; 3] с шагом D=0,5.
7.1.3. Построить прямую Зх+2у– 4=0 в диапазоне х Î[–1; 3] с шагом D=0,25.
7.1.4. Построить прямую, пересекающую ось ординат в точке A (0; 2), а ось абсцисс в точке В (3; 0), в диапазоне х Î[–1; 4] с шагом D=0,25.
7.1.5. Построить прямую, проходящую через начало координат и точку A (2; 3), в диапазоне x Î[–1; 4] с шагом D=0,25.
7.1.6. Построить прямую, проходящую через точки A (0; 3) и B (2; 2) в диапазоне x Î[–1; 4] с шагом D=0,25.
7.1.7. Построить прямую с условным коэффициентом а= 3/5 и проходящей через точку К (–1; 2) в диапазоне x Î[–1; 3] с шагом D=0,25.
7.1.8. Построить прямую, проходящую через две данные точки: M (3; –7) и N (-2; 4) в диапазоне х Î[–3; 3] с шагом D=0,25.
7.1.9. Построить прямую, заданную общим уравнением; l: Зх–5у+ 15=0 в диапазоне х Î[–1; 3] с шагом D=0,25.
7.1.10. Построить прямую, проходящую через точку A(2; –4), параллельно прямой l: 2х–3у+ 1=0 в диапазоне x Î [–1; 3] с шагом D=0,25.
7.1.11. Даны точки A (–4; 0), B (1; –3), C (4; –2). Построить прямую l, проходящую через A и параллельно BC в диапазоне x Î[–1; 3] с шагом D=0,25.
Не нашли, что искали? Воспользуйтесь поиском: