
ТОР 5 статей:
Методические подходы к анализу финансового состояния предприятия
Проблема периодизации русской литературы ХХ века. Краткая характеристика второй половины ХХ века
Характеристика шлифовальных кругов и ее маркировка
Служебные части речи. Предлог. Союз. Частицы
КАТЕГОРИИ:
- Археология
- Архитектура
- Астрономия
- Аудит
- Биология
- Ботаника
- Бухгалтерский учёт
- Войное дело
- Генетика
- География
- Геология
- Дизайн
- Искусство
- История
- Кино
- Кулинария
- Культура
- Литература
- Математика
- Медицина
- Металлургия
- Мифология
- Музыка
- Психология
- Религия
- Спорт
- Строительство
- Техника
- Транспорт
- Туризм
- Усадьба
- Физика
- Фотография
- Химия
- Экология
- Электричество
- Электроника
- Энергетика
Создаем заливку паттерном и перекрашиваем его
Шаг 1
Выделите наш PowerClip-прямоугольник. В менеджере объектов кликните по нему правой кнопкой мыши и выберите пункт Extract Contents. Затем выполните команду Tools> Create> Pattern Fill. В появившемся диалоговом окне укажите векторный тип паттерна. Потом обведите ту область, которую хотите превратить в паттерн. В нашем случае это вся страница и привязка к ее границам облегчит дело. Примените изменения нажатием кнопки «Accept» под рамкой обрезки и сохраните полученный паттерн с каким-нибудь «говорящим» именем.
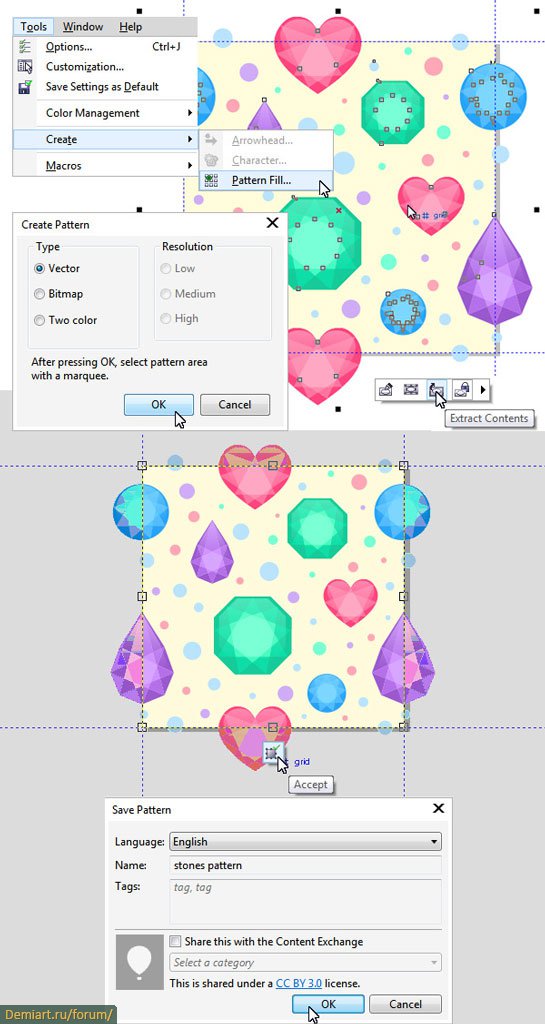
Шаг 2
Давайте зальем нашим паттерном некую область. Создайте прямоугольник достаточных размеров. Дважды щелкните по иконке заливки на нижней контрольной панели. В открывшемся диалоговом окне укажите тип «Vector Pattern Fill» и в выпадающем списке найдите наш паттерн.
Здесь же можно отразить паттерн по вертикали или горизонтали, изменить масштаб и некоторые другие настройки. Нам нужен размер 300x300 пикселей.
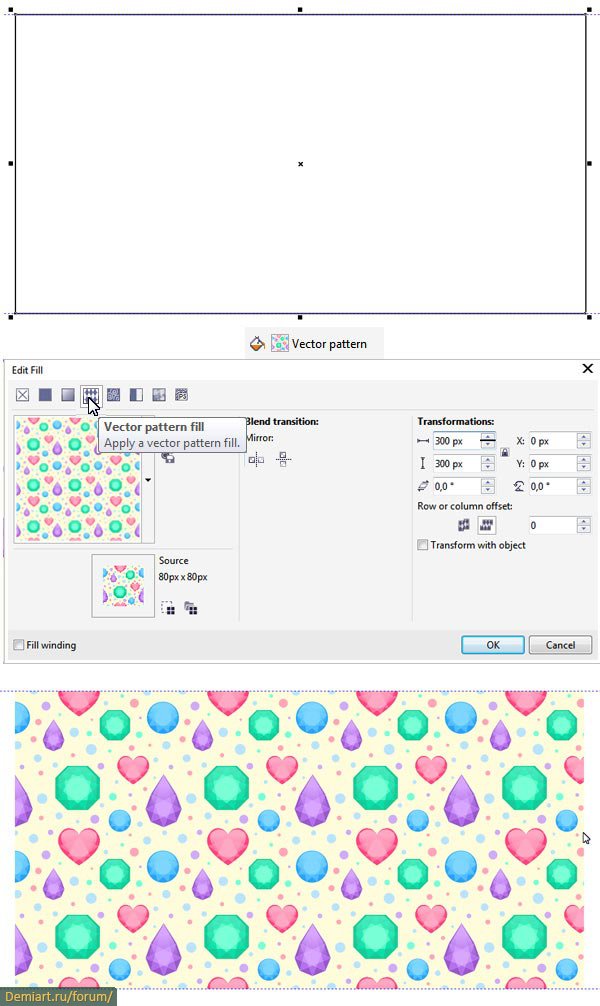
Шаг 3
А сейчас вы узнаете как можно быстро изменить цвет паттерна. Откройте докер Color Styles (Window> Dockers> Color Styles; Ctrl+F6). Выделите элементы паттерна и перетащите в область докера с текстом «Drag here to add color style & create a harmony». В появившемся диалоговом окне убедитесь, что выбран пункт «Object Fill», прочие настройки не трогайте. Вы получите образцы цветов заливки, разбитые на группы по оттенкам. Нажмите кнопку OK. Эти группы появятся в докере.
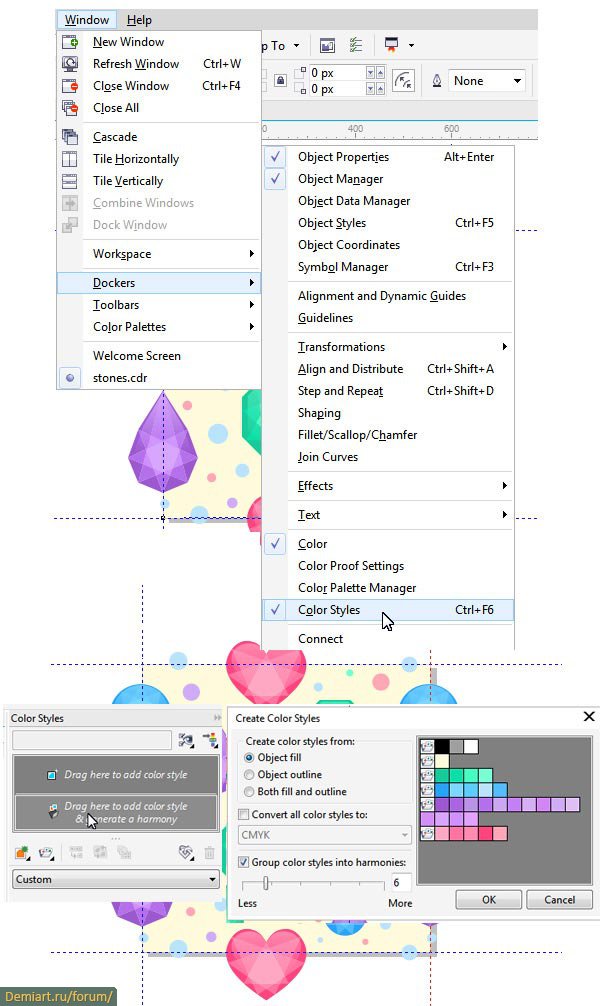
Шаг 4
Теперь выделите первую группу цветов (кликнув по иконке папки) и в секции с цветовым кругом поверните маркеры на желаемый цвет. Если зажать Ctrl, то будет соблюдена изначальная высота окружности.
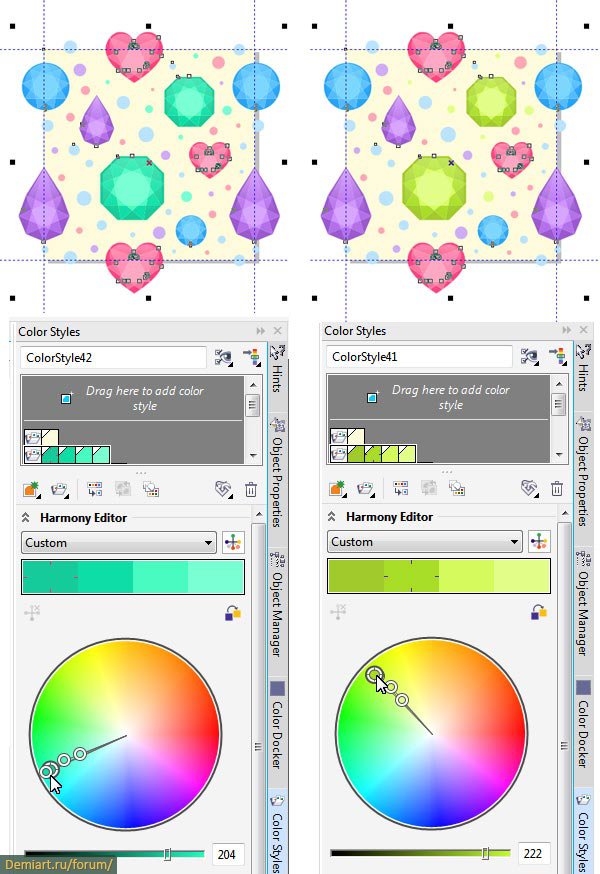
Повторите операцию для других драгоценных камней:
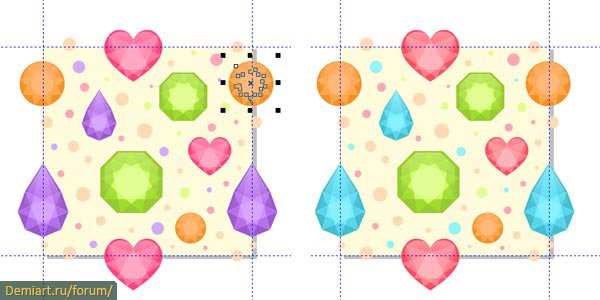
Шаг 5
У нас остался один неперекрашенный элемент — фоновый квадрат светло-желтого цвета. С ним мы поступим так. Выполните команду Edit> Find and Replace> Replace Objects. В появившемся диалоговом окне укажите пункт «Replace a color», нажмите кнопку «Next». В выпадающем списке поля «Find» возьмите пипетку и укажите ею цвет искомого квадрата. Затем назначьте нужный цвет (в данном случае белый) из палитры поля «Replace with» и нажмите кнопку «Finish».
Появится еще одно диалоговое окно. Там нажмите кнопку «Replace All», после чего его можно закрыть.
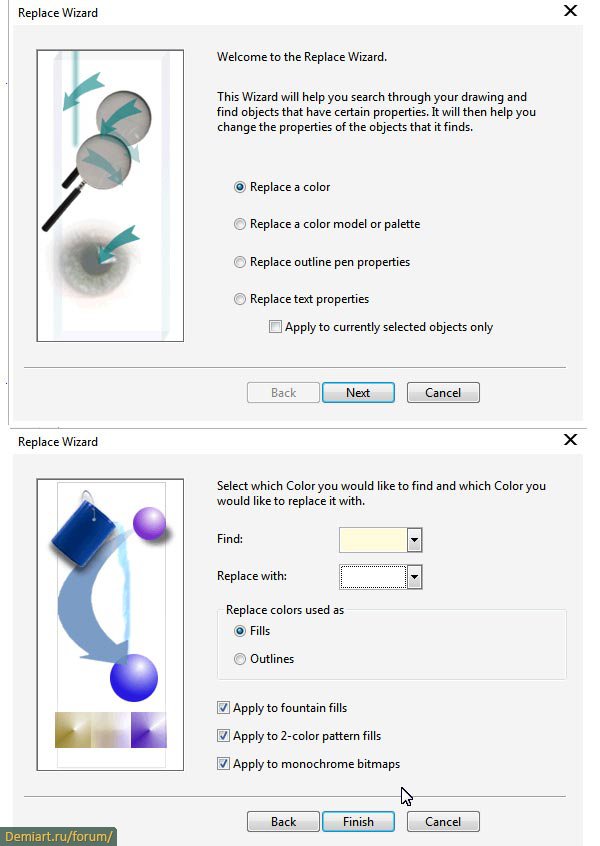
Сейчас мы использовали одну из возможностей мастера «Find and Replace». Но с его помощью можно делать и более сложные действия. Например, изменять свойства для текста или контуров, нарисованных при помощи пера; цветовую модель или палитру. Всё это упрощает редактирование и делает его очень гибким, позволяя работать только с определенным типом объектов.
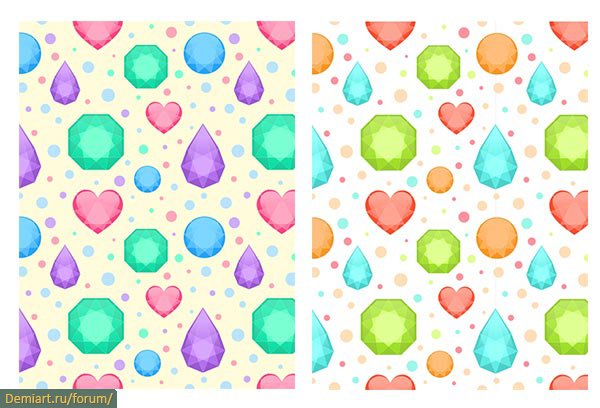
Поздравляю!
Не нашли, что искали? Воспользуйтесь поиском: