
ТОР 5 статей:
Методические подходы к анализу финансового состояния предприятия
Проблема периодизации русской литературы ХХ века. Краткая характеристика второй половины ХХ века
Характеристика шлифовальных кругов и ее маркировка
Служебные части речи. Предлог. Союз. Частицы
КАТЕГОРИИ:
- Археология
- Архитектура
- Астрономия
- Аудит
- Биология
- Ботаника
- Бухгалтерский учёт
- Войное дело
- Генетика
- География
- Геология
- Дизайн
- Искусство
- История
- Кино
- Кулинария
- Культура
- Литература
- Математика
- Медицина
- Металлургия
- Мифология
- Музыка
- Психология
- Религия
- Спорт
- Строительство
- Техника
- Транспорт
- Туризм
- Усадьба
- Физика
- Фотография
- Химия
- Экология
- Электричество
- Электроника
- Энергетика
Простановка размеров. Чтобы запустить приложение Visio, достаточно найти на рабочем столе ярлык приложения и дважды щелкнуть* по нему курсором
Открытие документа
Чтобы запустить приложение Visio, достаточно найти на рабочем столе ярлык приложения и дважды щелкнуть * по нему курсором. Если ярлык на столе отсутствует, нужно последовательно выбрать курсором команды Пуск › Программы › Microsoft Visio.
 В открывшемся диалоговом окне (рис.1) предлагается сделать выбор:
В открывшемся диалоговом окне (рис.1) предлагается сделать выбор:
Рис.1.
· открыть уже созданный документ, для чего из списка Open a drawing в правой панели выбирается нужный;
· cоздать новый чертёж, для чего нужно Выбрать тип чертежа (Choose drawing type). В левой панели Сategory предлагается список видов чертежей (строительный план, электрическая схема и т.д.), а вцентральном окне Template – прототипы (образцы) чертежей.
В зависимости от выбранной категории чертежа и его прототипа Visio предложит для построения изображения (по методу детского конструктора) набор т.н. мастеров – фигур, снабженных средствами их редактирования (изменение формы, размеров и других параметров). Visio предлагает внушительную библиотеку таких мастеров, тематически объединённых в трафареты (Stencil), которые в свою очередь объединены в папки по типам (Сategory) графических документов.

*Договоримся о терминологии:
· щелкнуть, нажать, выбрать, выделить – навести курсор на объект и быстро нажать-отпустить левую клавишу мыши;
· зафиксировать - навести курсор на объект, нажать левую клавишу мыши и не отпускать её до окончания операции (поворот, перетаскивание и т.п.)
Для знакомства с методами редактирования фигур нам понадобится трафарет Basic shapes (основные формы), поэтому выберите Block diagram в панели Сategory и Basicdiagram вцентральном окне Template.
 . После выбора типа чертежа (щелчка по Template) откроется «окно приложения» или «главное окно» (рис.2).
. После выбора типа чертежа (щелчка по Template) откроется «окно приложения» или «главное окно» (рис.2).
Интерфейс Visio аналогичен интерфейсам других приложений Microsoft Windows (рис.3): панели меню, инструментов и т.д. В окне приложения можно 
устанавливать дополнительные панели и инструменты, не входящие в стандартный набор, убирать ненужные. Самый простой способ проведения такой операции:
·  щелкните два раза на свободном поле панелей справа от кнопок выбора инструментов и на поле окна появится вкладка Сustomize (настройка) (рис.4);
щелкните два раза на свободном поле панелей справа от кнопок выбора инструментов и на поле окна появится вкладка Сustomize (настройка) (рис.4);
· если нужно добавить отдельные инструменты, нажмите клавишу Commands вкладки Сustomize. В левом окне Categories открывшейся вкладки найдите (пользуясь движком прокрутки) и выделите нужный набор инструментов, а в правом окне Commands, найдя нужный инструмент, зафиксируйте и перетащитеего на панель инструментов в любое место левее кнопок выбора инструментов. Нажмите Close - операция завершена. По вышеописанному алгоритму установим на панели Standard инструменты Group (группа)  и Ungroup (негруппа)
и Ungroup (негруппа)  Рис.4 категории Shape operations (операции с формами) и Zoom in (увеличить)
Рис.4 категории Shape operations (операции с формами) и Zoom in (увеличить)  Zoom out (уменьшить масштаб) категории View(вид), часто применяемые при создании изображений.
Zoom out (уменьшить масштаб) категории View(вид), часто применяемые при создании изображений.
· если нужно поместить в окне приложения дополнительные панели инструментов, нажмите клавишу Toolbars (наборы инструментов) вкладки Сustomize. В открывшемся списке напротив нужной панели поставьте флажок и нажмите Close. Для удаления панели флажок нужно убрать щелчком левой клавиши мыши.
В левой части главного окна (см. рис.2) расположена «изюминка» Visio: набор трафаретов к выбранному типу чертежа. Управление пакетом осуществляется следующим образом:
· листать пакет можно, нажимая на заголовки трафаретов.
· новые трафареты можно добавить либо по команде File › Stencils либо нажать кнопку пиктограммы Open stencil  . В открывшемся меню выберите нужную папку трафаретов, а в её меню – трафарет. Щелкнув по выбранному трафарету, вы переместите его в окно приложения.
. В открывшемся меню выберите нужную папку трафаретов, а в её меню – трафарет. Щелкнув по выбранному трафарету, вы переместите его в окно приложения.
· убрать ненужный трафарет можно, нажав правой клавишей на заголовок трафарета и в открывшемся меню выбрав команду Close.
Лист чертежа по умолчанию имеет размеры формата А4 (210х297мм). Для облегчения работы и удобства ориентации в поле чертежа отображена сетка, частота которой автоматически изменяется при изменении масштаба отображения чертежа. Левый и верхний края окна редактирования заняты линейками (rulers), которые служат для определения положения графических объектов относительно осей координат, точка пересечения которых (начало координат) по умолчанию расположена в левом нижнем углу листа. При необходимости начало координат можно перемещать в любую точку листа.
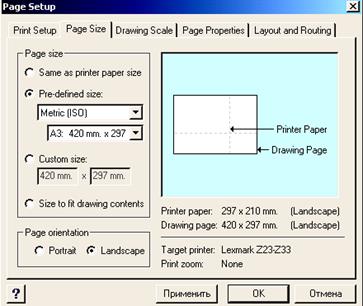 Формат чертежа, его ориентация, размерность листа и изображения выбираются на вкладке Page setup, открыть которую можно командой File › Page setup. При нажа-тии клавиши Page size (размеры листа), открывается вкладка (рис.5), на которой выбираются размер листа, его ориентация (книжнаяили альбомная – portrait, landscape) и размерность листа (по умолчанию единицы измерения – дюймы).
Формат чертежа, его ориентация, размерность листа и изображения выбираются на вкладке Page setup, открыть которую можно командой File › Page setup. При нажа-тии клавиши Page size (размеры листа), открывается вкладка (рис.5), на которой выбираются размер листа, его ориентация (книжнаяили альбомная – portrait, landscape) и размерность листа (по умолчанию единицы измерения – дюймы).
Алгоритм настройки этих параметров:
· нажимается кнопка Pre-defined size и в ниже расположен ных окошках выбираются: Рис.5
 в верхнем – Metric - метрическая система единиц; в нижнем – формат чертежа.
в верхнем – Metric - метрическая система единиц; в нижнем – формат чертежа.
· в разделе Page orientation выбирается ориентация листа.
Результаты настройки отображаются в окне вкладки, расположенном справа.
Нажав клавишу Drawing scale переходим к следующей вкладке настройки (рис.6), где выбирается масштаб чертежа и его размерность.
Алгоритм настройки: нажимается кнопка Pre-defined scale и в ниже расположенных окошках выбираются – Metric Рис.6.
и масштаб чертежа. Если масштаб чертежа 1:1, нажмите кнопку Noscale;
· нажимаются последовательно клавиши Apply (применить) и ОК, после чего вкладка Page setup исчезнет с экрана. Настройка параметров чертежа завершена.
Чтобы сохранить эти настройки, нажмите пиктограмму в виде дискеты на панели инструментов. Откроется окно Save as (сохранить как…), гдевновь открытому документу по умолчанию присвоено имя Drawing№… Чтобы дать ему другое имя, в строке File name удалите Drawing№… и впишите выбранное имя, не забыв нажать клавишу Сохранить. Последующее переименование документа - по команде File › Save as.
Создание чертежа
В Visio при создании чертежа используются уже готовые фигуры (мастера), сгруппированные в трафареты Stencils. Для перетаскивания нужной фигуры откройте соответствующий трафарет, найдите фигуру на трафарете, зафиксируйте на ней курсор и перетащите её на лист чертежа.
Редактирование фигур*
Перемещенные из трафаретов на лист чертежа фигуры находятся в состоянии выделения, имеют предопределенные размеры, форму, ориентацию на поле чертежа, выполнены линией предопределенной толщины, замкнутые фигуры залиты белым цветом. Редактирование - изменение этих параметров - производится с помощью специальных инструментов, расположенных на панелях инструментов Standard и скрытых панелях.
Инструменты редактирования. Инструменты представлены на панелях в виде пиктограмм. Если рядом с пиктограммой расположена кнопка  , то инструмент имеет расширение, меню которого открывается при нажатии кнопки (инструмент линия на рис.7).
, то инструмент имеет расширение, меню которого открывается при нажатии кнопки (инструмент линия на рис.7).
 Чтобы воспользоваться инструментом его необходимо активизировать – нажать курсором на пиктограмму. Пиктограмма изменит цвет и вокруг её появится рамка (стрелка на рис.7). При открытии Visio автоматически активизируется инструмент стрелка.
Чтобы воспользоваться инструментом его необходимо активизировать – нажать курсором на пиктограмму. Пиктограмма изменит цвет и вокруг её появится рамка (стрелка на рис.7). При открытии Visio автоматически активизируется инструмент стрелка.
 Выделение фигуры. Признаком выделения является наличие маркероввыделения (selection handle), которые выглядят как квадратной формы точки зелёного цвета. Они располагаются в вершинах и серединах сторон прямоугольника, в который вписана фигура (рис.8). Единственной задачей маркеров выделения является управление параметрами фигуры.
Выделение фигуры. Признаком выделения является наличие маркероввыделения (selection handle), которые выглядят как квадратной формы точки зелёного цвета. Они располагаются в вершинах и серединах сторон прямоугольника, в который вписана фигура (рис.8). Единственной задачей маркеров выделения является управление параметрами фигуры.
Перемещенная из трафарета на лист чертежа фигура находится в состоянии выделения. Чтобы убрать выделение фигуры, нужно щелкнуть курсором в любом месте чертежа. Чтобы вновь выделить её,

* Откройте в окне чертежа трафарет Basic shapes и, перетаскивая фигуры из трафарета, повторяйте ниже описанные операции на своем компьютере.
нужно щелкнуть курсором на фигуре, если она окрашена (залита), или на очерке её, если она не окрашена. При этом может быть включен инструмент стрелка, соединитель, линия или вращение.
 Заливка и штриховка фигуры. Этой операции можно подвергнуть только замкнутые фигуры. Для этого фигура выделяется, нажатием кнопки инструмента заливка открывается меню и выбирается цвет заливки. Чтобы убрать заливку, в меню нужно выбрать No fill. Аналогично выполняется штриховка фигуры с помощью инструмента штриховка. При создании чертежа удобней пользоваться неокрашенными фигурами: видна сетка чертежа, что упрощает редактирование и компоновку чертежа.
Заливка и штриховка фигуры. Этой операции можно подвергнуть только замкнутые фигуры. Для этого фигура выделяется, нажатием кнопки инструмента заливка открывается меню и выбирается цвет заливки. Чтобы убрать заливку, в меню нужно выбрать No fill. Аналогично выполняется штриховка фигуры с помощью инструмента штриховка. При создании чертежа удобней пользоваться неокрашенными фигурами: видна сетка чертежа, что упрощает редактирование и компоновку чертежа.
Линия очерка фигуры. Перемещенная из трафарета фигура очерчена тонкой линией - верхней в меню инструмента Line weight (рис.9). По стандарту при выполнении технической документации линии контура выполняются сплошной основной линией (вторая снизу на рис.9), а все остальные линии должны быть в 2-3 раза тоньше (вторая сверху на рис.9). Если выбрать No line, то фигура не будет иметь четких границ.
Изменение размеров фигуры. Придание фигуре нужных размеров осуществляется с помощью следующих инструментов:
1. Инструмент стрелка. Выделите фигуру, зафиксируйте курсор ( )на угловом маркере и переместите его. Размеры фигуры изменятся с сохранением первоначальных пропорций. Если таким же образом потянуть за боковой маркер, то размеры фигуры изменятся только по одному направлению, пропорции фигуры изменятся. При этом для придания фигуре нужных размеров используются следующие инструменты (рис.10):
)на угловом маркере и переместите его. Размеры фигуры изменятся с сохранением первоначальных пропорций. Если таким же образом потянуть за боковой маркер, то размеры фигуры изменятся только по одному направлению, пропорции фигуры изменятся. При этом для придания фигуре нужных размеров используются следующие инструменты (рис.10):
· линейки (rulers), по которым ведется отсчет от начала координат,
· сетка (grid), нанесенная на лист,
· 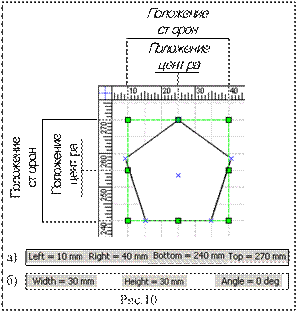 панель координат, на которой отображаются текущие значения координат курсора и основные параметры фигуры.
панель координат, на которой отображаются текущие значения координат курсора и основные параметры фигуры.
Инструменты линейки и сетка расположены в папке View главного меню и автоматически устанавливаются в окне приложения при открытии документа. Чтобы их убрать, откройте папку View и уберите значки напротив rulers и grid.
Линейки, сетка и панель координат служат для визуальной установки размеров и положения фигуры на поле чертежа. Линейки ведут отсчет координат (x - по горизонтали, y - по вертикали) от точки начала координат, установленной по умолчанию в левом нижнем углу листа. Для удобства построений можно перемещать начало координат в любую точку чертежа: зафиксируйте курсор в месте пересечения линеек в верхнем левом углу (Guides на рис.2)при нажатой клавише Ctrl и переместите его в нужное место. Для возвращения начала координат в исходное положение щелкните два раза в месте пересечения линеек.
На рис.10. показана фигура в процессе её редактирования: на линейках светлыми черточками отмечаются координаты сторон и центра прямоугольника выделения (а не самой фигуры), а на панели координат (а) – значения координат сторон прямоугольника выделения. Когда редактирование фигуры закончено, но выделение её не снято, метки на линейках исчезают, а на панели координат (б) появляются значения ширины (width) и высоты (height) прямоугольника выделения и угол (angle) поворота его относительно исходного положения.
Точность установки размеров и положения фигуры зависит от масштаба изображения в окне редактирования. Если при масштабе 100% (1:1) расстояния между линиями сетки – 5 мм, то при масштабе 400% - 1 мм. Соответственно меняется цена деления линеек. Сетка делает лист дискретным: маркеры, вершины и другие важные точки легко устанавливаются в узлах сетки и «неохотно» - между ними. Поэтому для точной установки фигуры необходимо увеличение масштаба соответственно требуемой точности. Для изменения масштаба в процессе редактирования удобно пользоваться инструментами Zoom in  Zoom out.
Zoom out.
 2.Панель Size&Position window. Панель в отличие от предыдущих инструментов не устанавливается по умолчанию. Чтобы вывести её на экран, откройте папку View главного меню и напротив Size&Position window (размеры и позиция) поставьте значок. На панели (рис.11) отображаются следующие параметры фигуры (см. рис.10): координаты x, y центра прямоугольника выделения, его ширина, высота и угол поворота относительно исходного положения. Эти данные появляются при выделении фигуры. Панель позволяет управлять параметрами фигуры: выделите курсором нужный параметр на панели, наберите на клавиатуре нужное его значение и нажмите Enter. Изменение параметра немедленно отразится на чертеже. Таким образом, панель Size&Position позволяет устанавливать положение и размеры фигуры с абсолютной точностью.
2.Панель Size&Position window. Панель в отличие от предыдущих инструментов не устанавливается по умолчанию. Чтобы вывести её на экран, откройте папку View главного меню и напротив Size&Position window (размеры и позиция) поставьте значок. На панели (рис.11) отображаются следующие параметры фигуры (см. рис.10): координаты x, y центра прямоугольника выделения, его ширина, высота и угол поворота относительно исходного положения. Эти данные появляются при выделении фигуры. Панель позволяет управлять параметрами фигуры: выделите курсором нужный параметр на панели, наберите на клавиатуре нужное его значение и нажмите Enter. Изменение параметра немедленно отразится на чертеже. Таким образом, панель Size&Position позволяет устанавливать положение и размеры фигуры с абсолютной точностью.
Перемещение и копирование фигуры. Зафиксируйте курсор (инструменты стрелка, вращение, выделять фигуру не обязательно) на фигуре, если она окрашена, или на линии очерка неокрашенной фигуры (но не на маркере) и переместите фигуру. Те же операции при нажатой клавише Ctrl на клавиатуре (курсор) дают копию фигуры. Выделенную фигуру можно перемещать с помощью клавиш клавиатуры, помеченных стрелками, или изменяя координаты центра фигуры на панелиSize&Position.
Вращение фигуры производится с помощью либо инструмента вращение, либо панели Size&Position. При включении инструмента вращение угловые маркеры выделения заменяются на маркеры вращения, имеющие вид круглых точек, и появляется центр вращения, по умолчанию совпадающий с точкой соединения (рис.12). Центр вращения можно переместить в любую точку листа, перетащив его курсором. Для поворота фигуры надо потянуть курсором  за любой маркер вращения. Угол поворота отображается на панели координат.
за любой маркер вращения. Угол поворота отображается на панели координат.
 Выделенную фигуру можно повернуть, задав угол поворота на панели Size&Position, при этом угол отсчитывается от положительного направления оси х против часовой стрелки.
Выделенную фигуру можно повернуть, задав угол поворота на панели Size&Position, при этом угол отсчитывается от положительного направления оси х против часовой стрелки.
Изменение формы фигуры производится инструментом карандаш. При включении инструмента угловые маркеры выделения заменяются на маркеры вершины (vertices) – круглые точки зеленого цвета, а боковые – в точки контроля (control handle) – круглые зеленые точки с точкой в центре. Курсор при включении принимает вид карандаша  и изменяется в зависимости от вида выполняемой операции.
и изменяется в зависимости от вида выполняемой операции.
 Изменение положения вершин. Курсор
Изменение положения вершин. Курсор  фиксируется на маркере вершины и после изменения его цвета перемещается в нужное место. Показанная на рис.13б фигура, получена из исходной (а) перемещением левой вершины.
фиксируется на маркере вершины и после изменения его цвета перемещается в нужное место. Показанная на рис.13б фигура, получена из исходной (а) перемещением левой вершины.
Удаление и добавление вершин. Для удаления вершины надо выделить её (изменится цвет маркера вершины) и нажать клавишу Delete на клавиатуре. На рис.13в показана фигура, полученная из исходной удалением правой вершины.
Чтобы добавить вершину, нужно выделить фигуру и при на-жатой клавише Ctrl щелкнуть курсором  по точке на линии очерка, куда надо вставить новую вершину. Как только вид курсора изменится на
по точке на линии очерка, куда надо вставить новую вершину. Как только вид курсора изменится на  , переместить новую вершину в нужное место. На рис.13г показана фигура, полученная из исходной образованием новой вершины на левой нижней стороне пятиугольника и её перемещением.
, переместить новую вершину в нужное место. На рис.13г показана фигура, полученная из исходной образованием новой вершины на левой нижней стороне пятиугольника и её перемещением.
Преобразование прямолинейных сторон фигуры в дуги окружности: зафиксируйте маркер контроля (на середине стороны) и переместите курсор  (рис.13д).
(рис.13д).
Удаление фигуры возможно с помощью инструментов стрелка, соединитель, линия или вращение: выделите фигуру и нажмите Delete на клавиатуре. Или:выделите фигуру, щелкните по ней правой клавишей мыши и в открывшемся меню выберите Cut (вырезать); можно воспользоваться одноименной кнопкой на панели Standard. Если хотите вернуть удаленное, нажмите кнопку Undo (вернуть) на панели Standard.
Копирование фигуры в буфер обмена. Рассмотренный выше метод копирования перемещением фигуры при нажатой клавише Ctrl удобен, если копии размещаются на одном или нескольких документах, расположенных в пределах открытого окна. Если же нужно скопировать фигуру в другой документ, в окне не открытый, выделите фигуру, щелкните по ней правой клавишей мыши и в открывшемся меню нажмите Copy  (копировать). Можно воспользоваться и одноименной кнопкой на панели Standard. Открыв документ, куда нужно скопировать фигуру, установите курсор в нужном месте и нажмите Paste
(копировать). Можно воспользоваться и одноименной кнопкой на панели Standard. Открыв документ, куда нужно скопировать фигуру, установите курсор в нужном месте и нажмите Paste  (вставить).
(вставить).
Группировка фигур – объединение, в котором фигуры сохраняют все свои параметры, но теряют самостоятельность: все фигуры в группе перемещаются, изменяют размеры, вращаются и т.п.одновременно. Т.е. группировка выступает как цельная фигура и имеет все её атрибуты – маркеры выделения, центр вращения, на панели Size&Position даются размеры группировки и т.д. Число фигур в группе не ограничено, группой может быть и весь чертеж.
Для создания группы нужно выделить необходимые фигуры и выбрать команду Group  . Выделить сразу несколько фигур можно двумя способами:
. Выделить сразу несколько фигур можно двумя способами:
1. при включенном инструменте стрелка описать курсором прямоугольник вокруг группируемых фигур так, чтобы внутри его оказались все маркеры выделения всех фигур;
2. при нажатой клавише Shift выделить по очереди каждую фигуру.
Выбрать команду Group можно следующими способами:
1. нажать правую клавишу мыши и в открывшемся меню выбрать Shape, а в во вновь открывшемся меню - Group  ;
;
2. выбрать на панели меню Shape›Grouping› Group  ;
;
3. нажать пиктограмму Group  , предустановленную на панели инструментов.
, предустановленную на панели инструментов.
Чтобы отменить группировку фигур, выделите группу и выберите команду Ungroup (негруппа)  там же и так же, как Group
там же и так же, как Group  .
.
 Видимость фигур. Фигуры, перемещенные из трафарета на лист чертежа, Visio располагает слоями – для каждой фигуры свой слой. Слои прозрачны, и чертеж можно сравнить со стопкой пленок, каждая из которых содержит одну фигуру. Положение слоя в стопке зависит от времени появления фигуры на листе: фигура, появившаяся первой занимает нижний слой, верхний занимает появившаяся последней. Если фигуры не окрашены, то при наложении их друг на друга все они будут видимы. Если же фигуры не прозрачны, то верхняя будет закрывать расположенные ниже (рис.14).
Видимость фигур. Фигуры, перемещенные из трафарета на лист чертежа, Visio располагает слоями – для каждой фигуры свой слой. Слои прозрачны, и чертеж можно сравнить со стопкой пленок, каждая из которых содержит одну фигуру. Положение слоя в стопке зависит от времени появления фигуры на листе: фигура, появившаяся первой занимает нижний слой, верхний занимает появившаяся последней. Если фигуры не окрашены, то при наложении их друг на друга все они будут видимы. Если же фигуры не прозрачны, то верхняя будет закрывать расположенные ниже (рис.14).
Изменять положение слоёв и, следовательно, видимость фигур можно командами bring to front (к фронту)  , send to back (назад)
, send to back (назад)  , bring forward (выдвинуть)
, bring forward (выдвинуть)  , send backward (назад)
, send backward (назад)  , которые находятся в папке Order (порядок). Выбор команд преобразования порядка осуществляется там же (раздел Shape меню) и так же, как Group. Чтобы, например, сделать полностью видимым заштрихованный квадрат (выдвинуть его в верхний слой), нужно выделить его и выбрать Shape›Order ›bring to front
, которые находятся в папке Order (порядок). Выбор команд преобразования порядка осуществляется там же (раздел Shape меню) и так же, как Group. Чтобы, например, сделать полностью видимым заштрихованный квадрат (выдвинуть его в верхний слой), нужно выделить его и выбрать Shape›Order ›bring to front  или bring forward
или bring forward  в меню окна, либо в контекстном меню, открытом щелчком правой клавиши мыши.
в меню окна, либо в контекстном меню, открытом щелчком правой клавиши мыши.
Графическая работа «Фигуры»
На формате А4 установите из трафарета Черч мастер А4 (рамка и основная надпись), присвойте документу имя «Фигуры» и выполните построения, показанные на рис.15, без простановки размеров.
1,2,3. Правильный пятиугольник переместите из трафарета Basic shapes на поле чертежа, сделайте с него копии и измените размеры.
4.Уменьшите размеры пятиугольника, сохраняя пропорции.
5.Перемещая с одновременным копированием фиг.4. составьте фигуру 5. Сначала выставляется центральный пятиугольник, вращением меняется его ориентация, а затем к нему пристраиваются остальные. Для точного совмещения сторон центрального и периферийного пятиугольников:
· увеличьте изображение и с достаточной степенью точности совместите одну из вершин периферийною пятиугольника с вершиной центрального,
· включите инструмент вращение,
· центр вращения переместите в точку совмещенных вершин и поверните периферийный пятиугольник до совмещения сторон пятиугольников либо с помощью инструмента вращение, либо задав на панели Size&Position значение Angle равное 36о.
Все «лепестки» имеют одинаковую ориентацию, поэтому, установив один с применением вращения, остальные устанавливаются простым перетаскиванием.
Составив фигуру 5, раскрасьте её по образцу и сделайте из неё группу, чтобы её можно было перемещать по полю листа при компоновке чертежа.
6.Переместите из трафарета Basic shapes прямоугольник, придайте ему нужные размеры. Включите инструмент карандаш, добавьте прямоугольнику вершины и преобразуйте его по образцу. Для удобства построений установите точку начала координат в середину нижней стороны прямоугольника. Тогда при перемещении вершин облегчится считывание их координат и точная их установка.
7.Последовательно переместите из трафарета окружность Center drag circle и правильный треугольник, совместите их точки соединения (центры), придайте окружности нужный размер и впишите в неё треугольник. Раскрасьте фигуру по образцу и сделайте из неё группу.

Линии
Линии на чертеже проводятся инструментами прямая, дуга, произвольная линия и карандаш, собранных в одном раскрывающемся списке Line tool (см. рис.7). Предустановленным по умолчанию является инструмент линия. Чтобы раскрыть список, нужно нажать кнопку рядом с изображением текущего инструмента.
Прямая
Чтобы провести отрезок прямой, выберите инструмент линия, зафиксируйте курсор  в начальной точке прямой и, переместив курсор в конечную точку, отпустите клавишу мыши. Построенный отрезок имеет два концевых (начальный
в начальной точке прямой и, переместив курсор в конечную точку, отпустите клавишу мыши. Построенный отрезок имеет два концевых (начальный  и конечный
и конечный  ) маркера, предназначенных для редактирования отрезка. Щелкнув курсором на свободном поле чертежа, снимите выделение. Построение отрезка завершено.
) маркера, предназначенных для редактирования отрезка. Щелкнув курсором на свободном поле чертежа, снимите выделение. Построение отрезка завершено.
По умолчанию линии при построении имеют минимальную толщину и для придания им нужной толщины нужно нажать кнопку инструмента Line weight (толщина линии)  на панели инструментов Formatting. В раскрывшемся меню (см.рис.9) выберите нужную толщину. В расположенных рядом инструментах Line pattern (тип линии)
на панели инструментов Formatting. В раскрывшемся меню (см.рис.9) выберите нужную толщину. В расположенных рядом инструментах Line pattern (тип линии)  и Line ends (окончания линии)
и Line ends (окончания линии)  аналогично выбираются соответствующие параметры прямой.
аналогично выбираются соответствующие параметры прямой.
Линия рассматривается Visio как одномерная фигура, поэтому приемы редактирования прямой аналогичны описанным выше.
·  Изменение длины и угла наклона. Щелкните курсором по одному из маркеров отрезка, чтобы курсор изменил вид с
Изменение длины и угла наклона. Щелкните курсором по одному из маркеров отрезка, чтобы курсор изменил вид с  на
на  . Зафиксировав курсор на маркере, переместите его (рис 16а). Эту операцию можно выполнять инструментами линия, дуга, произвольная линия или стрелка. Параметры отрезка (длина, угол наклона, координаты концов) можно определить и отредактировать на панели Size&Position, при этом положение начального
. Зафиксировав курсор на маркере, переместите его (рис 16а). Эту операцию можно выполнять инструментами линия, дуга, произвольная линия или стрелка. Параметры отрезка (длина, угол наклона, координаты концов) можно определить и отредактировать на панели Size&Position, при этом положение начального  маркера при изменении длины и угла наклона отрезка остается неизменным.
маркера при изменении длины и угла наклона отрезка остается неизменным.
· Вращение. Вращать отрезок можно и инструментом вращение. На отрезке появляется дополнительный маркер – центр вращения, расположенный по середине отрезка. Зафиксировав курсор  на концевом маркере, его перемещением поворачивают отрезок (рис.16б).
на концевом маркере, его перемещением поворачивают отрезок (рис.16б).
· Перемещение. Курсор  фиксируется в любой точке отрезка (кроме маркеров) и перемещается в нужное место. Если при этом нажата клавиша Ctrl, получается копия отрезка. Операция производится инструментами линия, стрелка и вращение.
фиксируется в любой точке отрезка (кроме маркеров) и перемещается в нужное место. Если при этом нажата клавиша Ctrl, получается копия отрезка. Операция производится инструментами линия, стрелка и вращение.
· Преобразование отрезка в дугу окружности. Инструмент – карандаш. Выделяется отрезок, курсор  фиксируется на центральном маркере и перемещается на нужное расстояние (рис.16в).
фиксируется на центральном маркере и перемещается на нужное расстояние (рис.16в).
При создании из отрезков ломаной линии или замкнутой фигуры возможны два варианта её построения. Если после проведения очередного отрезка продолжить построение, не снимая выделения построенного, то получится изображение, воспринимаемое как фигура (замкнутый контур автоматически окрашивается в белый цвет). Её редактирование ничем не отличается от редактирования мастеров. Редактирование отдельных звеньев ломаной невоз-можно. Если же после построения каждого звена снимать выделение построенного, то созданное изображение будет восприниматься, как набор не связанных между собой отрезков. Чтобы превратить такую линию в «фигуру», создайте из построенных отрезков группу.
Кривые линии
 Кривые линии самой разнообразной формы рисуются инструментами дуга, произвольная линия и карандаш. С помощью карандаша рисуются дуги окружности, а с помощью дуги – четверти эллипса. Редактированием можно изменять параметры кривых. Методы редактирования аналогичны описанным выше.
Кривые линии самой разнообразной формы рисуются инструментами дуга, произвольная линия и карандаш. С помощью карандаша рисуются дуги окружности, а с помощью дуги – четверти эллипса. Редактированием можно изменять параметры кривых. Методы редактирования аналогичны описанным выше.
Гладкие линии разнообразной формы рисуются инструментом произвольная линия. Нарисованная кривая (сплайн) состоит из двух конечных и множества контрольных точек, соединенных дугами (рис.17а). Перемещая контрольные точки курсором  , можно видоизменить кривую (рис.17б), а перемещением конечных растянуть кривую и повернуть её вокруг другой конечной точки. Контрольные точки можно удалять (выделить и нажать клавишу Delete на клавиатуре) и добавлять новые (при нажатой клавише Ctrl щелкнуть по кривой в нужном месте).
, можно видоизменить кривую (рис.17б), а перемещением конечных растянуть кривую и повернуть её вокруг другой конечной точки. Контрольные точки можно удалять (выделить и нажать клавишу Delete на клавиатуре) и добавлять новые (при нажатой клавише Ctrl щелкнуть по кривой в нужном месте).
Текст
Для создания текстовых элементов в Visio используется инструмент текст  , который находится на панели инструментов Formatting. Выбрав этот инструмент и щелкнув курсором или проведя им линию в месте вставки (длина линии примерно равна длине текста), набираем текст в появившемся окне. Текст, вписываемый в фигуру, автоматически располагается в её центре, а вводимый в поле чертежа, - в центре текстового окна. Если число введенных символов превышает ширину окна, автоматически добавляется следующая строка. Команды форматирования текста (тип, размер и цвет шрифта) и его редактирования (исправление ошибок, вставка и удаление…) заимствованы из текстового редактора Microsoft Word.
, который находится на панели инструментов Formatting. Выбрав этот инструмент и щелкнув курсором или проведя им линию в месте вставки (длина линии примерно равна длине текста), набираем текст в появившемся окне. Текст, вписываемый в фигуру, автоматически располагается в её центре, а вводимый в поле чертежа, - в центре текстового окна. Если число введенных символов превышает ширину окна, автоматически добавляется следующая строка. Команды форматирования текста (тип, размер и цвет шрифта) и его редактирования (исправление ошибок, вставка и удаление…) заимствованы из текстового редактора Microsoft Word.
Форматирование текстового блока выполняется инструментом стрелка: набрав текст, нажмите кнопку этого инструмента. На тексте появятся маркеры выделения (рис.18.), т.к. Visio воспринимает блок, как фигуру. Исходный текст (а) можно растянуть (б) или сжать, перемещать по листу.
 Поворачивать текст (в) на любой угол можно инструментом вращение или при помощипанели Size&Position. Все эти операции с текстом выполняются так же, как и с фигурой.
Поворачивать текст (в) на любой угол можно инструментом вращение или при помощипанели Size&Position. Все эти операции с текстом выполняются так же, как и с фигурой.
Простановка размеров
По команде File ›Stencils или нажав кнопку  на панели Standard, откройте меню трафаретов и выберите папку Visio Extras, а во вновь открывшемся меню – трафарет Dimensioning – engineering, в котором приведены мастера для простановки на чертеже размеров различных модификаций: горизонтальные, вертикальные и наклонные, линейные и угловые …. Каждый мастер содержит набор необходимых атрибутов: выносные и размерные линии, размерное число, автоматически показывающее величину проставляемого размера.
на панели Standard, откройте меню трафаретов и выберите папку Visio Extras, а во вновь открывшемся меню – трафарет Dimensioning – engineering, в котором приведены мастера для простановки на чертеже размеров различных модификаций: горизонтальные, вертикальные и наклонные, линейные и угловые …. Каждый мастер содержит набор необходимых атрибутов: выносные и размерные линии, размерное число, автоматически показывающее величину проставляемого размера.

 На рис.19 показаны маркеры блока для простановки горизонтального линейного размера, а на рис.20 - методы форматирования с их использованием: светлыми стрелками показано перемещение маркера, а серыми – результат на соседнем рисунке. Концевые маркеры предназначены для изменения линейного размера перемещением их вдоль размерной линии (рис.20а→б). При перемещении начального маркера
На рис.19 показаны маркеры блока для простановки горизонтального линейного размера, а на рис.20 - методы форматирования с их использованием: светлыми стрелками показано перемещение маркера, а серыми – результат на соседнем рисунке. Концевые маркеры предназначены для изменения линейного размера перемещением их вдоль размерной линии (рис.20а→б). При перемещении начального маркера  вдоль выносной линии (рис.20б→в), синхронно перемещаются и другие элементы мастера, кроме конечного маркера
вдоль выносной линии (рис.20б→в), синхронно перемещаются и другие элементы мастера, кроме конечного маркера  . При перемещении вдоль выносной линии конечного маркера положение остальных элементов блока остается неизменным (рис.20в→г).
. При перемещении вдоль выносной линии конечного маркера положение остальных элементов блока остается неизменным (рис.20в→г).
Маркер размерной линии предназначен для перемещения ее вдоль выносных линий, а маркер размерного числа – для его перемещения  по полю чертежа (рис.20г→д).
по полю чертежа (рис.20г→д).
Мастер для простановки группы размеров от единой базы имеет дополнительный маркер установки (рис.21). Установив первоначальный размер (рис.21а), перемещением маркера уста-новки автоматически проставляются дру-гие размеры (рис.21б). Перемещать маркер установки можно только в сторону конечного  маркера (на рис.21 – вправо). Чтобы проставлять размеры в другую сторону, необходимо вначале переместить конечный маркер влево от на-чального
маркера (на рис.21 – вправо). Чтобы проставлять размеры в другую сторону, необходимо вначале переместить конечный маркер влево от на-чального  .
.
 Последовательность установки маркеров размерных блоков диаметр и радиус (рис.22):
Последовательность установки маркеров размерных блоков диаметр и радиус (рис.22):
·  в центре дуги устанавливается маркер центра,
в центре дуги устанавливается маркер центра,
· в любом месте дуги устанавливается маркер дуги,
· устанавливается в нужном месте размерная линия и полка-выноска с помощью маркера размерной линии.
 Последовательность установки маркеров размерных блоков углов (рис.23):
Последовательность установки маркеров размерных блоков углов (рис.23):
· маркер центра устанавливается в вершине угла,
· на сторонах угла устанавливаются сначала конечный, а затем начальный маркеры установки выносных линий,
· устанавливается длина выносных линий соответствующим маркером,
· в нужное место устанавливаются размерная линия и число с помощью соответствующих маркеров.
Visio предлагает 4 мастера простановки угловых размеров. У двух из них angle center и angleoutside не предусмотрена регулировка длин выносных линий и соответствующий маркер отсутствует. Angleeven (на рис.23) имеет один маркер для регулировки длины обеих выносных линий одновременно, а аngleuneven имеет два таких маркера, что позволяет устанавливать выносные линии разной длины.
Точность проставляемых размеров устанавливается с помощью инструмента Precision & Units (точность и единицы). Чтобы воспользоваться им, щелкните по выделенному размерному блоку правой клавишей мыши и, найдя в открывшемся меню нужный инструмент, щелкните по нему левой клавишей. В открывшемся окне Custom properties (настройка свойств) в строке Precision, нажав на её кнопку, выберите нужную размерность (без десятичных знаков, с точностью до одной десятой мм и т.д.)
Расположение размерных чисел относительно размерных линий зачастую не соответствует стандартам ЕСКД. Чтобы расположить размерное число в месте, оговоренном стандартом (над размерной линией возможно ближе к её середине или над полкой линии-выноски), выделите размерный блок и включите инструмент текст  на панели Formatting. Выделившееся число (появится синий прямоугольник фона) скопируйте, нажав на кнопку Сору
на панели Formatting. Выделившееся число (появится синий прямоугольник фона) скопируйте, нажав на кнопку Сору  на панели Standard (или на клавиши Ctrt +C), после чего удалите выделенное число, нажав клавишу Delete. Затем наведите курсор на место установки размерного числа и щелкните левой клавишей. Как только появится текстовое окно, нажмите кнопку Paste
на панели Standard (или на клавиши Ctrt +C), после чего удалите выделенное число, нажав клавишу Delete. Затем наведите курсор на место установки размерного числа и щелкните левой клавишей. Как только появится текстовое окно, нажмите кнопку Paste  (вставить) на панели Standard (или на клавиши Ctrl +V). Переустановленное таким образом число уже не является элементом мастера - размерного блока. Его нельзя форматировать с помощью Precision & Units, как описано в предыдущем абзаце, оно не изменяется автоматически с изменением длины размерной линии.
(вставить) на панели Standard (или на клавиши Ctrl +V). Переустановленное таким образом число уже не является элементом мастера - размерного блока. Его нельзя форматировать с помощью Precision & Units, как описано в предыдущем абзаце, оно не изменяется автоматически с изменением длины размерной линии.
Графическая работа «Текст» и «Размеры»
Откройте ранее выполненный чертеж «Фигуры», заполните основную надпись и проставьте размеры по образцу на рис.15. Для простановки размеров и надписей выберите шрифт COST type В курсив. Для размерных чисел величину шрифта примите равной 14pt, а при заполнении основной надписи - в зависимости от величины графы.
Не нашли, что искали? Воспользуйтесь поиском: