
ТОР 5 статей:
Методические подходы к анализу финансового состояния предприятия
Проблема периодизации русской литературы ХХ века. Краткая характеристика второй половины ХХ века
Характеристика шлифовальных кругов и ее маркировка
Служебные части речи. Предлог. Союз. Частицы
КАТЕГОРИИ:
- Археология
- Архитектура
- Астрономия
- Аудит
- Биология
- Ботаника
- Бухгалтерский учёт
- Войное дело
- Генетика
- География
- Геология
- Дизайн
- Искусство
- История
- Кино
- Кулинария
- Культура
- Литература
- Математика
- Медицина
- Металлургия
- Мифология
- Музыка
- Психология
- Религия
- Спорт
- Строительство
- Техника
- Транспорт
- Туризм
- Усадьба
- Физика
- Фотография
- Химия
- Экология
- Электричество
- Электроника
- Энергетика
Создание таблицы в режиме дизайна
Для создания новой таблицы необходимо щелчком мыши выбрать кнопку «Таблицы», см. рис. 3. OOBase предоставляет несколько возможностей по созданию новой таблицы:
• создание таблицы в режиме дизайна;
• использовать мастер для создания таблицы:
•создать представление.
Рассмотрим, как создаются таблицы в режиме дизайна, так как это наиболее полныйи часто используемый способ создания таблиц.
Итак, выберем команду Создание таблицы в режиме дизайна. Откроется окно, изображенное на рис. 4. Теперь, используя Конструктор таблиц, можно создать поля для таблицы. Создадим таблицу «Студент», см. табл. 1 на стр. 3:
1. Введите в строку столбца Название… имя первого поля Код студента.
2. В следующей ячейке справа определите Тип поля. Щелкнув в этой ячейке, выберите из списка тип данных – Целое [INTEGER];измените параметры Свойства поля: обязательное поле – да, остальные параметры оставьте по умолчанию;
3. Задайте первичный ключ для поля Код студента. Для этого щелкните правой кнопкой мыши в ячейке слева от поля Код студента и выберите в контекстном меню команду Первичный ключ. В ячейке слева от поля Код студента появится изображение ключа
Для определения всех остальных полей таблицы Студент выполните действия, аналогичные указанным в п.п. 1 и 2, в соответствии с табл. 1. После заполнения ваша таблица будет выглядеть как на рис. 4.
 При выборе формата поля Дата рождения нажмите на кнопку,что приведет к появлению диалогового окна, в котором выберите требуемый формат в соответствующих категориях.
При выборе формата поля Дата рождения нажмите на кнопку,что приведет к появлению диалогового окна, в котором выберите требуемый формат в соответствующих категориях.
4. Щелкните кнопку «Сохранить» на панели инструментов, в диалоговом окне Сохранить как наберите вместо Таблица1 имя таблицы Студент.
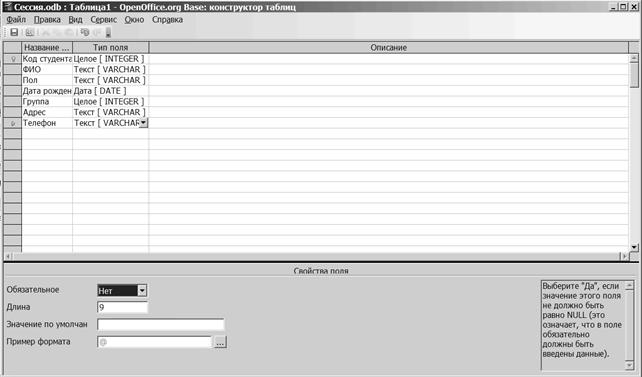
Рис. 4. Структура таблицы Студент
5. Закройте окно конструктора таблиц. Таблица Студент появится в списке объектов данного типа на вкладке Таблицы в главном окне БД.
Структуры других таблиц БД создаются аналогичным образом.
Задание 1. Создайте в БД Сессия структуры таблиц Дисциплина и Экзамен, см. табл. 2 и табл. 3 на стр. 4.
Указание. При сохранении таблицы Экзамен на экран будет выведено сообщение о том, что первичный ключ не задан и программа запросит подтверждение для его создания. Ответьте «Да» и автоматически будет создан первичный ключ со стандартным названием ID.
Сравните результаты работы с конечным видом структуры таблиц Дисциплина и Экзамен, приведенных на рис. 5, 6.

Рис. 5. Структура таблицы Дисциплина

Рис. 6. Структура таблицы Экзамен
После создания всех таблиц Главное окно БД будет выглядеть следующим образом (рис. 7):
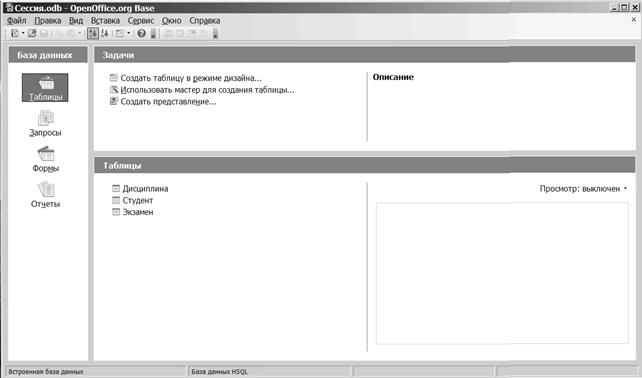
Рис. 7. Главное окно БД после создания всех таблиц
Установление связей между таблицами
Сформировав таблицы базы данных и установив ключевое поле для каждой таблицы, можно создать между таблицами взаимоотношения. Они помогут OOo Base связывать данные в каждом новом запросе, форме или отчете, включающем связанные таблицы.
Связи объединяют относящиеся друг к другу данные из разных таблиц. Связанные поля могут иметь разные имена, однако у них должны быть совпадающие типы данных и одинаковые значения свойств.
Между двумя таблицами можно установить один из следующих типов связей:
1. один к одному (1:1) — когда одной записи в первичной таблице соответствует только одна запись в связанной таблицы;
2. один ко многим (1:М) — когда одна запись в первичной таблице связана с множеством записей в связанной таблицы и наоборот;
3. многие ко многим (М:М) — предусматривает, что множество записей одной таблицы может соответствовать множеству записей другой таблицы и наоборот.
Перед созданием связей необходимо закрыть все таблицы, которые могли быть открытыми — создавать связи между открытыми таблицами нельзя.
Шаг 1. Находясь в Главном окне БД выполните команду Сервис > Связи. Откроется пустое окно Конструктора связей, поверх которого будет открыто окно выбора таблиц БД, которые мы можем связать, рис. 8. На рис.8 при открытии окна Конструктора связей пока отсутствуют таблицы Студент, Экзамен, Дисциплина.
Шаг 2. Поочередно выделите в окне Добавить таблицы имена таблиц Студент, Экзамен, Дисциплина и каждый раз нажимайте кнопку «Добавить». В окне Конструктора связей добавились три таблицы, рис. 8. Закройте окно Добавить таблицы.

Рис. 8. Окно конструктора связей с окном добавления таблиц
Шаг 3. Создайте связь между таблицами Студент и Экзамен. Для этого подведите курсор мыши к полю Код студента в таблице Студент, щелкнуть левой кнопкой мыши и, не отпуская ее, перетащите курсор на поле Код студента таблицы Экзамен, а затем отпустите кнопку мыши.
После отпускания кнопки мыши между таблицами появится линия связи с автоматически установленным типом связи (в данном случае 1:М), см. рис. 9.
Шаг 4. Аналогично создайте связь между полем Код дисциплины в таблице Дисциплина и полем Код дисциплины в таблице Экзамен, см. рис. 9.

Рис. 9. Схема связей БД Сессия
Шаг 5. После установления связи между таблицами Дисциплина и Экзамен следует установить параметры связи. Выделите правой кнопкой мыши установленную связь и выполните в контекстном меню команду Правка. Откроется окно свойств выбранной связи, в котором установите флажки в свойствах Обновление каскада и Удалить каскад, рис. 10.
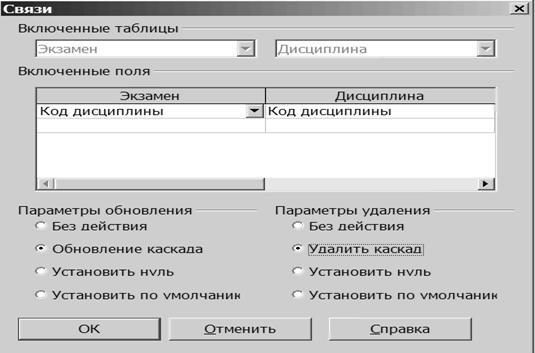
Рис. 10. Окно свойств связи
Задание обновления каскада связанных полей и удаления каскада связанных полей позволит редактировать записи только в таблице Дисциплина, а в таблице Экзамен эти действия со связанными записями будут выполняться автоматически. Например, если вы удалите из таблицы Дисциплина один предмет, то в таблице Экзамен удалятся все записи, связанные с этим предметом. При изменении (обновлении) данных в таблице Дисциплина автоматически изменяются значения связанного поля для соответствующих записей таблицы Экзамен.
Шаг 6. Аналогично установите параметры связи между таблицами Студент и Экзамен.
Шаг 7. Закройте окно конструктора связей, нажав на кнопку «Да» на вопрос о сохранении схемы связей.
Не нашли, что искали? Воспользуйтесь поиском: