
ТОР 5 статей:
Методические подходы к анализу финансового состояния предприятия
Проблема периодизации русской литературы ХХ века. Краткая характеристика второй половины ХХ века
Характеристика шлифовальных кругов и ее маркировка
Служебные части речи. Предлог. Союз. Частицы
КАТЕГОРИИ:
- Археология
- Архитектура
- Астрономия
- Аудит
- Биология
- Ботаника
- Бухгалтерский учёт
- Войное дело
- Генетика
- География
- Геология
- Дизайн
- Искусство
- История
- Кино
- Кулинария
- Культура
- Литература
- Математика
- Медицина
- Металлургия
- Мифология
- Музыка
- Психология
- Религия
- Спорт
- Строительство
- Техника
- Транспорт
- Туризм
- Усадьба
- Физика
- Фотография
- Химия
- Экология
- Электричество
- Электроника
- Энергетика
Создание форм. Ввод данных в таблицы БД
Ввести данные в таблицы БД, просмотреть, добавить, изменить или удалить их можно двумя способами: работая с таблицей непосредственно или используя формы. На практике для ввода и корректировки данных используются, как правило, формы, поскольку работа непосредственно с таблицей требует прав администратора БД.
Форма, которая основана на одном объекте, называется простой формой. Форма, основанная на полях из нескольких связанных таблиц, называется сложной и представляет собой композицию из нескольких форм.
4.1. Создание формы для таблицы Студент
Создать форму для просмотра и заполнения таблиц можно двумя способами: с использованием Мастера построения форм и в режиме дизайна (ручного конструирования). Рассмотрим наиболее простой способ – создание формы с использованием Мастера.
Находясь в Главном окне БД выберите на панели вкладку Формы и щелкните по строке Использовать мастер для создания формы. На экране появится окно, изображенное на рис. 11.

Рис. 11. Окно мастера форм
Шаг 1. Из выпадающего списка Таблицы или запросы, выберите таблицу Студент. Из списка существующих полей с помощью кнопки  перемещаем все поля в список Поля в форме, рис.12. Нажмите кнопку «Дальше» и перейдите к следующему шагу.
перемещаем все поля в список Поля в форме, рис.12. Нажмите кнопку «Дальше» и перейдите к следующему шагу.

Рис. 12. Выбор таблицы и полей для формы
Шаг 2. Второй шаг мастера создания форм пропустите, нажав на кнопку «Дальше». Субформа является вложенной в другую форму и используется при построении сложной формы.
Шаги 3, 4. Данные шаги необходимы для создания субформ, поэтому они автоматически пропускаются.
Шаг 5. В следующем окне, рис. 13, необходимо выбрать внешний вид формы. Возможны следующие варианты: столбцы – подписи слева; столбцы – подписи сверху; как лист данных; блоки – подписи сверху. Выберите вариант Столбцы – подписи слева. Нажмите кнопку «Дальше».

Рис. 13. Выбор внешнего вида формы
Шаг 6. На этом шаге, рис. 14, определяются цели создания формы и устанавливаются различные блокировки записей. Оставьте флажки без изменений и нажмите кнопку «Дальше».

Рис. 14. Установка режима источника данных
Шаг 7. На этом шаге, рис. 15, завершается оформление внешнего вида формы. Здесь вы можете выбрать ее фон и стиль обрамления полей. Переместив верхнее окно Мастера формы вниз, вы можете увидеть, как выглядит выбранный вами стиль на форме. Выбор стиля и просмотр результата можно повторять, пока не будет достигнут наилучший результат. Это относится также и к параметру Обрамление поля. Выберите стиль формы и нажмите кнопку «Дальше».

Рис. 15. Окно выбора стиля формы
Шаг 8. На последнем шаге, рис. 16, задается имя формы и выбирается, что вы будете с ней делать после окончания работы Мастера. Можно ввести новое имя или согласиться с предложенным Студент. Оставьте имя формы Студент. Так как будем вводить данные в таблицу, то выберите переключателем пункт Работа с формой. Нажмите кнопку «Готово».
Закройте созданную форму. В Главном окне БД на вкладке Формы появился значок формы Студент.

Рис. 16. Окно задания имени и действия
4.2. Ввод данных в таблицу Студент с использованием формы
С помощью созданной формы Студент заполните данными, приведенными в табл. 4, таблицу Студент.
Таблица 4. Данные для таблицы Студент
| Код студента | ФИО | Пол | Дата рождения | Группа | Адрес | Телефон |
| Петров И.А | М | 05.03.1993 | Пушкина 7-81 | 24-18-15 | ||
| Ветров И.П. | М | 15.10.1992 | Толстого 3-15 | 24-34-44 | ||
| Сидоров М.И. | М | 20.02.1992 | Советская 7-27 | 31-10-09 | ||
| Попов Н.П. | М | 10.12.1990 | Ленина 4-18 | 35-15-96 | ||
| Борисова С.Д. | Ж | 15.02.1993 | Стаханова 6-71 | |||
| Иванов И.И. | М | 04.08.1991 | Советская 8-15 | 31-05-48 | ||
| Громова М.В. | Ж | 17.06.1993 | Горького 18-4 | |||
| Анохин А.И. | М | 06.06.1992 | Пушкина 4-71 | 24-17-18 | ||
| Степанова Г.А | Ж | 15.07.1991 | Советская 4-15 | 31-18-56 | ||
| Козлов С.П. | М | 25.01.1994 | Гагарина 8-6 | 25-12-15 |
1. В Главном окне БД на вкладке Формы откройте форму Студент двойным щелчком на ее значке. На рис. 17 приведено окно формы Студент с примером заполнения первой записи.
2. Каждая запись, являясь отдельной строкой табл. 4, теперь представляет из себя как–бы отдельную карточку. Вводить данные удобно именно в таком режиме.
В нижней части окна формы отражено общее число записей и номер текущей записи.
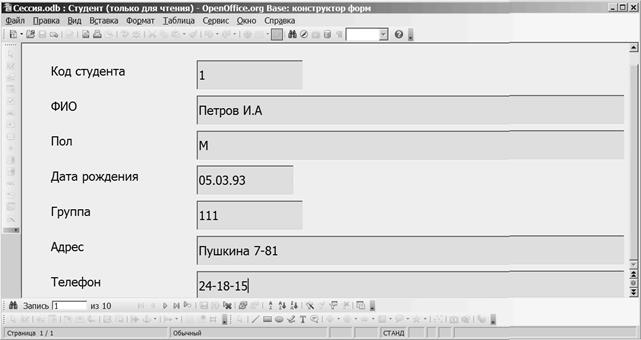
Рис. 17. Окно формы Студент
Номер записи всегда будет соответствовать коду студента в табл. 4.
Активизируйте поле Код студента щелчком мыши и введите Код студента. Для переход к следующим полям формы используйте клавишу «Tab». Для перемещения в обратном направлении (к предыдущим полям) используйте клавиши «Shift+Tab».
Ведите данные первой записи. При нажатии клавиши «Tab» после ввода данных в последнее поле формы (поле Телефон) данная запись добавляется в таблицу БД, все поля очищаются и осуществляется переход к следующей записи.
3. Ведите все записи для таблицы Студент. После ввода данных последней записи нажмите кнопку «Сохранить запись» на панели Навигации формы, рис. 18.

Рис. 18. Панель Навигация формы
Обозначения на рис. 18:
1 – Найти запись; 2 – Номер записи; 3 – Первая запись; 4 – Предыдущая запись;
5 – Следующая запись; 6 – Последняя запись; 7 – Добавить запись: 8 – Сохранить запись; 9 – Отменить ввод данных; 10 – Удалить запись; 11 – Обновить;
12 – Сортировать; 13 – Быстрый фильтр; 14 – Применить фильтр; 15 – Фильтр;
16 – Удалить фильтр/сортировку; 17 – Исходные данные в виде таблицы.
5. Для представления формы в режиме таблицы нажмите кнопку «Исходные данные в виде таблицы» на панели Навигации формы, рис. 18. Просмотрите введенные данные. В режиме таблицы также можно вводить данные и редактировать их. Например, можно удалить запись, если выделить строку таблицы и нажать клавишу «Delete».
Повторное нажатие кнопки «Исходные данные в виде таблицы» возвращает представление данных в режиме формы. Просматривать и редактировать данные можно и в режиме формы, используя для навигации по записям соответствующие кнопки панели навигации.
Не нашли, что искали? Воспользуйтесь поиском: