
ТОР 5 статей:
Методические подходы к анализу финансового состояния предприятия
Проблема периодизации русской литературы ХХ века. Краткая характеристика второй половины ХХ века
Характеристика шлифовальных кругов и ее маркировка
Служебные части речи. Предлог. Союз. Частицы
КАТЕГОРИИ:
- Археология
- Архитектура
- Астрономия
- Аудит
- Биология
- Ботаника
- Бухгалтерский учёт
- Войное дело
- Генетика
- География
- Геология
- Дизайн
- Искусство
- История
- Кино
- Кулинария
- Культура
- Литература
- Математика
- Медицина
- Металлургия
- Мифология
- Музыка
- Психология
- Религия
- Спорт
- Строительство
- Техника
- Транспорт
- Туризм
- Усадьба
- Физика
- Фотография
- Химия
- Экология
- Электричество
- Электроника
- Энергетика
Определение расчетных усилий в многопролетной неразрезной балке с использованием ПВК Structure CAD
Расчетные усилия в плите определяем с помощью проектно-вычислительного комплекса Structure CAD (версия 7.31).
Проектно-вычислительный комплекс Structure CAD (ПВК SCAD) предназначен для численного исследования на ЭВМ напряженно-деформированного состояния и устойчивости конструкций, а также и для автоматизированного выполнения ряда процессов конструирования.
Ниже приведена последовательность действий в ПВК SCAD.
Запустить ПВК SCAD: Пуск | Все программы | SCAD Office | SCAD или двойным щелчком левой кнопкой мыши по ярлыку программы  на рабочем столе, который может находиться в папке SCAD Office. В раскрывшемся окне программы нажать кнопку «Создать новый проект»
на рабочем столе, который может находиться в папке SCAD Office. В раскрывшемся окне программы нажать кнопку «Создать новый проект»  (рис. 7).
(рис. 7).
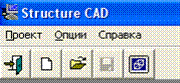
Рис. 7. Фрагмент интерфейса ПВК SCAD в начале работы
В окне «Новый проект» в раскрывающемся списке «Тип схемы» выбрать «5 – Система общего вида» (рис. 8).

Рис. 8. Диалоговое окно «Новый проект». Выбор типа схемы
В окне «Новый проект» нажать кнопку «Единицы измерений» и в появившемся окне «Единицы измерений» установить удобные для использования единицы измерения линейных размеров, размеров сечений и сил, например, как на рис. 9. Нажать кнопку «ОК».

Рис. 9. Диалоговое окно «Единицы измерений»
Нажать кнопку «ОК» в окне «Новый проект».
В открывшемся окне «Создание нового проекта SCAD» в окошке «Имя файла» задать имя файла, например, свою фамилию (рис. 10). С помощью списка «Папка» или кнопок слева указывается адрес сохраняемого файла. Нажать «Сохранить».

Рис. 10. Диалоговое окно «Создание нового проекта SCAD»
После этого откроется экран управления проектом SCAD (рис. 11).
Сделать двойной щелчок левой кнопкой мыши на пункте «Расчетная схема» папки «ИСХОДНЫЕ ДАННЫЕ» (рис. 12), после чего интерфейс программы примет вид, изображенный на рис. 13.
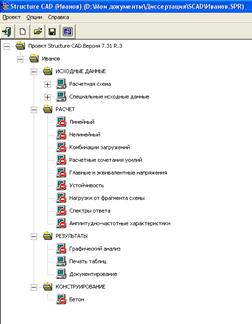
| 
|
| Рис. 11. Экран управления проектом SCAD | Рис. 12. Фрагмент экрана управления проектом |
Для отображения на экране панелей «Фильтры отображения» и «Визуализация» кнопки «Показать/скрыть фильтры» и «Показать/скрыть панель визуализации»  должны быть нажаты.
должны быть нажаты.


Рис. 13. Интерфейс Structure CAD
Перейти на вкладку «Узлы и элементы» однократным щелчком левой кнопки мыши по ней и нажать кнопку «Узлы»  (рис. 14).
(рис. 14).

Рис. 14. Вкладка «Узлы и элементы». Узлы
Затем нажать кнопку «Ввод узлов»  . В открывшемся окне «Ввод узлов» (рис. 15) ввести первый узел с координатами «0, 0, 0» путем однократного нажатия кнопки «Добавить». Далее задать координаты второго узла (рис. 16), поднять флажок «Повторить», указать количество повторов N = 7, а также величину приращения dX = 2.15 м, поднять флажок «Автоматический перенос начала координат в последний введенный узел», нажать кнопку «Добавить» один раз. Таким образом будут введены узлы №2 – 9. Для ввода последнего, десятого узла в окне «Ввод узлов» убрать флажок «Повторить» и нажать «Добавить». Закрыть окно «Ввод узлов». При вводе координат разделителем между целой и дробной частью является точка, а не запятая.
. В открывшемся окне «Ввод узлов» (рис. 15) ввести первый узел с координатами «0, 0, 0» путем однократного нажатия кнопки «Добавить». Далее задать координаты второго узла (рис. 16), поднять флажок «Повторить», указать количество повторов N = 7, а также величину приращения dX = 2.15 м, поднять флажок «Автоматический перенос начала координат в последний введенный узел», нажать кнопку «Добавить» один раз. Таким образом будут введены узлы №2 – 9. Для ввода последнего, десятого узла в окне «Ввод узлов» убрать флажок «Повторить» и нажать «Добавить». Закрыть окно «Ввод узлов». При вводе координат разделителем между целой и дробной частью является точка, а не запятая.

| 
|
| Рис. 15. Диалоговое окно «Ввод узлов» | Рис. 16. Диалоговое окно «Ввод узлов» |
На экране должны отобразиться введенные узлы (рис. 17).

Рис. 17. Отображение введенных узлов (фрагмент)
Для отображения номеров узлов на панели «Фильтры отображения» нажимается кнопка  «Номера узлов».
«Номера узлов».
Для задания элементов нажать кнопку «Элементы»  на вкладке «Узлы и Элементы». Вкладка примет вид, изображенный на рис. 18.
на вкладке «Узлы и Элементы». Вкладка примет вид, изображенный на рис. 18.

Рис. 18. Вкладка «Узлы и элементы». Элементы
Нажать кнопку «Добавление стержней с учетом промежуточных узлов»  . Сделать одинарный щелчок левой кнопкой мыши сначала на первом узле, а затем на последнем. В результате будут сформированы все 9 стержней расчетной схемы (рис. 19).
. Сделать одинарный щелчок левой кнопкой мыши сначала на первом узле, а затем на последнем. В результате будут сформированы все 9 стержней расчетной схемы (рис. 19).

Рис. 19. Отображение введенных элементов с их нумерацией (фрагмент)
Для отображения номеров элементов на панели «Фильтры отображения» нажимается кнопка  «Номера элементов».
«Номера элементов».
Перейти на вкладку «Назначение» (рис. 20).

Рис. 20. Вкладка «Назначение»
Для задания жесткостей стержням нажать кнопку  «Назначение жесткостей стержням». После ее нажатия откроется диалоговое окно «Жесткости стержневых элементов» (рис. 21). На вкладке «Общие данные» в области «Способ задания» включить переключатель «Параметрические сечения». Перейти на вкладку «Параметрические сечения» (рис. 22). В области «Материал» в списке выбрать «Бетон тяжелый В25». В области «Сечение» должны быть нажата кнопка «Прямоугольное». В области «Параметры сечения» задать ширину и высоту сечения в указанных единицах измерения. Нажать кнопку «Контроль» для проверки правильности задания размеров сечения. В случае ошибки исправить ее, а в случае правильного задания нажать «ОК».
«Назначение жесткостей стержням». После ее нажатия откроется диалоговое окно «Жесткости стержневых элементов» (рис. 21). На вкладке «Общие данные» в области «Способ задания» включить переключатель «Параметрические сечения». Перейти на вкладку «Параметрические сечения» (рис. 22). В области «Материал» в списке выбрать «Бетон тяжелый В25». В области «Сечение» должны быть нажата кнопка «Прямоугольное». В области «Параметры сечения» задать ширину и высоту сечения в указанных единицах измерения. Нажать кнопку «Контроль» для проверки правильности задания размеров сечения. В случае ошибки исправить ее, а в случае правильного задания нажать «ОК».

Рис. 21. Диалоговое окно «Жесткости стержневых элементов»

Рис. 22. Задание жесткостей
Далее выделить все элементы путем наведения курсора на элементы (а не на узлы!) и однократного щелчка левой кнопкой мыши (выбранные элементы станут красными) и нажать кнопку  «Подтверждение».
«Подтверждение».
Для отображения номеров типов жесткости на панели «Фильтры отображения» нажимается кнопка  «Номера типов жесткости».
«Номера типов жесткости».
Для задания связей в узлах нажать кнопку «Установка связей в узлах»  на вкладке «Назначения». В открывшемся окне «Связи» (рис. 23) в области «Направление связей» нажать кнопки в соответствии с тем, какие связи наложены на узел – кнопки «Х» и «Z». Нажатая кнопка соответствует наложению связи. Затем нажать «ОК». Программа вернется к расчетной схеме. Для наложения связей нужно выделить крайний (№1) узел (после выбора узел будет иметь красный цвет) и нажать «Подтверждение»
на вкладке «Назначения». В открывшемся окне «Связи» (рис. 23) в области «Направление связей» нажать кнопки в соответствии с тем, какие связи наложены на узел – кнопки «Х» и «Z». Нажатая кнопка соответствует наложению связи. Затем нажать «ОК». Программа вернется к расчетной схеме. Для наложения связей нужно выделить крайний (№1) узел (после выбора узел будет иметь красный цвет) и нажать «Подтверждение»  .
.

| 
|
| Рис. 23. Задание связей в крайнем узле | Рис. 24. Задание связей в средних узлах |
Для отображения связей в узлах на панели «Фильтры отображения» нажимается кнопка  «Связи».
«Связи».
Еще раз нажать кнопку «Установка связей в узлах»  . В окне «Связи» оставить нажатой только кнопку «Z». Нажать «ОК». Выбрать остальные узлы и нажать «Подтверждение»
. В окне «Связи» оставить нажатой только кнопку «Z». Нажать «ОК». Выбрать остальные узлы и нажать «Подтверждение»  . В результате на все узлы расчетной схемы будут наложены связи (рис. 25).
. В результате на все узлы расчетной схемы будут наложены связи (рис. 25).

Рис. 25. Отображение связей в узлах (фрагмент)
Для вычисления усилий в 5-ти сечениях по длине стержня на вкладке «Назначения» нажимается кнопка «Назначение промежуточных сечений для расчета усилий»  и в окне «Вычисление усилий в дополнительных сечениях» (рис. 26) в области «Стержневые элементы» в окошке «Количество сечений» задается «5». Затем нажать «ОК», выбрать все элементы и нажать «Подтверждение»
и в окне «Вычисление усилий в дополнительных сечениях» (рис. 26) в области «Стержневые элементы» в окошке «Количество сечений» задается «5». Затем нажать «ОК», выбрать все элементы и нажать «Подтверждение»  .
.

Рис. 26. Диалоговое окно «Вычисление усилий в дополнительных сечениях»
Для задания нагрузок на элементы расчетной схемы переходим на вкладку «Загружения». Нажимаем кнопку «Нагрузки на стержни»  . Открывается диалоговое окно «Задание нагрузок на стержневые элементы» (рис. 27). Выбираем общую систему координат, вид нагрузки - «Распределенная». Направление действия нагрузки - «Z» (для сил) и задаем на клавиатуре значение нагрузки в окошко «Р» в указанных справа от окошка единицах измерения: 10.7 кН/м. Нажимаем «ОК». Путем наведения курсора на элемент и щелчка левой кнопкой мыши на нем указываем все элементы. Для подтверждения выбора нажать «Подтверждение»
. Открывается диалоговое окно «Задание нагрузок на стержневые элементы» (рис. 27). Выбираем общую систему координат, вид нагрузки - «Распределенная». Направление действия нагрузки - «Z» (для сил) и задаем на клавиатуре значение нагрузки в окошко «Р» в указанных справа от окошка единицах измерения: 10.7 кН/м. Нажимаем «ОК». Путем наведения курсора на элемент и щелчка левой кнопкой мыши на нем указываем все элементы. Для подтверждения выбора нажать «Подтверждение»  .
.

Рис. 27. Диалоговое окно «Задание нагрузок на стержневые элементы»
Для отображения распределенных нагрузок и их значений на панели «Фильтры отображения» нажимаются кнопки  «Распределенные нагрузки» и
«Распределенные нагрузки» и  «Значения нагрузок» (рис. 28).
«Значения нагрузок» (рис. 28).

Рис. 28. Отображение нагрузок загружения 1 (фрагмент)
Для сохранения загружения нажать кнопку «Сохранить/Добавить загружение»  и в открывшемся диалоговом окне (рис. 29) задать имя загружения, например, «1», нажать «ОК».
и в открывшемся диалоговом окне (рис. 29) задать имя загружения, например, «1», нажать «ОК».
Ответить «Да» на запросы «Загружение будет записано под номером 1» и «Перейти к формированию следующего загружения» (рис. 30).

Рис. 29. Сохранение загружения


Рис. 30. Запросы о номере загружения и переходе к следующему загружению
На экране отобразится расчетная схема без нагрузок.
После этого создаем второе загружение: нажать кнопку «Нагрузки на стержни», в окне «Задание нагрузок на стержневые элементы» в окошке «Значение нагрузки» вписать величину полной нагрузки: 10.7 кН/м. Нажать «ОК». Выбрать элементы с нечетными номерами, т.е. элементы 1, 3, 5, 7 и 9  . Нажать кнопку «Нагрузки на стержни», в окне «Задание нагрузок на стержневые элементы» в окошке «Значение нагрузки» вписать величину условной нагрузки: 4.3 кН/м. Нажать «ОК». Выбрать элементы с четными номерами, т.е. элементы 2, 4, 6 и 8
. Нажать кнопку «Нагрузки на стержни», в окне «Задание нагрузок на стержневые элементы» в окошке «Значение нагрузки» вписать величину условной нагрузки: 4.3 кН/м. Нажать «ОК». Выбрать элементы с четными номерами, т.е. элементы 2, 4, 6 и 8  (рис. 31).
(рис. 31).

Рис. 31. Отображение нагрузок загружения 2 (фрагмент)
Сохранить загружение под именем «2» аналогично созданию загружения 1.
Аналогично создается загружение «3»: полная нагрузка прикладывается в четных пролетах, а условная – в нечетных (рис. 32).

Рис. 32. Отображение нагрузок загружения 3 (фрагмент)
После создания трех загружений перейти на вкладку «Управление» и нажать кнопку  «Выйти в экран управления проектом». После этого экран примет вид, представленный на рис. 11. При отсутствии ошибок в исходных данных (элементов без жесткостей, отсутствия нагрузок и т.п.) становится доступным пункт «Расчет. Линейный». Для его выполнения нужно щелкнуть по позиции «Линейный» (рис. 33).
«Выйти в экран управления проектом». После этого экран примет вид, представленный на рис. 11. При отсутствии ошибок в исходных данных (элементов без жесткостей, отсутствия нагрузок и т.п.) становится доступным пункт «Расчет. Линейный». Для его выполнения нужно щелкнуть по позиции «Линейный» (рис. 33).

Рис. 33. Фрагмент дерева управления проектом
В окне «Параметры расчета» нажать кнопки «Восстановить значения по умолчанию» и «ОК» (рис. 34).

Рис. 34. Диалоговое окно «Параметры расчета»
Ответить «Да» на запрос «Проект был модифицирован. Сохранить изменения?» (рис. 35).

Рис. 35. Запрос о сохранении модификаций проекта
В окне «Протокол выполнения расчета» в случае успешного окончания расчета в конце будет написано: «ЗАДАНИЕ ВЫПОЛНЕНО». Нажать «Выход» (рис. 36).

Рис. 36. Окно выполнения расчета
После выполнения линейного расчета становится доступным пункт «Результаты. Графический анализ» в окне управления проектом (рис. 37).

Рис. 37. Фрагмент дерева управления проектом
Нажав «Графический анализ», можно просмотреть вкладки «Деформации», «Эпюры усилий». Чтобы визуализировать эпюру изгибающих моментов Му, нужно выйти на вкладку «Эпюры усилий», затем нажать кнопку «Эпюры усилий»  , предварительно выбрав в раскрывающихся списках вид усилия (в нашем случае Му), загружение и коэффициент масштабирования эпюр (рис. 38). Для оцифровки эпюры нужно нажать кнопку
, предварительно выбрав в раскрывающихся списках вид усилия (в нашем случае Му), загружение и коэффициент масштабирования эпюр (рис. 38). Для оцифровки эпюры нужно нажать кнопку  «Оцифровка изополей / изолиний» на панели «Фильтры отображения».
«Оцифровка изополей / изолиний» на панели «Фильтры отображения».
Оцифрованные отрицательные значения изгибающих моментов означают, что это максимальное значение на одной из опор, а положительные – наибольший момент в пролете.




Рис. 38. Фрагменты эпюр Му от загружений 1, 2, 3 с оцифровкой значений
После визуализации эпюры Му от каждого загружения перейти на вкладку «Управление», нажать кнопку «Печатать»  , в открывшемся окне «Текст комментариев для печати» (рис. 39) в тексте комментариев написать: «Эпюра Му от загружения 1 (2, 3)». Нажать «ОК». В окне «Печать» выбрать принтер и нажать «Печать». В результате нужно получить твердую копию (распечатку) эпюр Му от всех трех загружений.
, в открывшемся окне «Текст комментариев для печати» (рис. 39) в тексте комментариев написать: «Эпюра Му от загружения 1 (2, 3)». Нажать «ОК». В окне «Печать» выбрать принтер и нажать «Печать». В результате нужно получить твердую копию (распечатку) эпюр Му от всех трех загружений.
Для изменения установок принтера, например, книжной ориентации листа на альбомную, нужно открыть пункт падающего меню «Опции» и выбрать «Установки принтера», в открывшемся окне сделать нужные изменения.

Рис. 39. Диалоговое окно «Текст комментариев для печати»
Для распечатки расчетной схемы с номерами элементов нужно, находясь, например, на вкладке «Эпюры усилий», нажать кнопку «Отображение расчетной схемы»  , на панели «Фильтры отображения» должны быть нажаты кнопки «Стержни»
, на панели «Фильтры отображения» должны быть нажаты кнопки «Стержни»  , «Номера элементов»
, «Номера элементов»  и «Узлы»
и «Узлы»  (рис. 40).
(рис. 40).

Рис. 40. Отображение фрагмента расчетной схемы с номерами элементов
Далее распечатать полученное изображение аналогично эпюрам.
Перейти на вкладку «Управление» и выйти в экран управления проектом. Для документирования полученных значений усилий нужно в экране управления проектом выбрать подпункт «Печать таблиц» пункта «Результаты» (рис. 41).

Рис. 41. Фрагмент дерева управления проектом
В открывшемся окне «Оформление результатов расчета» включить переключатель «Усилия и напряжения», задать параметры вывода, нажать кнопку «Формирование документа», а затем – «Просмотр результатов» (рис. 42). Полученный текстовый документ распечатать.

Рис. 42. Диалоговое окно «Оформление результатов расчета»
Вычисленные ПВК SCAD изгибающие моменты и поперечные силы в плите представлены ниже.
Единицы измеpения усилий: кН Единицы измеpения моментов: кН*м
------------------------------------------------------------------------
| У С И Л И Я /НАПРЯЖЕНИЯ/ В ЭЛЕМЕНТАХ |
------------------------------------------------------------------------
| 005_ 1-1 1-2 1-3 1-4 1-5 2-1 2-2 2-3 2-4
| 1 1 1 1 1 2 2 2 2 |
| 2 2 2 2 2 3 3 3 3 |
------------------------------------------------------------------------
| 1 - (1) |
| My -1.e-5 2.315 2.366.1533 -4.323 -4.323 .3771 1.986. 5052 |
| Qz 7.474 2.557 -2.359 -7.276 -12.19 11.59 5.853.1076 -5.637 |
| 2 - (2) |
| My -1.e-5 2.738 3.213 1.423 -2.629 -2.629 -.8486 -.3095 -1.012 |
| Qz 8.395 3.477 -1.439 -6.356 -11.27 4.46 2.151 -.1573 -2.466 |
| 3 - (3) |
| My .5069.104 -1.208 -3.431 -3.431 1.377 3.094 1.721 |
| Qz 2.083.1071 -1.868 -3.844 -5.82 11.79 6.053.3082 -5.437 |
------------------------------------------------------------------------
| У С И Л И Я /НАПРЯЖЕНИЯ/ В ЭЛЕМЕНТАХ |
------------------------------------------------------------------------
| 005_ 2-5 3-1 3-2 3-3 3-4 3-5 4-1 4-2 4-3
| 2 3 3 3 3 3 4 4 4 |
| 3 4 4 4 4 4 5 5 5 |
------------------------------------------------------------------------
| 1 - (1) |
| My -4.067 -4.067 .5521 2.08.518 -4.135 -4.135.5052 2.055 |
| Qz -11.38 11.44 5.702 -.0432 -5.788 -11.53 11.48 5.741 -.0035 |
| 2 - (2) |
| My -2.958 -2.958 1.7 3.268 1.744 -2.87 -2.87 -1.012 -.3971 |
| Qz -4.775 11.52 5.774.0292 -5.716 -11.46 4.603 2.294 -.0148 |
| 3 - (3) |
| My -2.743 -2.743 -.9263 -.351 -1.017 -2.927 -2.927 1.721 3.278 |
| Qz -11.18 4.528 2.219 -.0898 -2.398 -4.707 11.5 5.755.0098 |
------------------------------------------------------------------------
Максимальные значения изгибающих моментов в плите приведены в табл. 3.
Таблица 3
Не нашли, что искали? Воспользуйтесь поиском: