
ТОР 5 статей:
Методические подходы к анализу финансового состояния предприятия
Проблема периодизации русской литературы ХХ века. Краткая характеристика второй половины ХХ века
Характеристика шлифовальных кругов и ее маркировка
Служебные части речи. Предлог. Союз. Частицы
КАТЕГОРИИ:
- Археология
- Архитектура
- Астрономия
- Аудит
- Биология
- Ботаника
- Бухгалтерский учёт
- Войное дело
- Генетика
- География
- Геология
- Дизайн
- Искусство
- История
- Кино
- Кулинария
- Культура
- Литература
- Математика
- Медицина
- Металлургия
- Мифология
- Музыка
- Психология
- Религия
- Спорт
- Строительство
- Техника
- Транспорт
- Туризм
- Усадьба
- Физика
- Фотография
- Химия
- Экология
- Электричество
- Электроника
- Энергетика
Запросы на изменение.
Запросом на изменение называют запрос, который за одну операцию изменяет или перемещает несколько записей. Существует четыре типа запросов на изменение.
Запрос на создание таблицы. Такой запрос создает новую таблицу на основе всех или части данных из одной или нескольких таблиц. Этот запрос полезен при создании таблицы для экспорта в другие БД Microsoft Access, или при создании архивной таблицы, содержащей старые записи.
Запрос на обновление записей. Такой запрос вносит общие изменения в группу записей одной или нескольких таблиц. Например, на 10 процентов поднимаются цены на все молочные продукты или на 5 процентов увеличивается зарплата сотрудников определенной категории. Запрос на обновление записей позволяет изменять данные в существующих таблицах.
Запрос на удаление записей. Такой запрос удаляет группу записей из одной или нескольких таблиц. Например, запрос на удаление позволяет удалить записи о товарах, поставки которых прекращены или на которые нет заказов. С помощью запроса на удаление можно удалять только всю запись, а не отдельные поля внутри нее.
Запрос на добавление записей. Такой запрос добавляет группу записей из одной или нескольких таблиц в конец одной или нескольких таблиц. Например, появилось несколько новых клиентов, а также БД, содержащая сведения о них. Чтобы не вводить все данные вручную, их можно добавить в таблицу «Клиенты».
Для создания запросов в СУБД Access имеется удобное графическое средство формирования запроса по образцу – QBE (Q uery B y E xample), с помощью которого легко можно построить сложный запрос. При конструировании запроса достаточно выделить и перетащить необходимые поля из таблиц в бланк запроса и ввести условия отбора записей.
Если открыть запрос в режиме конструктора – отображается бланк запроса, в котором пользователь может изменить запрос для получения нужных результатов.
Добавление или удаление таблиц, запросов и полей.
Если нужные данные не получены, можно добавить в запрос таблицу или запрос; можно также удалить из запроса таблицу или запрос, если они не требуются. После добавления в запрос таблиц или запросов, становиться возможным добавление полей из них в бланк запроса, а также удаление полей, которые больше не нужны.
Линия объединения между списками полей указывает, как данные из одной таблицы связываются с данными из другой.
Расчет значений.
Для расчетов с использованием формул, определяемых пользователем, требуется создать новое вычисляемое поле прямо в бланке запроса. Вычисляемое поле создается с помощью выражения, которое вводится в пустую ячейку Поле в бланке запроса, как правило, с использованием Построителя выражений. Имеется возможность определить для вычисляемого поля условие отбора данных, используемых в расчетах. Перечень основных операторов, которые используются при создании выражений и формировании условий отбора данных приведены в приложении 2.
Последовательное выполнение ряда запросов позволяет решать достаточно сложные задачи, не прибегая к программированию, что очень важно для большинства пользователей.
Для создания запросов с использованием групповых операций в бланк запроса включаются поля, по которым надо произвести группировку и поля, по которым надо произвести итоговые вычисления. При расчете итоговых значений используют стандартные итоговые функции. Полный перечень и описание функций, используемых при групповых операциях и запросах, представлен в приложении 3.
Результаты вычислений, выводящиеся в поле, не запоминаются в базовой таблице. Вычисления снова производятся всякий раз, когда выполняется запрос, поэтому результаты всегда представляют текущее содержимое базы данных. Обновить вычисленные результаты вручную невозможно.
Результаты вычислений не должны обязательно отображаться в поле. Их можно использовать в условиях отбора для определения записей, которые выбираются в запросе, или для определения записей, над которыми производятся какие-либо действия.
Вопросы для самоконтроля
1. Для чего служат запросы?
2. В чем состоит особенность запросов?
3. Какие типы запросов можно создать в Microsoft Access?
4. Для чего используются запросы на выборку?
5. Что такое запрос с параметром и когда его удобно использовать?
6. Для чего используются перекрестные запросы?
7. Что такое запрос на изменение?
8. Какие типы запросов на изменение можно создать в Microsoft Access?
9. Что такое запрос на создание таблицы и когда его удобно использовать?
ТЕМА 5. ФОРМА КАК СРЕДСТВО ДЛЯ ВЫВОДА ДАННЫХ
Элементы управления.
Форма используется не только для ввода, но и для отображения данных. Источником записей формы являются поля в базовых таблицах и запросах. Связь между формой и ее источником записей создается при помощи графических объектов, которые называют элементами управления.
Элемент управления – объект графического интерфейса, позволяющий пользователям управлять приложением. Элементы управления используются для отображения данных или параметров, для выполнения действий, либо для упрощения работы с интерфейсом пользователя.
Элементы управления появляются, если открыть любую форму в конструкторе или в режиме макета. Общий вид Панели элементов управления показан на рисунке 5.1.

Рис. 5.1. Панель элементов управления
Перечислим наиболее часто используемые элементы управления.
Поле  . Позволяет размещать в форме текстовую надпись и поле для ввода или вывода данных.
. Позволяет размещать в форме текстовую надпись и поле для ввода или вывода данных.
Надпись  . Служит для ввода и отображения текста (название формы, надпись над строкой ввода и т. д.).
. Служит для ввода и отображения текста (название формы, надпись над строкой ввода и т. д.).
Кнопка  . Используется для вызова макросов, процедур или выполнения какого-либо действия. На кнопке можно поместить текст или рисунок.
. Используется для вызова макросов, процедур или выполнения какого-либо действия. На кнопке можно поместить текст или рисунок.
Поле со списком  . Представляет собой комбинацию элементов Поле и Список. Применяется так же, как и список, но занимает меньше места в форме, поскольку список открывается только после щелчка на раскрывающей кнопке.
. Представляет собой комбинацию элементов Поле и Список. Применяется так же, как и список, но занимает меньше места в форме, поскольку список открывается только после щелчка на раскрывающей кнопке.
Список  . Может содержать фиксированный набор значений или значения из заданного поля одной из таблиц. Позволяет не вводить данные, а выбирать их из списка.
. Может содержать фиксированный набор значений или значения из заданного поля одной из таблиц. Позволяет не вводить данные, а выбирать их из списка.
Флажок  . Обычно используется для представления данных логического типа.
. Обычно используется для представления данных логического типа.
Переключатель  . Переключатель, значение которого может зависеть от значений других переключателей. Этот компонент еще называют "зависимым переключателем". Часто используется для выбора одного значения поля из фиксированного списка.
. Переключатель, значение которого может зависеть от значений других переключателей. Этот компонент еще называют "зависимым переключателем". Часто используется для выбора одного значения поля из фиксированного списка.
Рисунок  . Визуальный элемент, предназначенный для отображения графической информации. Он не может быть связан с каким-либо полем таблицы, и чаще всего используется для отображения на форме логотипа фирмы или любой другой статичной графической информации. При добавлении этого визуального элемента на форму или в отчет автоматически выводится диалог открытия файла, в котором необходимо указать путь к файлу с графической информацией.
. Визуальный элемент, предназначенный для отображения графической информации. Он не может быть связан с каким-либо полем таблицы, и чаще всего используется для отображения на форме логотипа фирмы или любой другой статичной графической информации. При добавлении этого визуального элемента на форму или в отчет автоматически выводится диалог открытия файла, в котором необходимо указать путь к файлу с графической информацией.
Подчиненная форма/отчет  . Позволяет отобразить еще одну форму или отчет в основном объекте.
. Позволяет отобразить еще одну форму или отчет в основном объекте.
Разработчик формы может перемещать элементы управления, изменять их размеры и задавать свойства шрифта для элементов. В форму можно также добавлять элементы управления для отображения вычисляемых значений, итогов, текущей даты, времени и других полезных сведений. При создании формы вручную элементы управления размещают на ней так, как удобно пользователю.
Элементы управления могут быть связанными, свободными и вычисляемыми.
Связанный элемент управления – элемент управления, источником данных которого служит поле таблицы или запроса. Связанный элемент управления служит для отображения значений полей БД. Значения могут быть текстовыми, числовыми, логическими, датами, рисунками или диаграммами.
Свободные элементы управления – элементы управления, не имеющие источника данных. Свободные элементы управления используются для вывода на экран надписей, рисунков, линий или прямоугольников. Примером свободного элемента является надпись, которая отображает заголовок формы.
Вычисляемые элементы управления – элементы управления, источником данных которых является выражение, а не поле. Для задания значения, которое должно содержаться в таком элементе управления, необходимо задать выражение, служащее источником данных элемента. В выражении могут использоваться данные поля в базовой таблице или запросе формы или отчета или данные из другого элемента управления формы или отчета.
Создание форм
Как и другие объекты MS Access, формы можно создавать вручную или автоматически, причем несколькими способами. В отличие от таблиц и запросов формы состоят из многочисленных элементов управления, и от того, насколько аккуратно эти элементы расположены на экране, зависит внешний вид формы. Автоматические средства позволяют создавать аккуратные формы и не задают пользователю лишних вопросов.
Быстро создать форму можно на вкладке Создание в группе Формы нажатием кнопки Форма  или Мастер форм
или Мастер форм  . В первом случае создаются формы, в которых выводятся все поля и записи базовой таблицы или запроса. Мастер форм выводит на экран вопросы и создает форму на основании ответов пользователя. После этого пользователь имеет возможность доработать и изменить форму в режиме конструктора.
. В первом случае создаются формы, в которых выводятся все поля и записи базовой таблицы или запроса. Мастер форм выводит на экран вопросы и создает форму на основании ответов пользователя. После этого пользователь имеет возможность доработать и изменить форму в режиме конструктора.
Структуру формы составляют ее разделы, а разделы содержат элементы управления.
Размеры разделов и размеры рабочего поля формы можно изменять с помощью мыши. В структуре формы четко видны три раздела: раздел заголовка формы, область данных и раздел примечания формы.
При создании формы рекомендуется сначала добавить и разместить все связанные элементы управления, особенно если они преобладают в объекте. Затем можно добавить оставшиеся свободные и вычисляемые элементы с помощью средств из группы Элементы управления на вкладке Конструктор в режиме конструктора или макета.
Привязка элемента управления к полю осуществляется путем указания поля, из которого этот элемент управления получает данные. Чтобы создать элемент управления, связанный с выбранным полем, перетащите поле из области Список полей в форму или запрос. В области Список полей отображаются поля базовой таблицы или запроса. Чтобы отобразить область Список полей, откройте объект в режиме макета или конструктора, а затем на вкладке Конструктор в группе Сервис нажмите кнопку Добавить существующие поля. При двойном щелчке поля в области Список полей приложение Access добавит в объект элемент управления соответствующего типа для этого поля.
Создание надписей на форме
На панели элементов существует специальный элемент управления для создания заголовков, который называется Надпись  . Щелкнув по нему, а потом по форме, мы получим текстовую рамку, в которую можно вводить произвольный текст. При вводе текста не надо заботиться о его форматировании. Неважно, как он выглядит и где расположен. Закончив ввод, надо нажать клавишу Enter, после чего можно приступать к оформлению текста.
. Щелкнув по нему, а потом по форме, мы получим текстовую рамку, в которую можно вводить произвольный текст. При вводе текста не надо заботиться о его форматировании. Неважно, как он выглядит и где расположен. Закончив ввод, надо нажать клавишу Enter, после чего можно приступать к оформлению текста.
Форматирование элементов управления
Для форматирования элемента управления его надо сначала выделить. Для этого служит элемент управления Выбрать  . При выделении элемента управления вокруг него образуется рамка с восемью маркерами (по углам и по центрам сторон рамки). Рамку можно растягивать или сжимать методом перетаскивания границ. Когда объект выделен, можно изменять параметры шрифта, метод выравнивания текста и другие элементы форматирования. Это выполняют обычными средствами форматирования, доступными через соответствующую панель инструментов Access. Если щелкнуть на выделенном элементе правой кнопкой мыши, откроется его контекстное меню, в котором имеются дополнительные возможности изменения оформления.
. При выделении элемента управления вокруг него образуется рамка с восемью маркерами (по углам и по центрам сторон рамки). Рамку можно растягивать или сжимать методом перетаскивания границ. Когда объект выделен, можно изменять параметры шрифта, метод выравнивания текста и другие элементы форматирования. Это выполняют обычными средствами форматирования, доступными через соответствующую панель инструментов Access. Если щелкнуть на выделенном элементе правой кнопкой мыши, откроется его контекстное меню, в котором имеются дополнительные возможности изменения оформления.
Перемещать элементы управления и изменять их размеры с помощью мыши не слишком удобно. Гораздо удобнее использовать для этой цели курсорные клавиши в комбинации с клавишами Shift или Ctrl. В первом случае происходит изменение размеров элемента управления, а во втором – изменение его расположения. Чтобы элементы управления располагались в форме ровными рядами, существуют специальные команды выравнивания. Сначала надо выделить группу элементов управления с помощью элемента управления Выбрать (группа выбирается при нажатой клавише Shift), а потом нажать правую клавишу мыши и выбрать метод выравнивания.
На практике часто возникает необходимость просмотра и редактирования данных из нескольких таблиц одновременно. В этих случаях для отображения записей основной и подчиненной таблиц можно использовать многотабличную форму.
Вопросы для самоконтроля
1. Что такое элемент управления?
2. Для чего используются элементы управления?
3. Что такое свободное и связанное поле?
ТЕМА 6. ОТЧЕТЫ, МАКРОСЫ, МОДУЛИ И СЕРВИСНЫЕ ОПЕРАЦИИ
Назначение отчетов.
По своим свойствам и структуре отчеты во многом похожи на формы, но предназначены только для вывода данных, причем для вывода не на экран, а на печатающее устройство (принтер). В связи с этим отчеты отличаются тем, что в них приняты специальные меры для группирования выводимых данных и для вывода специальных элементов оформления, характерных для печатных документов (верхний и нижний колонтитулы, номера страниц, служебная информация о времени создания отчета и т. п.).
Отчет изначально разбит на разделы: заголовок, верхний колонтитул, область данных, нижний колонтитул, примечание. Заголовок выводится только в начале, а примечание только в конце. Колонтитулы появляются на каждой странице и содержат, как правило, дату и номер страницы. В области данных размещаются поля таблиц и запросов, на которых строится отчет, тексты подписей, линии, прямоугольники.
Средства для создания отчетов.
Перечислим средства, для создания отчетов, которые находятся на вкладке Создание в группе Отчеты.
Отчет. Создание простого отчета на основе данных текущего запроса или таблицы, к которому можно добавить дополнительные компоненты, например, группы или итоги.
Конструктор отчетов. Создание нового пустого отчета в режиме конструктора. Можно вносить изменения в отчеты, например, добавлять настраиваемые типы элементов управления и составлять программы.
Пустой отчет. Создание нового пустого отчета, в который можно вставить поля и элементы управления и доработать отчет.
Мастер отчетов. Запуск мастера отчетов, который позволяет создавать простые настраиваемые отчеты.
Наклейки. Запуск мастера наклеек, который позволяет создать обычные или специальные наклейки.
Отчет можно использовать для быстрого анализа данных или их отображения в определенном виде в печатном или другом формате. Например, можно отправить коллеге отчет, в котором сгруппированы данные и вычислены итоги, или создать отчет с адресом, отформатированным для печати наклеек на почтовые конверты.
Макросы
Макрос представляет собой автоматизированную последовательность команд, направленную на выполнение каких-либо действий. С помощью макросов можно выполнять запросы, открывать отчеты, формы, таблицы, контролировать правильность ввода данных, выполнять различные действия после щелчка на кнопке, к которой подключен макрос и многое другое. Макросы используются для автоматизации повторяющихся задач за счет превращения их в простую процедуру (нажатие специальной кнопки, команды в меню или комбинации клавиш), что обеспечивает создание более удобного интерфейса. Для создания и редактирования макросов используется раздел Макросы и код на вкладке Создание.
Модули
Это самостоятельные объекты СУБД. Они используются для хранения кода языка VBA (V isual B asic for A pplications). Каждый модуль содержит одну или несколько процедур автоматизации обработки БД.
Состав модуля – это область описания и одна или несколько процедур. Область описания – это описание данных и объектов в последовательности (БД, модуль, область описания, процедура, код, оператор).
Процедура – это последовательность операторов или программный код. Она может быть 2-х типов.
Процедуры-подпрограммы, активизирующиеся при обращении к ним по имени. Например, для задания свойств формы, для заполнения списка значениями, полученными в результате вычисления.
Процедуры-функции, которые после выполнения возвращают некоторое значение для использования в операторах как переменная.
Сервисные операции
Сжать и восстановить базу данных. При использовании файлы БД могут быстро увеличиваться в размере, что иногда снижает быстродействие. Эти файлы также могут быть случайным образом повреждены. Для предотвращения или исправления этих проблем можно использовать команду Access Сжать и восстановить базу данных. Эта команда помогает предотвратить и исправить следующие проблемы, которые могут возникнуть с БД:
· файлы БД увеличиваются в размере по мере использования;
· возможное повреждение файлов БД.
По мере добавления и обновления данных и изменения их структуры размер файла БД увеличивается. Это происходит отчасти из-за добавления новых данных, а отчасти – по другим причинам, перечисленным ниже.
· Access создает временные скрытые объекты для выполнения различных задач. Иногда временные объекты остаются в БД, когда они уже не нужны.
· При удалении объекта БД занимаемое им место на диске автоматически не освобождается – файл БД по-прежнему занимает место на диске даже после удаления.
По мере заполнения файла БД остатками временных и удаленных объектов его быстродействие может снизиться. Объекты могут открываться медленнее, запросы и обычные операции – выполняться дольше обычного.
При выполнении команды Сжать и восстановить базу данных данные не сжимаются – файл БД становится меньше за счет удаления неиспользуемого пространства. При некоторых обстоятельствах файл БД может быть поврежден. Если к файлу БД открыт общий доступ по сети и несколько пользователей одновременно работают с ним напрямую, существует небольшой риск его повреждения. Риск повреждения тем выше, чем чаще пользователи изменяют данные в полях Memo, а со временем риск увеличивается еще больше. Снизить риск можно с помощью команды Сжать и восстановить базу данных. Иногда повреждение файла БД приводит к потере данных. Обычно эта потеря ограничивается потерей последнего действия одного пользователя, то есть единичным изменением данных. Когда пользователь начинает изменять данные и изменение прерывается (например, из-за отказа сетевой службы), Access помечает файл БД как поврежденный. Файл можно восстановить, но после восстановления некоторые данные могут отсутствовать. При попытке открыть поврежденный файл БД выводится запрос на автоматическое восстановление файла. Для восстановления и открытия поврежденного файла БД можно также вручную запустить команду Сжать и восстановить базу данных.
Если Access полностью восстановит поврежденный файл, отобразится сообщение об успешном восстановлении и необходимости проверить содержимое БД, чтобы убедиться в правильности данных.
В случае частичного восстановления Access отслеживает объекты БД, которые не удалось восстановить, чтобы пользователь смог самостоятельно определить, что ему необходимо восстановить из резервной копии.
Можно настроить автоматическое выполнение команды Сжать и восстановить базу данных при каждом закрытии конкретной БД. Если с БД работает только один пользователь, этот параметр следует включить. В многопользовательских БД этот параметр включать не стоит, поскольку это может привести к кратковременному нарушению доступа к БД.
Проверка орфографии. Можно проверить орфографию в файле сразу и полностью или сделать так, чтобы средства проверки предлагали исправления автоматически по ходу работы. На вкладке Главная в группе Записи нажмите кнопку Орфография. Если программа обнаружит орфографические ошибки, появится диалоговое окно или область задач, где будет отображено первое из слов с ошибками, найденных средством проверки орфографии. Используется словарь. Включается система и при обнаружении слова, отсутствующего в словаре, появляется диалоговое окно Орфография. Можно это слово пропустить, добавить в словарь, заменить. После исправления каждого слова программа будет выводить следующее слово с ошибкой.
Средства анализа БД. Позволяют оптимизировать построение БД, документировать ее состояние, исключить повторы данных в таблицах, повысить производительность. В СУБД Access существуют следующие инструменты, помогающие усовершенствовать структуру базы данных Access:
1. Средство документирования базы данных (архивариус). Лучше всего ознакомиться с определенной БД с помощью архивариуса БД. Он используется для создания отчетов с подробными сведениями об объектах в БД. Сначала необходимо выбрать объекты, которые должны быть описаны в отчете. Архивариус создаст отчет с подробными сведениями о каждом выбранном объекте, а затем откроет отчет в режиме просмотра перед печатью. Например, если архивариус был запущен для формы ввода данных, созданный им отчет будет содержать свойства всей формы, каждого раздела формы, всех кнопок, значков, текстовых полей и других элементов управления, а также модулей кода и пользовательских разрешений, связанных с формой.
2. Мастер анализа таблиц позволяет проанализировать структуру таблицы, предложить подходящие новые структуры и связи, а также разделить таблицу на новые связанные таблицы, если это имеет смысл.
3. Анализатор быстродействия исследует всю БД и дает рекомендации по ее улучшению. Мастер может также выполнить эти рекомендации.
Средства защиты БД. Позволяют предотвратить умышленные или случайные операции (просмотр, изменение, удаление информации) лицами, которые не имеют соответствующих прав доступа (это особенно важно в ЛВС). Способы защиты – это установить пароль на открытие БД, ввести рабочую группу, ограничение доступа, изменение прав владения, шифрование БД.
Вопросы для самоконтроля
1. Для чего служат отчеты?
2. Чем отчеты отличаются от форм?
3. Какие разделы содержит простой отчет?
ВАРИАНТЫ ТЕСТОВЫХ ЗАДАНИЙ
1. База данных – это …
a. поименованная совокупность данных, организованных по определенным правилам, предусматривающим общие принципы описания, хранения и манипулирования данными, не зависящая от прикладных программ;
b. автоматизированная информационная система централизованного хранения и коллективного использования данных;
c. совокупность программ и языковых средств, предназначенных для создания, редактирования и использования БД.
2. Обеспечение банков данных включает:
a. организационное обеспечение;
b. информационное обеспечение;
c. логическое обеспечение;
d. лингвистическое обеспечение.
3. Математическое обеспечение банков данных – это …
a. все аппаратные средства, необходимые для функционирования системы;
b. совокупность методов, способов, математических моделей и алгоритмов управления базами данных и решения прикладных задач;
c. совокупность системы классификации и кодирования информации, входных документов и информационных массивов.
4. Какая логическая модель базы данных представлена на рисунке?
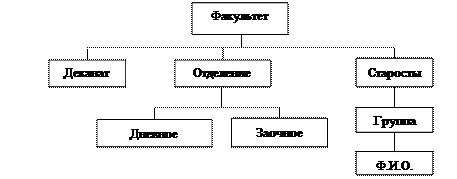
a. иерархическая;
b. сетевая;
c. реляционная.
5. Иерархическая модель данных – это…
a. дерево графа, в вершинах которого располагаются записи. Ограничений на количество связей, входящих в каждую вершину, не накладывается;
b. данные представлены в виде таблиц, разбитых на строки и столбцы, на пересечении которых находятся данные;
c. дерево графа, в вершинах которого располагаются записи. Между записями существуют отношения предок/потомок. Каждая вершина связана только с одной вершиной вышележащего уровня.
6. Какие виды связей между таблицами существуют в реляционной базе данных?
a. один-ко-многим;
b. один-к-одному;
c. многие-ко-многим;
d. многие-к-одному.
7. Поле, значение которого однозначно определяет каждую запись в таблице, - это …
a. первичный ключ;
b. вторичный ключ;
c. внешний ключ;
d. ключевое поле.
8. Какое поле в таблице Студенты может быть использовано в качестве первичного ключа?
Таблица Студенты
| Номер зачетной книжки | Ф.И.О. | Дата рождения | Факультет | Номер группы |
| Иванов П.П. | 12.12.1995 | АМФ | 10м | |
| Иванов Ф.П. | 22.10.1994 | АЭФ | 10э | |
| Петров В.В. | 01.05.1995 | ИТФ | 11мс | |
| Павлов П.П. | 18.06.1992 | ФТС | 12тс |
a. «Номер зачетной книжки»;
b. «Ф.И.О.»;
c. «Дата рождения»;
d. «Факультет»;
e. «Номер группы».
9. Какую логическую модель поддерживает СУБД Microsoft Access 2010?
a. реляционную;
b. сетевую;
c. иерархическую.
10. Все записи в таблицы базы данных вносятся …
a. в неупорядоченном виде;
b. в упорядоченном виде.
11. Укажите соответствие названия объекта в Microsoft Access и его назначением.
| Содержит все данные, имеющиеся в БД, а также структуру БД | Запросы |
| Средства ввода данных и размещения элементов управления для отображения данных на экране | Таблицы |
| Служат для извлечения данных из таблиц, преобразования данных по заданному алгоритму | Формы |
12. Какой вид автоформы в СУБД Microsoft Access отображает все поля одной записи, удобен для ввода и редактирования данных?
a. Ленточная.
b. Табличная.
c. В столбец.
13. Какой элемент управления, расположенный на форме, используется для представления данных логического типа?
a. Список.
b. Поле со списком.
c. Флажок.
d. Кнопка.
14. Какой вид запросов в СУБД Microsoft Access предназначен для удаления группы записей из одной или нескольких таблиц?
a. Перекрестный запрос.
b. Параметрический запрос.
c. Запрос на удаление записи.
d. Запрос на обновление записи.
15. Какое выражение в запросе должно выполнять отбор записей о сотрудниках, фамилии которых не начинаются с буквы «Т»?
a. НЕ Т*
b. Not T*
c. Not T?
d. Not *T*
16.. Какая сервисная операция СУБД Microsoft Access предоставляет пользователям, которые работают за различными компьютерами, удобный способ обмена изменениями, вносимыми в единую базу данных?
a. Репликация.
b. Автозамена.
c. Средства анализа базы данных.
d. Средства для коллективной работы.
17. Какие действия необходимо выполнить, чтобы создать перекрестный запрос?
a. Создать запрос на выборку. Для поля, которое предполагается использовать как параметр, в ячейку «Условие отбора» ввести [текст приглашения], заключенный в квадратные скобки.
b. Нажать кнопку "Групповые операции" на панели инструментов Конструктора запросов, чтобы в бланке запроса появилась строка "Групповая операция". Заменить установку "Группировка" в строке "Групповая операция" на конкретную статистическую функцию.
c. В бланке запроса указать поля, значения которых будут заголовками столбцов и строк, а также поле, значения которого необходимо использовать в вычислениях.
18. Отчеты создаются на основании:
a. таблиц;
b. запросов;
c. других отчетов;
d. форм.
19. Чтобы выполнить сортировку записей таблицы по двум полям, необходимо выполнить следующие действия:
a. отсортировать записи сначала по первому полу, а затем – по второму;
b. если поля не являются смежными, изменить порядок их расположения, затем выделить их и выполнить сортировку;
c. отсортировать записи сначала по второму полю, а затем – по первому.
20. Какой тип данных нужно выбрать для поля, в котором содержится информация, состоящая из 1000 символов?
a. текстовый;
b. поле Memo;
c. поле объекта OLE;
d. гиперссылка.
Лабораторная работа №1. СОЗДАНИЕ структуры ТАБЛИЦ И СВЯЗЕЙ
Цель работы: приобрести навыки создания структуры таблиц БД и межтабличных связей.
Задание. Создать БД Деканат, которая будет содержать данные в четырех таблицах, названия которых отражают назначение каждой таблицы.
Таблица 1.1 Дисциплины будет содержать следующую информацию о дисциплинах.
Таблица 1.1
Структура таблицы Дисциплины
| Имя поля | Тип данных | Описание |
| Код дисциплины | Числовой | Ключевое поле для связи с другой таблицей |
| Дисциплина | Текстовый | Название дисциплины |
Таблица 1.2 Личные данные будет содержать следующую информацию о каждом студенте.
Таблица 1.2
Структура таблицы Личные данные
| Имя поля | Тип данных | Описание |
| Код студента | Числовой | Ключевое поле для связи с другой таблицей |
| Фамилия | Текстовый | Фамилия студента |
| Имя | Текстовый | Имя студента |
| Отчество | Текстовый | Отчество студента |
| Дата рождения | Дата/время | Дата рождения студента |
| Место рождения | Текстовый | Место рождения студента |
| Рост | Числовой | Рост в см |
| Вес | Числовой | Вес в кг |
| Телефон | Текстовый | Номер телефона |
| Общежитие | Логический | Проживание в общежитии |
Таблица 1.3 Успеваемость будет содержать следующую информацию об оценках, полученных каждым студентом по изучаемым дисциплинам.
Таблица 1.3
Структура таблицы Успеваемость
| Имя поля | Тип данных | Описание |
| №пп | Счетчик | Порядковый номер записи |
| Код дисциплины | Числовой | Ключевое поле для связи с другой таблицей |
| Код студента | Числовой | Ключевое поле для связи с другой таблицей |
| Оценка | Числовой | Оценка студента по дисциплине |
Таблица 1.4 Стипендия будет использоваться для назначения стипендии студентам в зависимости от оценок по дисциплинам.
Таблица 1.4
Структура таблицы Стипендия
| Имя поля | Тип данных | Описание |
| СрБаллМин | Числовой | Минимальное значение среднего балла |
| СрБаллМакс | Числовой | Максимальное значение среднего балла |
| Вид | Текстовый | Разновидность стипендии |
| Размер | Числовой | Величина стипендии в руб. |
Выполняемые действия
1. Запустите приложение Microsoft Office Access 2010. Для запуска используется последовательность команд: Пуск ® Все программы ® Microsoft Office ® Microsoft Office Access 2010.
2. В панели Новая база данных в поле Имя файла наберите название БД – Деканат, нажмите кнопку  и укажите путь к своей папке.
и укажите путь к своей папке.
3. Нажмите кнопку Создать.
Краткие сведения об интерфейсе Access 2010 приведены в приложении 1.
В панели интерфейса Access на вкладке Главная откроется окно пустой БД Деканат. В этом окне можно сразу создавать первую таблицу БД, которая по умолчанию названа Таблица1, в так называемом Режиме таблицы (название режима указано в нижней части панели интерфейса). Режим таблицы используется в тех случаях, когда разработчик уже имеет все данные для заполнения таблицы, причем структура этой таблицы в процессе создания БД изменяться не будет.
В нашем случае данные для заполнения таблиц будут вводиться позднее, поэтому создадим вначале структуру будущей таблицы с помощью режима Конструктор.
4. На вкладке Создание в группе Таблицы укажите курсором мыши на кнопку Конструктор таблиц  .
.
5. Занесите информацию в соответствующие поля из таблицы 1.1, причем в поле Тип данных необходимо выбрать тип данных из списка  .
.
6. Нажмите кнопку  и сохраните таблицу под именем Дисциплины.
и сохраните таблицу под именем Дисциплины.
7. На вопрос Access Создать ключевое поле сейчас? ответьте Нет, так как создавать ключевые поля удобнее на этапе создания Схемы данных, когда формируются связи между таблицами.
Окончательный вид структуры таблицы Дисциплины в режиме конструктора показан на рисунке 1.1.
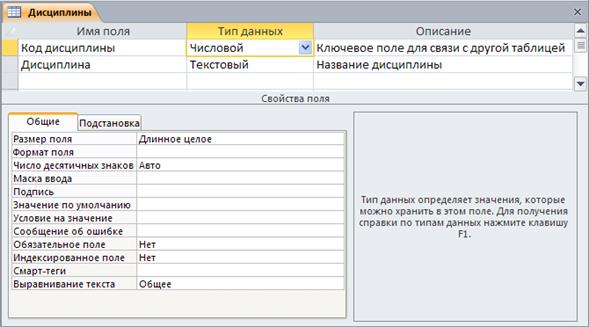
Рис.1.1. Структура таблицы Дисциплины
Аналогичным образом, пользуясь данными таблиц 1.2 – 1.4, создайте структуру таблиц Личные данные, Успеваемость и Стипендия.
Внимание!
Так как в таблице Стипендия поля СрБаллМин и СрБаллМакс будут содержать значения среднего балла с точностью до десятых, при выборе типа данных Числовой для полей СрБаллМин и СрБаллМакс необходимо в разделе Свойства поля свойство Размер поля выбрать Действительное, как показано на рисунке 1.2.

Рис.1.2. Структура таблицы Стипендия
Создание связей между таблицами
Выполняемые действия
1. Перейдите на вкладку Работа с базами данных и в группе Отношения выберите пункт Схема данных  . Одновременно с открытием вкладки Схема данных открывается диалоговое окно Добавление таблицы (рисунок 1.3).
. Одновременно с открытием вкладки Схема данных открывается диалоговое окно Добавление таблицы (рисунок 1.3).

Рис. 1.3. Диалоговое окно Добавление таблицы
2. В открывшемся окне Добавление таблицы выделите название таблицы Дисциплины и нажмите кнопку Добавить. Повторите это для таблиц Успеваемость, Личные данные и закройте окно Добавление таблицы. Откорректируйте размер и положение таблиц на вкладке Схема данных так, как показано на рисунке 1.4.
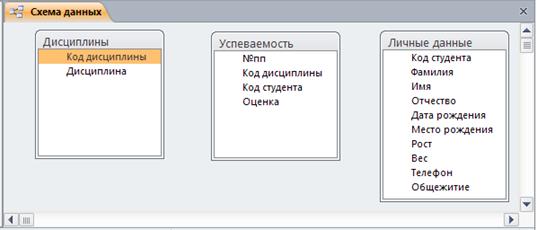
Рис. 1.4. Вкладка Схема данных с таблицами СУБД Деканат
3. В таблицах Дисциплины и Успеваемость есть общее поле Код дисциплины с помощью которого эти таблицы должны быть связаны между собой, причем в таблице Дисциплины поле Код дисциплины будет содержать уникальные значения и должно быть полем первичного ключа (ключевым). На вкладке Схема данных наведите курсор мыши на заголовок таблицы Дисциплины и нажмите правую кнопку мыши. В открывшемся меню выберите пункт Конструктор таблиц. Установите курсор мыши в поле Код дисциплины, нажмите правую кнопку мыши и выберите пункт меню Ключевое поле. Теперь поле Код дисциплины будет ключевым.
4. Таким же образом сделайте ключевым поле Код студента в таблице Личные данные.
5. Закройте все открытые таблицы.
6. Для создания связи между таблицами Дисциплины и Успеваемость нужно выбрать ключевое поле Код дисциплины в таблице Дисциплины и, не отпуская левую клавишу мыши, переместить его на поле Код дисциплины таблицы Успеваемость. На экране откроется окно Изменение связей. В этом окне необходимо проверить правильность имен связываемых полей, включить флажки Обеспечение целостности данных, каскадное обновление связанных полей и каскадное удаление связанных записей. При установлении связи между таблицами Дисциплины и Успеваемость окно Изменение связей должно выглядеть так, как показано на рисунке 1.5.
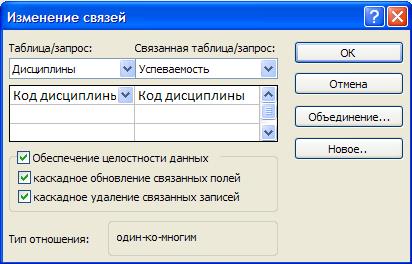
Рис. 1.5. Окно Изменение связей
Убедитесь в том, что между таблицами установлен тип отношения «один-ко-многим» и нажмите кнопку OK.
7. Пользуясь этой методикой, установите связь между полями Код студента таблиц Личные данные и Успеваемость. Окончательный вид вкладки Схема данных показан на рисунке 1.6.
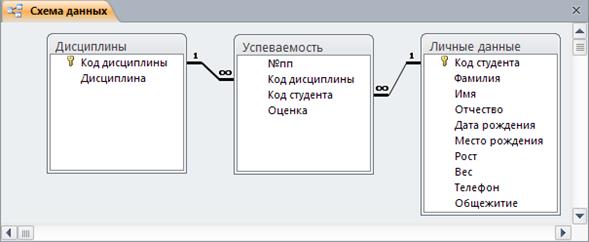
Рис. 1.6. Окончательный вид вкладки Схема данных
При создании связи на вкладке Схема данных может возникнуть необходимость в изменении структуры таблицы. Для этого необходимо на вкладке Схема данных установить указатель мыши на модифицируемую таблицу и нажать правую кнопку мыши. Затем из контекстного меню выбрать команду Конструктор таблиц. Для удаления связи необходимо установить указатель мыши на линию связи, выделить ее левой кнопкой мыши и нажать клавишу Delete.
РАЗНОУРОВНЕВЫЕ ЗАДАНИЯ
Репродуктивный уровень (оценка 4 – 6)
Создать базу данных Деканат, содержащую таблицы Дисциплины, Личные данные, Успеваемость и Стипендия. Установить связи между таблицами.
Продуктивный уровень (оценка 7 – 8)
По указанию преподавателя выбрать вариант индивидуального задания из раздела «Задания для управляемой самостоятельной работы». Создать указанные в задании таблицы (пункт 1 «Создание структуры таблиц и связей»). Типы полей и ключевые поля задать самостоятельно. Установить связи между таблицами.
Творческий уровень (оценка 9 – 10)
Добавить в разрабатываемую базу данных одну или несколько таблиц. Таблицы должны содержать данные типа дата-время. Самостоятельно определить структуру таблиц, ключевые поля, при необходимости, установить связи между таблицами.
Лабораторная работа №2. СОЗДАНИЕ простых форм и заполнение ТАБЛИЦ
Цель работы: приобрести навыки создания простых форм и заполнения таблиц БД.
Задание. Создать простые формы, и с их помощью заполнить данными соответствующие таблицы БД Деканат.
Создание формы Дисциплины
Выполняемые действия.
1. В области навигации перейдите в категорию Таблицы и выделите таблицу Дисциплины.
2. На вкладке Создание ленты меню в разделе Формы нажмите кнопку Мастер форм  .
.
3. Перенесите все поля таблицы Дисциплины в поле Выбранные поля: и нажмите кнопку Далее.
4. Выберите внешний вид формы: ленточный и нажмите кнопку Далее.
5. Проверьте, что форме присвоено имя Дисциплины и нажмите кнопку Готово.
6. Занесите данные в форму Дисциплины, как показано на рисунке 2.1.
Рекомендация. Для перехода к очередному полю удобно использовать не указатель мыши, а клавишу Tab на клавиатуре.
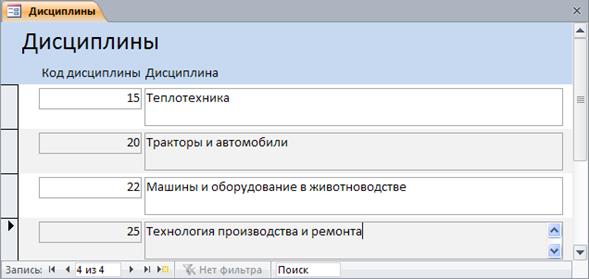
Рис. 2.1. Форма Дисциплины
7. Проверьте занесенные данные и закройте окно формы Дисциплины.
8. Перейдите в категорию Таблицы и убедитесь, что в таблицу Дисциплины данные занесены правильно.
Создание формы Личные данные
Выполняемые действия.
1. Выделите таблицу Личные данные.
2. На вкладке Создание ленты меню в разделе Формы нажмите кнопку Мастер форм.
3. Перенесите все поля таблицы Личные данные в поле Выбранные поля: и нажмите кнопку Далее.
4. Выберите внешний вид формы: в один столбец и нажмите кнопку Далее.
5. Проверьте, что форме присвоено имя Личные данные и нажмите кнопку Готово.
6. Занесите данные в форму Личные данные, пользуясь таблицей Личные данные, которая показана на рисунке 2.2.
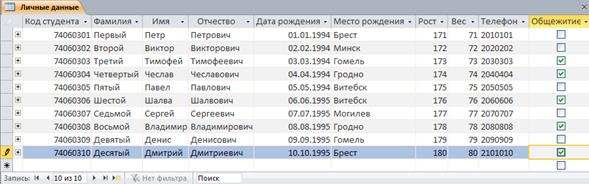
Рис. 2.2. Таблица Личные данные
7. Проверьте занесенные данные и закройте окно формы Личные данные.
8. Перейдите в категорию Таблицы и убедитесь, что данные в таблицу Личные данные занесены правильно.
Создание формы Стипендия
Выполняемые действия.
1. Выделите таблицу Стипендия.
2. На вкладке Создание ленты меню в разделе Формы нажмите кнопку Мастер форм.
3. Перенесите все поля таблицы Стипендия в поле Выбранные поля: и нажмите кнопку Далее.
4. Выберите внешний вид формы: табличный и нажмите кнопку Далее.
5. Проверьте, что форме присвоено имя Стипендия и нажмите кнопку Готово.
6. Занесите данные в форму Стипендия, пользуясь таблицей Стипендия, которая показана на рисунке 2.3.
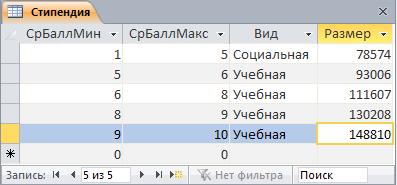
Рис. 2.3. Таблица Стипендия
7. Проверьте занесенные данные и закройте окно формы Стипендия.
8. Перейдите в категорию Таблицы и убедитесь, что в таблицу Стипендия данные занесены правильно.
Создание формы Успеваемость
Выполняемые действия.
1. Выделите таблицу Успеваемость.
2. На вкладке Создание ленты меню в разделе Формы нажмите кнопку Мастер форм.
3. Перенесите все поля таблицы Успеваемость в поле Выбранные поля: и нажмите кнопку Далее.
4. Выберите внешний вид формы: в один столбец и нажмите кнопку Далее.
5. Проверьте, что форме присвоено имя Успеваемость и нажмите кнопку Готово.
В поля Код дисциплины и Код студента формы Успеваемость данные необходимо заносить из соответствующих полей таблиц Дисциплины и Личные данные. Для ускорения этого процесса преобразуем поле Код дисциплины в элемент управления, называемый Поле со списком.
6. На вкладке Главная ленты меню в разделе Режимы нажмите кнопку  и в открывшемся меню выберите Режим макета.
и в открывшемся меню выберите Режим макета.
7. Щелкните правой кнопкой мыши по полю Код дисциплины и в появившемся контекстном меню выберите опцию Преобразовать элемент в… Поле со списком, как показано на рисунке 2.4.

Рис. 2.4. Преобразование элемента в Поле со списком
8. Щелкните правой кнопкой мыши по полю Код дисциплины и в появившемся контекстном меню выберите Свойства.
9. В появившемся Окне свойств перейдите на вкладку Все и установите в перечисленных ниже полях следующие значения:
· Число столбцов: 2
· Ширина столбцов: 1;8
· Ширина списка: 9
· Источник строк: Дисциплины
Значения остальных полей оставьте без изменения.
10. Закройте Окно свойств.
11. Самостоятельно преобразуйте поле Код студента в элемент Поле со списком. При редактировании свойств этого поля установите в перечисленных ниже полях следующие значения:
· Число столбцов: 2
· Ширина столбцов: 2;3
· Ширина списка: 5
· Источник строк: Личные данные
Значения остальных полей оставьте без изменения.
12. Перейдите в Режим формы и, пользуясь таблицей Успеваемость, которая показана на рисунках 2.5 и 2.6, занесите данные в форму Успеваемость.
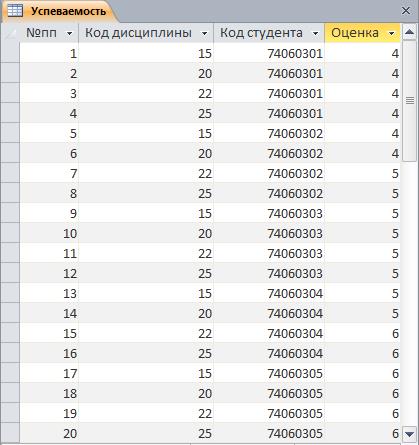
Рис. 2.5. Таблица Успеваемость (начало таблицы)

Рис. 2.6. Таблица Успеваемость (конец таблицы)
13. Проверьте занесенные данные и закройте окно формы Успеваемость.
14. Перейдите в категорию Таблицы и убедитесь, что в таблицу Успеваемость данные занесены правильно.
РАЗНОУРОВНЕВЫЕ ЗАДАНИЯ
Репродуктивный уровень (оценка 4 – 6)
Создать в базе данных Деканат формы Дисциплины, Личные данные, Стипендия и Успеваемость, заполнить с их помощью соответствующие таблицы.
Продуктивный уровень (оценка 7 – 8)
Выполнить индивидуальное задание: раздел «Задания для управляемой самостоятельной работы», пункт 2 «Создание простых форм и заполнение таблиц».
Творческий уровень (оценка 9 – 10)
В базе данных, разрабатываемой для индивидуального задания, создать формы для заполнения таблиц, разработанных самостоятельно в лабораторной работе № 1. На формах предусмотреть размещение элементов управления для автоматизации ввода данных.
Лабораторная работа №3. СОЗДАНИЕ запросов на выборку
Цель работы: приобрести навыки создания запросов на выборку.
Задание 1. Создать Запрос на выборку следующей информации о студентах: Фамилия, Имя, Отчество, Дата рождения, Рост и Вес. Вывести информацию только о тех студентах, рост которых не менее 176 см, а вес не превышает 79 кг. Фамилии студентов должны быть отсортированы в алфавитном порядке.
Для создания запроса выполните следующие действия.
1. В области навигации перейти в категорию Запросы.
2. На вкладке Создание ленты меню в разделе Запросы нажмите кнопку Конструктор запросов 
3. В результате откроется диалоговое окно конструктора запросов 59и окно Добавление таблицы. В этом окне укажите таблицу Личные данные, в которой находятся запрашиваемые поля и нажмите кнопку Добавить.
4. Закройте окно Добавление таблицы. В окне конструктора запросов с помощью курсора мыши откорректируйте размер таблицы Личные данные так, чтобы были видны названия всех полей таблицы, а линейка прокрутки исчезла.
5. Поместите в бланк запроса следующие поля: Фамилия, Имя, Отчество, Дата рождения, Рост и Вес. Размещение полей можно выполнить тремя способами:
· щелкнуть мышью в строке Поле: и выбрать нужное поле;
· перетащить мышью необходимое поле;
· двойным щелчком на имени поля в таблице.
Вид бланка запроса с размещенными полями показан на рисунке 3.1.
6. Для поля Фамилия в строке Сортировка: установите сортировку по возрастанию.
7. В бланке запроса для поля Рост наберите условие отбора >=176, а для поля Вес, соответственно, <79. Окончательно сформированное окно конструктора запроса должно выглядеть так, как показано на рисунке 3.1.
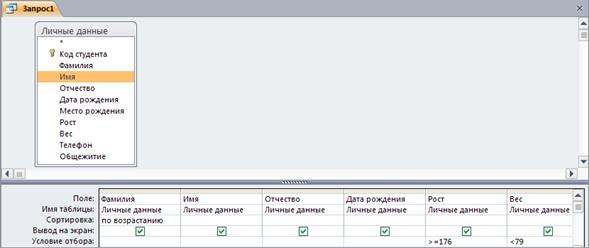
Рис. 3.1. Диалоговое окно конструктора запросов
8. По умолчанию Access присваивает запросу имя Запрос1. Выполните запрос нажатием кнопки меню Выполнить  . Результат выполнения запроса приведен на рисунке 3.2.
. Результат выполнения запроса приведен на рисунке 3.2.

Рис. 3.2. Результат выполнения запроса на выборку
9. Закройте вкладку Запрос1 и сохраните запрос под именем Запрос на выборку. Убедитесь, что созданный запрос появился в категории Запросы.
Задание 2. Создать параметрический запрос на выборку следующей информации о студенте: Фамилия, Дисциплина, Оценка. Фамилия студента должна вводиться как параметр в диалоговом окне.
Для создания запроса выполните следующие действия.
1. В области навигации перейти в категорию Запросы.
2. На вкладке Создание ленты меню в разделе Запросы нажмите кнопку Конструктор запросов  В диалоговое окно конструктора запроса добавьте таблицы Дисциплины, Успеваемость и Личные данные, в которых находятся запрашиваемые поля.
В диалоговое окно конструктора запроса добавьте таблицы Дисциплины, Успеваемость и Личные данные, в которых находятся запрашиваемые поля.
3. Поместите в бланк запроса следующие поля: Фамилия, Дисциплина, Оценка.
4. Для поля Фамилия в строке Условие отбора: наберите текст в квадратных скобках: [Введите фамилию студента]. Окно конструктора запроса должно выглядеть так, как показано на рисунке 3.3.
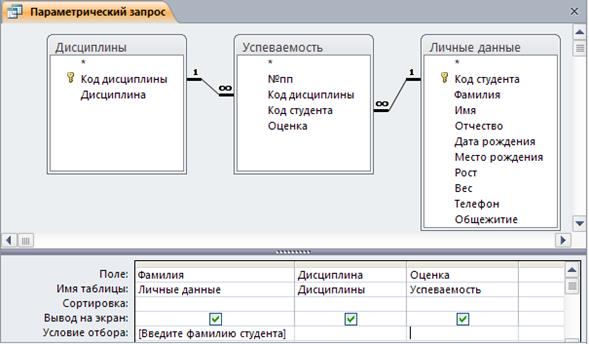
Рис. 3.3. Диалоговое окно конструктора запроса с параметром
5. Выполните запрос нажатием клавиши меню Выполнить  . На экране появится диалоговое окно Введите значение параметра (рисунок 3.4), которое содержит приглашение ввести условие отбора для поля Фамилия.
. На экране появится диалоговое окно Введите значение параметра (рисунок 3.4), которое содержит приглашение ввести условие отбора для поля Фамилия.

Рис. 3.4. Диалоговое окно для ввода параметра запроса
6. В диалоговом окне в качестве параметра введите фамилию студента Седьмой и нажмите кнопку OK. Результат выполнения запроса приведен на рисунке 3.5.
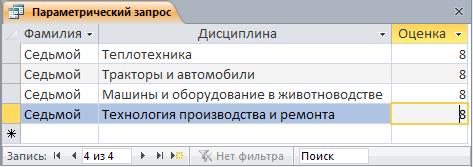
Рис. 3.5. Результат выполнения запроса с параметром
7. Сохраните запрос под именем Параметрический запрос и убедитесь, что он появился в категории Запросы.
8. Выполните несколько раз Параметрический запрос, используя в качестве параметра фамилии других студентов.
Задание 3. Создать Запрос с вычисляемым полем на выборку следующей информации о студентах: Фамилия, Место рождения, Дата рождения, Возраст.
Для создания запроса выполните следующие действия.
1. В области навигации перейти в категорию Запросы.
2. На вкладке Создание ленты меню в разделе Запросы нажмите кнопку Конструктор запросов  В диалоговое окно конструктора запроса добавьте таблицу Личные данные.
В диалоговое окно конструктора запроса добавьте таблицу Личные данные.
3. Поместите в бланк запроса следующие поля: Фамилия, Место рождения, Дата рождения.
4. Наберите в пустой ячейке бланка запроса вычисляемое поле Возраст: (двоеточие после названия поля обязательно!) и нажмите правую кнопку мыши. В появившемся меню укажите пункт Построить… Для формирования выражений используется Построитель выражений, диалоговое окно которого представлено на рисунке 3.6.
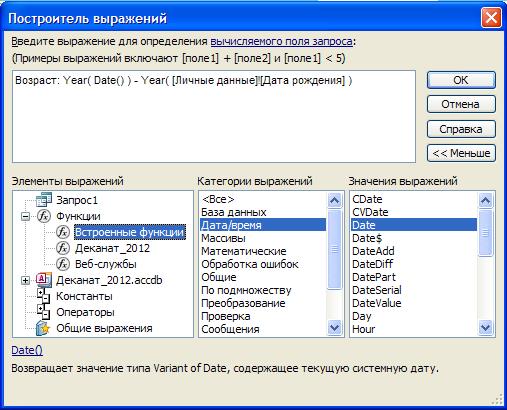
Рис. 3.6. Диалоговое окно Построитель выражений
5. Пользуясь панелями диалогового окна Элементы выражений, Категории выражений и Значения выражений, выделяйте необходимые поля и двойным щелчком мыши переносите их в создаваемую формулу
Возраст: Year(Date())-Year([ Личные данные ]![ Дата рождения ])
Пояснение. В этом выражении встроенная функция Date() из категории Дата/время используется для получения текущей даты. Встроенная функция Year извлекает год. Аргумент функции Year – [ Личные данные ]![ Дата рождения ] содержит поле Дата рождения из таблицы Личные данные.
Окончательный вид диалогового окна конструктора запроса с вычисляемым полем показан на рисунке 3.7.
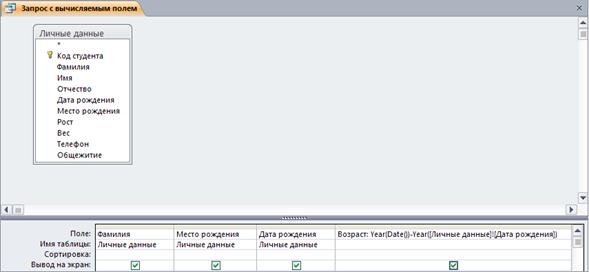
Рис. 3.7. Диалоговое окно конструктора запроса с вычисляемым полем
Сохраните запрос под именем Запрос с вычисляемым полем. Выполните запрос и сравните полученный результат с результатом, который приведен на рисунке 3.8.
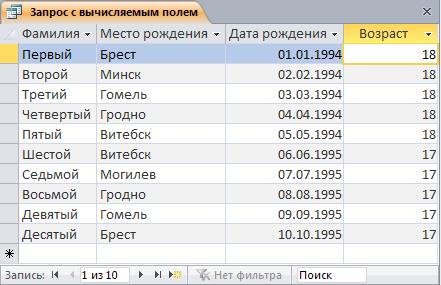
Рис. 3.8 – Результат выполнения запроса с вычисляемым полем
Перечень основных операторов, используемых при создании выражений, приведен в Приложении 2.
Задание 4. Создать Запрос с групповой операцией на подсчет количества студентов, проживающих в общежитии.
Для создания запроса выполните следующие действия.
1. В области навигации перейти в категорию Запросы.
2. На вкладке Создание ленты меню в разделе Запросы нажмите кнопку Конструктор запросов  В диалоговое окно конструктора запроса добавьте таблицу Личные данные.
В диалоговое окно конструктора запроса добавьте таблицу Личные данные.
3. Поместите в бланк запроса поля: Код студента и Общежитие.
4. В соответствии с заданием измените название поля Код студента на Количество. Для этого перед названием поля Код студента необходимо набрать текст Количество: (двоеточие после названия поля обязательно!), чтобы название поля имело вид Количество: Код студента.
5. На вкладке Конструктор ленты меню в разделе Показать или скрыть нажмите кнопку Итоги  , после чего в бланке запроса появиться строка Групповая операция:
, после чего в бланке запроса появиться строка Групповая операция:
6. В строке Групповая операция: откройте поле со списком и установите:
· для поля Количество:Код студента значение Count;
· для поля Общежитие значение Условие.
7. В соответствии с требованием запроса установите в строке Условия отбора значение Да. Окно конструктора запроса с групповой операцией должно выглядеть так, как показано на рисунке 3.9.
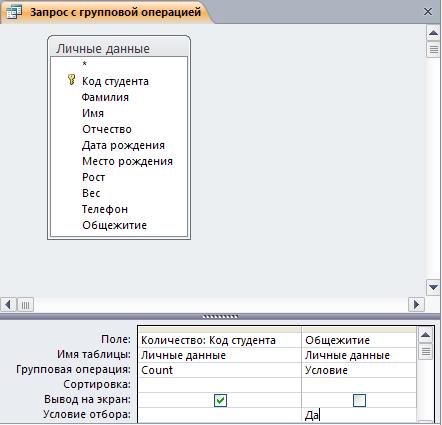
Рис. 3.9. Диалоговое окно конструктора запроса с групповой операцией
8. Сохраните запрос под именем Запрос с групповой операцией и убедитесь, что он появился в объектах Запросы.
9. Выполните запрос и сравните полученный результат с результатом, который показан на рисунке 3.10.
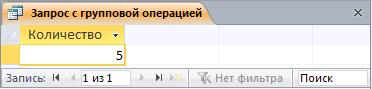
Рис. 3.10. Результат выполнения запроса
Перечень основных функций, используемых при групповых операциях в запросах, приведен в Приложении 3.
Задание 5. Создать Перекрестный запрос на получение сводной таблицы, которая содержит оценки студентов по четырем дисциплинам, а также средний балл каждого студента. Фамилии должны быть отсортированы в алфавитном порядке.
В этой таблице названием строк будет поле Фамилия, названием столбцов поле Дисциплина, а сама таблица будет содержать значения поля Оценка.
Перекрестный запрос чаще всего создается в два этапа. На первом этапе надо создать запрос на выборку полей, которые участвуют в формировании перекрестного запроса, а затем, на основе этого запроса, создать перекрестный запрос.
Для создания запроса на выборку полей Фамилия, Дисциплина и Оценка выполните следующие действия.
1. В области навигации перейти в категорию Запросы.
2. На вкладке Создание ленты меню в разделе Запросы нажмите кнопку Конструктор запросов  . В диалоговое окно конструктора запроса добавьте таблицы Личные данные, Успеваемость и Дисциплины, в которых находятся запрашиваемые поля.
. В диалоговое окно конструктора запроса добавьте таблицы Личные данные, Успеваемость и Дисциплины, в которых находятся запрашиваемые поля.
3. Поместите в бланк запроса поля: Фамилия, Дисциплина, Оценка. Для поля Фамилия в строке Сортировка: установите значение по возрастанию. Диалоговое окно конструктора запроса на выборку показано на рисунке 3.11.
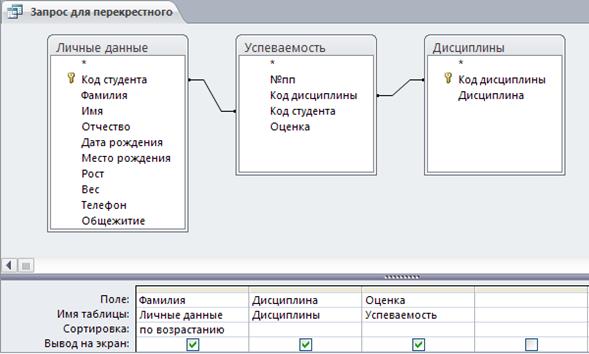
Рис.3.11. Диалоговое окно конструктора запроса на выборку
Не нашли, что искали? Воспользуйтесь поиском: