
ТОР 5 статей:
Методические подходы к анализу финансового состояния предприятия
Проблема периодизации русской литературы ХХ века. Краткая характеристика второй половины ХХ века
Характеристика шлифовальных кругов и ее маркировка
Служебные части речи. Предлог. Союз. Частицы
КАТЕГОРИИ:
- Археология
- Архитектура
- Астрономия
- Аудит
- Биология
- Ботаника
- Бухгалтерский учёт
- Войное дело
- Генетика
- География
- Геология
- Дизайн
- Искусство
- История
- Кино
- Кулинария
- Культура
- Литература
- Математика
- Медицина
- Металлургия
- Мифология
- Музыка
- Психология
- Религия
- Спорт
- Строительство
- Техника
- Транспорт
- Туризм
- Усадьба
- Физика
- Фотография
- Химия
- Экология
- Электричество
- Электроника
- Энергетика
Контрольные задания
1. Создать параметрический запрос на выборку информации о результатах сдачи экзамена, по дисциплине, название которой необходимо набрать в диалоговом окне как параметр. Параметрический запрос должен содержать следующие поля: Дисциплина, Фамилия, Оценка. Фамилии студентов должны быть отсортированы в алфавитном порядке. Сохранить запрос под именем Дисциплина. Результат выполнения запроса показан на рисунке 3.15.
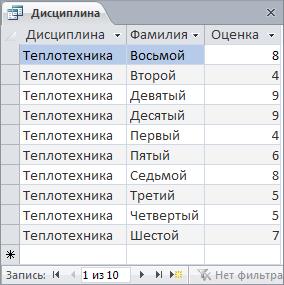
Рис. 3.15. Результат выполнения запроса Дисциплина
2. Создать запрос на выборку следующей информации о студентах: Фамилия, Общежитие, Рост. Создать вычисляемое поле Рост в футах. Вывести информацию только о студентах, проживающих в общежитии и отсортировать в порядке уменьшения роста студентов. Сохранить запрос под именем Рост в футах.
Справка. 1 фут» 0,3048м.
Результат выполнения запроса показан на рисунке 3.16.
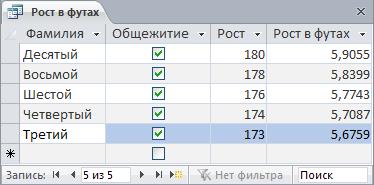
Рис. 3.16. Результат выполнения запроса Рост в футах
3. Создать запрос для определения среднего балла по каждой дисциплине. Информацию отсортировать в порядке убывания среднего балла. Сохранить запрос под именем Средний балл. Результат выполнения запроса показан на рисунке 3.17.

Рис. 3.17. Результат выполнения запроса Средний балл
Функции для работы с данными типа дата/время приведены в приложении 4.
РАЗНОУРОВНЕВЫЕ ЗАДАНИЯ
Репродуктивный уровень (оценка 4 – 6)
В базе данных Деканат создать запросы на выборку: задания 1 – 5 в лабораторной работе № 3.
Продуктивный уровень (оценка 7 – 8)
Выполнить индивидуальное задание: раздел «Задания для управляемой самостоятельной работы», пункт 3 «Создание запросов на выборку». Результатом выполнения каждого запроса должно быть не менее трех записей, что, скорее всего, потребует корректировки информации в таблицах. Курсивов отмечены вычисляемые поля в запросах.
Творческий уровень (оценка 9 – 10)
В базе данных, разрабатываемой для индивидуального задания, сформировать самостоятельно не менее трех запросов на выборку. Условия отбора в запросах должны содержать функции LIKE, AND, BETWEEN AND и другие операторы, используемые для создания выражений.
Лабораторная работа №4. СОЗДАНИЕ запросов на изменение
Цель работы: приобрести навыки создания запросов на изменение.
Задание 1. Создать запрос Создание таблицы Средний балл, который создает таблицу Средний балл. В таблицу должна быть включена следующая информация о студентах: Фамилия, Имя, Отчество, Средний балл по дисциплинам. Значения среднего балла должны быть отсортированы по убыванию.
Для создания запроса выполните следующие действия.
1. В диалоговое окно конструктора запроса добавьте таблицы Личные данные и Успеваемость.
2. Поместите в бланк запроса следующие поля: Фамилия, Имя, Отчество, Оценка.
3. Замените поле Оценка на Средний балл: Оценка.
4. На вкладке Конструктор ленты меню в разделе Показать или скрыть нажмите кнопку Итоги  , после чего в бланке запроса появиться строка Групповая операция:
, после чего в бланке запроса появиться строка Групповая операция:
5. В строке Групповая операция: поля Средний балл: Оценка установите значение Avg, а в поле Сортировка установите значение по убыванию. Окно конструктора запроса Создание таблицы Средний балл показано на рисунке 4.1.

Рис. 4.1. Окно конструктора запроса Создание таблицы Средний балл
6. На вкладке Конструктор ленты меню в разделе Тип запроса нажмите кнопку Создание таблицы  .
.
7. В диалоговое окно Создание таблицы введите имя новой таблицы – Средний балл и нажмите кнопку OK.
8. Сохраните запрос под именем Создание таблицы Средний балл и убедитесь, что он появился в объектах Запросы.
9. Выполните запрос Создание таблицы Средний балл.
10. Зайдите в категорию Таблицы и откройте таблицу Средний балл, созданную в результате выполнения запроса. Результат выполнения запроса показан на рисунке 4.2.

Рис. 4.2. Результат выполнения запроса на создание таблицы Средний балл
Задание 2. Создать запрос Создание таблицы Назначение стипендии, который создает таблицу Назначение стипендии. В таблицу должна быть включена следующая информация: Фамилия, Имя, Отчество, Средний балл, Вид стипендии, ее Размер, Место рождения студента.
Для создания запроса выполните следующие действия.
1. В диалоговое окно конструктора запроса добавьте три таблицы: Личные данные, Средний балл и Стипендия.
В этом задании необходимо провести выборку из таблиц, у которых возможно совпадение значений в ячейках, и вывести эти совпадения в виде результата. Для этого требуется создать внутреннее соединение между таблицами по интересующим полям.
2. Соедините таблицы Личные данные и Средний балл по полю Фамилия. Для этого поле Фамилия в таблице Личные данные перетащите на поле Фамилия в таблице Средний балл. При этом получится линия с точками по обеим сторонам, означающая, что соединение выполнено между полями, связь которых в схеме данных не задана, и они не являются ключевыми полями.
3. Поместите в бланк запроса следующие поля: Фамилия, Имя, Отчество, Средний балл, Вид, Размер, Место рождения
4..С помощью Построителя выражений для поля Средний балл сформируйте условие отбора:
>=[ Стипендия ]![ СрБаллМин ] And <[ Стипендия ]![ СрБаллМакс ]
5. Окно конструктора запроса Создание таблицы Назначение стипендии показано на рисунке 4.3.
6. На вкладке Конструктор ленты меню в разделе Тип запроса нажмите кнопку Создание таблицы  .
.
7. В диалоговое окно Создание таблицы введите имя новой таблицы – Назначение стипендии и нажмите кнопку OK.
8. Сохраните запрос под именем Создание таблицы Назначение стипендии и убедитесь, что он появился в объектах Запросы.
9. Выполните запрос Создание таблицы Назначение стипендии.

Рис. 4.3. Окно конструктора запроса Создание таблицы Назначение стипендии
10. Зайдите в категорию Таблицы и откройте таблицу Назначение стипендии, созданную в результате выполнения запроса. Результат выполнения запроса показан на рисунке 4.4.
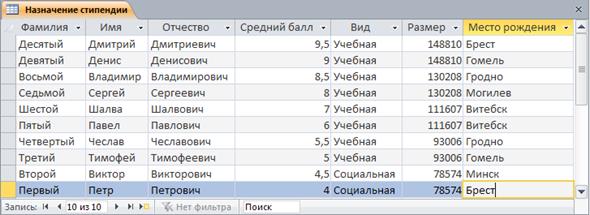
Рис. 4.4. Результат выполнения запроса Создание таблицы Назначение стипендии
Задание 3. В соответствии с Указом Президента Республики Беларусь «Об увеличении всех видов государственных стипендий учащейся молодежи» Совету Министров РБ дано указание увеличить в 1,05 раза размеры всех видов государственных стипендий. Создать запрос Обновление таблицы Стипендия, который обновляет таблицу Стипендия.
Для создания запроса выполните следующие действия.
1. В диалоговое окно конструктора запроса добавьте таблицу Стипендия.
2. На вкладке Конструктор ленты меню в разделе Тип запроса нажмите кнопку Обновление  . При переходе к запросу на обновление в бланке запроса исчезают строки Сортировка и Вывод на экран и появляется строка Обновление:.
. При переходе к запросу на обновление в бланке запроса исчезают строки Сортировка и Вывод на экран и появляется строка Обновление:.
3. Поместите в бланк запроса поле Размер, а в строке Обновление: с помощью Построителя выражений наберите
[ Стипендия ]![ Размер ]*1,05
Окно конструктора запроса Обновление таблицы Стипендия показано на рисунке 4.5.
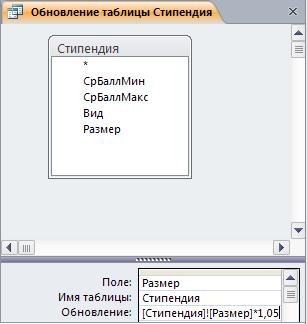
Рис. 4.5. Окно конструктора запроса Обновление таблицы Стипендия
4. Сохраните запрос под именем Обновление таблицы Стипендия и убедитесь, что он появился в объектах Запросы.
5. Создайте копию таблицы Стипендия.
Для этого в области навигации в категории Таблицы выделите таблицу Стипендия и нажмите правую кнопку мыши. В меню выберите пункт Копировать. Затем установите курсор мыши в любое свободное место категории Таблицы, нажмите правую кнопку мыши и в меню выберите пункт Вставить.
6. Выполните запрос Обновление таблицы Стипендия. Выводится сообщение, в котором отображается число обновляемых записей (рисунок 4.6).

Рис. 4.6. Приглашение подтвердить обновление указанного числа записей
7. Зайдите в категорию Таблицы и убедитесь в том, что записи в таблице Стипендия обновлены в соответствии с требованиями запроса.
Задание 4. Создать запрос на удаление записей из таблицы Назначение стипендии, которые в поле Место рождения содержат первую букву «Б» или букву «и» в середине названия.
Перед удалением записей рекомендуется вывести их, используя запрос на выборку, а затем этот запрос преобразовать в запрос на удаление.
Для создания запроса выполните следующие действия.
1. В диалоговое окно конструктора запроса добавьте таблицу Назначение стипендии.
2. На вкладке Конструктор ленты меню в разделе Тип запроса нажмите кнопку Удаление  . При переходе к запросу на удаление в бланке запроса исчезают строки Сортировка и Вывод на экран и появляется строка Удаление:.
. При переходе к запросу на удаление в бланке запроса исчезают строки Сортировка и Вывод на экран и появляется строка Удаление:.
3. Поместите в бланк запроса поле Место рождения, в строке Условие отбора: наберите Like "Б*", а в строке или: наберите Like "*и*".
Окно конструктора запроса на удаление записей из таблицы Назначение стипендии показано на рисунке 4.6.

Рис. 4.6. Окно конструктора запроса на удаление записей из таблицы Назначение стипендии
4. Сохраните запрос под именем Удаление и убедитесь, что он появился в объектах Запросы.
5. Выполните запрос Удаление. Выводится приглашение подтвердить удаление записей (рисунок 4.7).

Рис. 4.7. Приглашение подтвердить удаление записей
6. Зайдите в категорию Таблицы и убедитесь в том, что записи из таблицы Назначение с типендии удалены в соответствии с требованиями запроса.
Задание 5. Создать запрос на добавление в таблицу Назначение стипендии, записей о студентах, которые родились в Витебске.
Для создания запроса выполните следующие действия.
1. Создайте новый запрос и поместите в него таблицы Личные данные, Средний балл и Стипендия. Эти таблицы являются источниками для добавления записей в таблицу Назначение стипендии.
2. Соедините таблицы Личные данные и Средний балл по полю Фамилия.
3. Из таблиц-источников в бланк запроса переместите поля, которые входят в состав таблицы Назначение стипендии: Фамилия, Имя, Отчество, Средний балл, Вид, Размер, Место рождения.
4. Для полей Средний балл и Место рождения определите условия отбора, как показано на рисунке 4.8.

Рис. 4.8. Диалоговое окно конструктора запроса на добавление записей в таблицу Назначение стипендии
5. На вкладке Конструктор ленты меню в разделе Тип запроса нажмите кнопку Добавление  . В открывшемся диалоговом окне Добавление укажите таблицу, к которой будут добавлены записи – Назначение стипендии (рисунок 4.9).
. В открывшемся диалоговом окне Добавление укажите таблицу, к которой будут добавлены записи – Назначение стипендии (рисунок 4.9).

Рис. 4.9. Диалоговое окно Добавление
6. Сохраните запрос под именем Добавление и убедитесь, что он появился в объектах Запросы.
7. Выполните запрос Добавление.
8. Зайдите в категорию Таблицы и откройте таблицу Назначение стипендии. Убедитесь, что в таблицу добавлены новые данные в соответствии с требованиями запроса, как показано на рисунке 4.10.

Рис. 4.10. Результат выполнения запроса Добавление
РАЗНОУРОВНЕВЫЕ ЗАДАНИЯ
Репродуктивный уровень (оценка 4 – 6)
В базе данных Деканат создать запросы на изменение: задания 1 – 5 в лабораторной работе № 4.
Продуктивный уровень (оценка 7 – 8)
Выполнить индивидуальное задание: раздел «Задания для управляемой самостоятельной работы», пункт 4 «Создание запросов на изменение». Результатом выполнения каждого запроса должно быть не менее трех записей, что, скорее всего, потребует корректировки информации в таблицах.
Творческий уровень (оценка 9 – 10)
В базе данных, разрабатываемой для индивидуального задания, сформировать следующие запросы: на создание таблицы, на добавление записей в таблицу, на обновление записей, на удаление записей из таблицы. Запросы должны содержать функции для работы с данными типа дата-время.
Лабораторная работа №5. разработка сложных форм
Цель работы: приобрести навыки разработки сложных многотабличных форм.
Задание 1. Создать форму Итоги сессии на базе таблицы Дисциплины, которая содержит подчиненную форму, отображающую оценки всех студентов по выбранной дисциплине.
Для создания формы выполните следующие действия.
1. На вкладке Создание ленты меню в разделе Формы нажмите кнопку Мастер форм  .
.
2. В открывшемся окне Создание форм выберите из списка Таблицы и запросы главную таблицу Дисциплины и перенесите из списка Доступные поля: в список Выбранные поля: поле Дисциплина, как показано на рисунке 5.1.

Рис. 5.1. Выбор полей из таблицы Дисциплина
3. В этом же окне из списка Таблицы и запросы выберите таблицу Личные данные и перенесите из списка Доступные поля: в список Выбранные поля: поля Фамилия, Имя, Отчество.
4. В этом же окне из списка Таблицы и запросы выберите таблицу Успеваемость и перенесите из списка Доступные поля: в список Выбранные поля: поле Оценка, как показано на рисунке 5.2.
5. Нажмите кнопку Далее>.

Рис. 5.2. Выбор полей из таблицы Успеваемость
6. В следующем окне Создание форм выберите вид представления данных, установите переключатель в положение Подчиненные формы, как показано на рисунке 5.3, и нажмите кнопку Далее>.
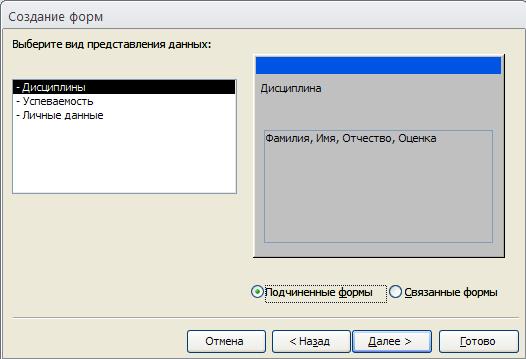
Рис. 5.3. Выбор вида представления данных
7. В следующем окне Создание форм выберите внешний вид подчиненной формы, например, табличный и нажмите кнопку Далее>.
8. В следующем окне Создание форм задайте имена форм:
· Форма: Итоги сессии;
· Подчиненная форма: Оценки подчиненная форма.
9. Нажмите кнопку Готово. Созданная мастером форма выводится на экран.
10. Переключаясь между режимами Конструктор, Режим формы и Режим макета, отредактируйте главную и подчиненную формы так, как показано на рисунке 5.4.

Рис. 5.4. Возможный вид формы Итоги сессии
Задание 2 Создать форму Информация о студентах, в которой выводится следующая информация: Код студента, Фамилия, Имя, Отчество, Дата рождения, Место рождения, Рост, Вес, Телефон, Общежитие. Форма Информация о студентах должна содержать две подчиненных формы:
1. Успеваемость, в которой выводится название дисциплин и оценки.
2. Стипендия, в которой выводится средний балл по дисциплинам, вид и размер стипендии.
Перед разработкой сложной формы следует определить, какая информация потребуется и в каком порядке создавать части формы. Планирование сократит общую продолжительность разработки.
В форме Информация о студентах, которую мы будем создавать, главная форма будет подготовлена на базе формы Личные данные, подчиненная форма Стипендия – базе таблицы Назначение стипендии, а подчиненная форма Успеваемость – на базе специально созданного запроса Успеваемость.
Создадим запрос Успеваемость, на котором будет основана соответствующая подчиненная форма.
Для создания запроса выполните следующие действия.
1. В области навигации перейдите в категорию Запросы.
2. На вкладке Создание ленты меню в разделе Запросы нажмите кнопку Конструктор запросов 
3. В диалоговое окно конструктора запроса необходимо добавить таблицы Дисциплины, Успеваемость и Личные данные.
4. Поместите в бланк запроса следующие поля: Дисциплина, Оценка и Код студента.
5. Выполните запрос нажатием клавиши меню Выполнить  . Результат выполнения запроса приведен на рисунке 5.5.
. Результат выполнения запроса приведен на рисунке 5.5.
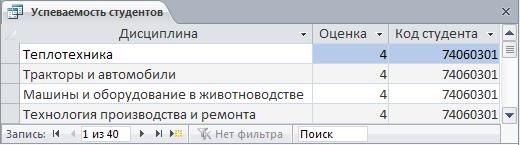
Рис. 5.5. Результат выполнения запроса Успеваемость студентов
6. Сохраните запрос под именем Успеваемость студентов и убедитесь, что он появился в объектах Запросы.
7. Создайте главную форму Информация о студентах. Для этого на вкладке Формы выберите форму Личные данные, перейдите на вкладку Файл и нажмите кнопку Сохранить объект как.
8. В окне Сохранение дайте форме имя Информация о студентах и закройте окно.
9. Убедитесь в том, что форма Информация о студентах появилась в объектах Формы.
Создадим подчиненную форму Стипендия.
1. На вкладке Создание ленты меню в разделе Формы нажмите кнопку Мастер форм  .
.
2. В открывшемся окне Создание форм из списка Таблицы и запросы выберите таблицу Назначение стипендии и перенесите из списка Доступные поля: в список Выбранные поля: поля Средний балл, Вид и Размер, и нажмите кнопку Далее>.
3. Предлагаемый макет в один столбец подходит для формы. Нажмите кнопку Далее>.
4. Назовите форму Стипендия подформа и нажмите кнопку Готово.
5. Закройте форму Стипендия подформа.
Создадим подчиненную форму Успеваемость.
1. На вкладке Создание ленты меню в разделе Формы нажмите кнопку Мастер форм  .
.
2. В окне Создание форм из списка Таблицы и запросы выберите запрос Успеваемость студентов.
3. Перенесите из списка Доступные поля: в список Выбранные поля: поля Дисциплина, Оценка и Код студента, и нажмите кнопку Далее>.
4. Выберите вид представления данных: Успеваемость и нажмите кнопку Далее>.
5. В окне Создание форм выберите внешний вид формы табличный и нажмите кнопку Далее>.
6. Задайте имя формы: Успеваемость подформа и нажмите кнопку Готово.
7. Поле Код студента используется только для связи с главной формой и в форме Успеваемость подформа его показывать не нужно. Перейдите в конструктор и удалите надпись и поле Код студента из формы Успеваемость подформа. Окончательный вид формы Успеваемость подформа в режиме таблицы показан на рисунке 5.6.

Рис. 5.6. Подчиненная форма Успеваемость подформа
Не нашли, что искали? Воспользуйтесь поиском: