
ТОР 5 статей:
Методические подходы к анализу финансового состояния предприятия
Проблема периодизации русской литературы ХХ века. Краткая характеристика второй половины ХХ века
Характеристика шлифовальных кругов и ее маркировка
Служебные части речи. Предлог. Союз. Частицы
КАТЕГОРИИ:
- Археология
- Архитектура
- Астрономия
- Аудит
- Биология
- Ботаника
- Бухгалтерский учёт
- Войное дело
- Генетика
- География
- Геология
- Дизайн
- Искусство
- История
- Кино
- Кулинария
- Культура
- Литература
- Математика
- Медицина
- Металлургия
- Мифология
- Музыка
- Психология
- Религия
- Спорт
- Строительство
- Техника
- Транспорт
- Туризм
- Усадьба
- Физика
- Фотография
- Химия
- Экология
- Электричество
- Электроника
- Энергетика
Разработка Windows-формы для работы с информацией базы данных
Для данной информационной системы разработаем форму, которая позволит одновременно редактировать информацию студентов и заносить данные об их оценках. Главная таблица формы – Студенты, на форме будут представлены данные одной записи. Одновременно в подчиненной таблице на той же форме мы можем видеть все его оценки.
Разработку формы можно начинать в Конструкторе форм, начиная с пустой формы и размещая на ней необходимые поля таблиц и другие элементы управления.
Но более быстрый способ – использовать Мастер форм (рис. 6.2).
Как показано на рис. 6.2, на первом шаге Мастер (в окне Создание форм) просит выбрать поля таблиц, которые будут использоваться, как элемент управления поля формы. Выберем все поля таблицы Студенты и все поля таблицы Оценки (двойным символом >>), но затем удалим из списка выбранных поле Оценки.[№ зачетки] (для подчиненной таблицы поле
[№ зачетки] будет заполняться автоматически; можно оставить его в списке, если хотите убедиться в автоматическом заполнении и в том, что на форме мы видим оценки только одного студента). Нажмем кнопку Далее > для перехода к следующему шагу Мастера форм.
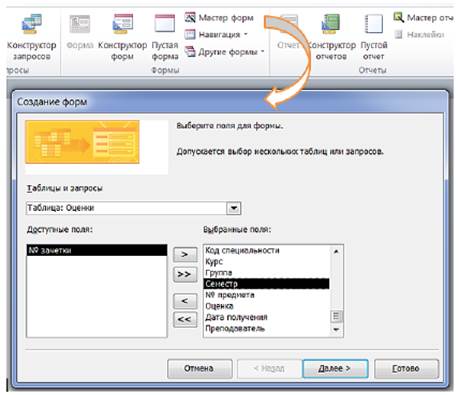
Рисунок 6.2 – Первый шаг Мастера форм
На втором шаге – Выберите вид представления данных – выбираем Подчиненные формы – т. е. расположение данных главной таблицы Студенты и подчиненной формы с данными таблицы Оценки на одной форме (рис. 6.3).
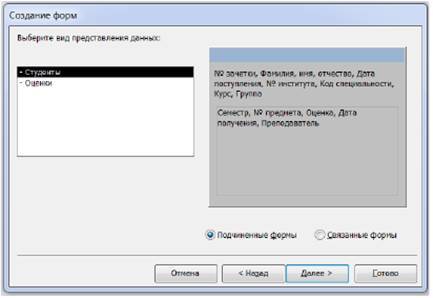
Рисунок 6.3 – Второй шаг Мастера форм
Третий шаг – Выберите внешний вид подчиненной формы – выбираем ленточный.
Последний шаг – Задайте имена форм – оставляем для главной формы название Студенты, для подчиненной формы задаем имя Оценки студента и на том же экране ниже выбираем пункт Изменить макет формы, после чего нажимаем на кнопку Готово.
Полученная форма будет открыта в Конструкторе форм, в Области навигации базы данных (левая панель окна Access, настройка области – тип объекта, все объекты) появится группа Формы с двумя именами новых форм – Оценки студента и Студенты. Для отображения в Конструкторе подчиненной формы следует закрыть окно формы и снова его открыть в Конструкторе, в этом случае она будет иметь вид, приведенный на рис. 6.4.
На форме присутствуют элементы управления (объекты) следующих типов:
• Надпись – текст на форме, обычно не изменяющийся.
• Поле – объект для редактирования данных, связанный с полем таблицы базы данных или с переменной. Главное свойство этого объекта – Данные на странице Данные Окна свойств (открывается кнопкой Страница свойств вкладки Конструктор), которое показывает, с какими данными связан этот объект формы.
• Подчиненная форма – вложенная форма для дочерней таблицы данных, связанной с главной таблицей, на которой могут присутствовать такие же элементы, как и на основной форме.
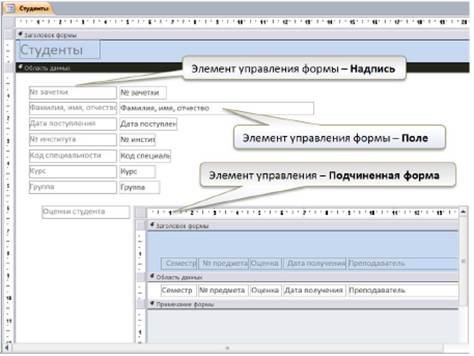
Рисунок 6.4 – Вид формы, созданной Мастером, в Конструкторе
Кроме того, на форме могут присутствовать и другие объекты, которые можно добавлять, используя группу кнопок Элементы управления контекстной вкладки Конструктор (рис. 6.5).

Рисунок 6.5 – Элементы управления для формы
Для использования формы можно запустить ее в работу с данными двойным щелчком мышкой на имени формы Студенты в Области навигации. Но пока не будем этого делать, т. к. форма нуждается в значительном усовершенствовании.
Прежде всего, можно изменить размер и расположение полей, чтобы все надписи были хорошо видны, и форма была более компактной. Для надписей можно использовать команду контекстного меню Размер → По размеру данных. Поля и их надписи в системе Access взаимосвязаны и перемещаются совместно. Для перемещения поля независимо от надписи нужно использовать маркер в левом верхнем углу рамки объекта. Можно изменить также цвет надписей и фона формы.
Далее добавляем на форму 3 элемента управления типа Поле со списком для выбора из справочных таблиц института, специальности (с занесением соответствующих номеров в главную таблицу) и предмета (с занесением его номера из справочника в таблицу оценок). Основные свойства этого объекта описываются с помощью Мастера, который запускается автоматически при добавлении этого типа объекта к форме, если в группе кнопок Элементы управления включена кнопка Использовать мастера. Для добавления нового поля со списком необходимо выбрать его тип в группе Элементы управления вкладки Конструктор, затем показать его расположение и размер на форме, после чего запустится Мастер создания полей со списком.
На первом шаге Мастера выбираем пункт Объект “поле со списком” будет использовать значения из таблицы или другого запроса (рис. 6.6).

Рисунок 6.6 – Первый шаг Мастера создания полей со списком
На втором шаге выбираем из списка нужную нам справочную таблицу, на третьем – выбираем все поля (номер и название), на четвертом шаге – оставляем галочку у флажка Скрыть ключевой столбец и задаем ширину поля для названия (рис. 6.7).

Рисунок 6.7 – Четвертый шаг Мастера создания полей со списком
Пятый шаг – задаем условие Сохранить в поле и выбираем из списка поле главной таблицы, в котором будет сохраняться значение ключевого поля справочной таблицы (рис. 6.8).
Если Вы не укажите поле таблицы, с которым связано поле со списком, все Ваши предыдущие шаги бессмысленны для данной задачи!!!
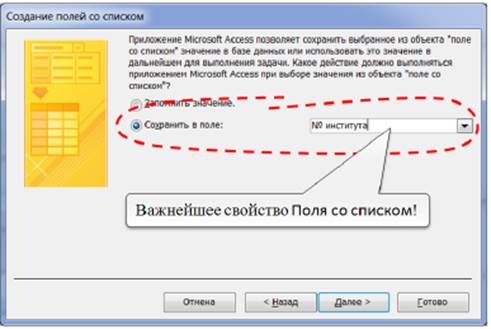
Рисунок 6.8 – Последний шаг Мастера создания полей со списком
Далее нажимаем кнопку Готово. Надпись для Поля со списком на форме можно удалить.
После модификации форма будет иметь в Конструкторе вид, приведенный на рис. 6.9.
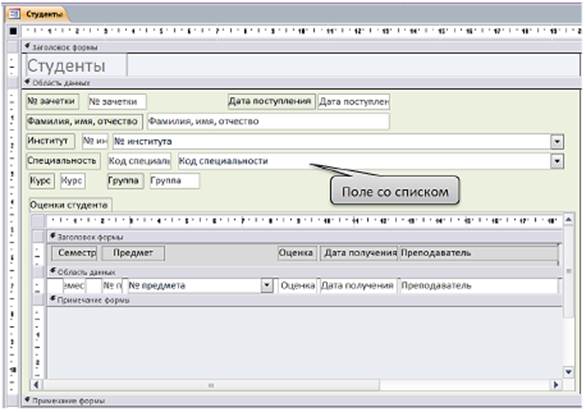
Рисунок 6.9 – Усовершенствованная форма в Конструкторе
Не нашли, что искали? Воспользуйтесь поиском: