
ТОР 5 статей:
Методические подходы к анализу финансового состояния предприятия
Проблема периодизации русской литературы ХХ века. Краткая характеристика второй половины ХХ века
Характеристика шлифовальных кругов и ее маркировка
Служебные части речи. Предлог. Союз. Частицы
КАТЕГОРИИ:
- Археология
- Архитектура
- Астрономия
- Аудит
- Биология
- Ботаника
- Бухгалтерский учёт
- Войное дело
- Генетика
- География
- Геология
- Дизайн
- Искусство
- История
- Кино
- Кулинария
- Культура
- Литература
- Математика
- Медицина
- Металлургия
- Мифология
- Музыка
- Психология
- Религия
- Спорт
- Строительство
- Техника
- Транспорт
- Туризм
- Усадьба
- Физика
- Фотография
- Химия
- Экология
- Электричество
- Электроника
- Энергетика
Тема 3. Статистика в Microsoft Office Excel.
Основы Microsoft Office Excel.
Табличный процессор Excel представляет собой компьютерную программу, предназначенную для обработки данных. Обработка может включать в себя:
· выполнение различных вычислений с использованием аппарата функций и формул;
· исследование влияния различных факторов на данные;
· решение задач оптимизации;
· получение выборки данных, удовлетворяющих определенным критериям;
· построение графиков и диаграмм;
· статистический анализ данных.
Книга в MS Excel представляет собой файл, используемый для обработки и хранения данных. Каждая книга может состоять из нескольких листов, поэтому в одном файле можно поместить разнообразные сведения и установить между ними необходимые связи.
Лист - основной документ, используемый в MS Excel для хранения и обработки данных. Он может также называться электронной таблицей.
Листы объединены в книгу. В MS Excel в качестве базы данных можно использовать список. Список - набор строк таблицы, содержащей связанные данные, например база данных счетов или набор адресов и телефонов клиентов.
Выделяются следующие элементы списка ():
· запись (отдельная строка);
· поле (отдельный столбец);
· строка заголовков (первая строка списка);
· имена полей (имя колонки в первой строке списка).
Обработка данных осуществляется по формулам, определенным пользователем. Для перехода в режим создания формулы необходимо выделить ячейку и ввести знак =. В Excel различают ссылки трех типов:
· Относительные,
· Абсолютные,
· Смешанные.
Абсолютная ссылка всегда указывает на зафиксированную при создании ячейку или диапазон и не изменяется при переносе или копировании формулы в другую ячейку
Функция ЕСЛИ используется при проверке условий для значений и формул.
Синтаксис:
ЕСЛИ(лог_выражение;значение_если_истина;значение_если_ложь)
Лог_выражение — это любое значение или выражение, принимающее значения ИСТИНА или ЛОЖЬ. Например, A1=100 — это логическое выражение; если значение в ячейке A1 равно 100, то выражение принимает значение ИСТИНА. В противном случае — ЛОЖЬ.
ПРАКТИКА
1. Заходим В Excel. Сохраняем файл Мои документы-Users-Папка с номером группы-Фамилия_Excel_1
2. В ячейки А1 вводим число 2.
В А2 – 4
В А3 – 8
В А4 – 9
В В1 – 2
3. Становимся в ячейку С1. Вводим формулу =А1+В1, нажимаем Enter. Курсор мыши подносим к нижнему правому углу ячейки, на экране должен появится - черный плюс. Нажимаем на него и растягиваем до ячейки С4.
4. Необходимо сделать Ячейку В2 абсолютной, для этого становимся в ячейку где написана формула (в нашем случае ячейка С1). В формуле курсор мыши ставим между В и 1 нажимаем F4. (должны появится знаки $, как на рисунке 3)
5. Протягиваем получившуюся формулу до С4.

Рис. 3 Абсолютная ячейка
6. Переходим на Лист 2. Создаем таблицу Расчет заработной платы. (См. Рис №4)
7. Сотрудники отделения: ФИО, Возраст, Должность, Специальность, категория, з/п.
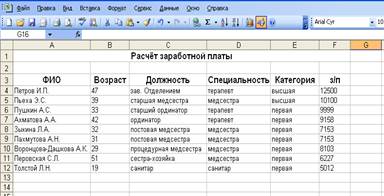
Рис. 4 Расчет заработной платы
8. Рассчитайте фонд заработной платы отделения. В ячейке А13 введите Фонд заработной платы. В ячейке F13 введите формулу =F4+F5+F6+F7+F8+F9+F10+F11+F12.
9. Рассчитайте фонд заработной платы отделения с помощью автосуммы. Встаньте в ячейку F14 и вызовите автосумму. (на панели инструментов значок ∑) выберете диапазон F4- F12. нажмите Enter.
10. Переходим на Лист 3. Создаем таблицу Возрастной состав медсестер

Рис. 5 Возрастной состав медсестер
11. Входим в меню Вставка - диаграмма в появившемся окне выбираем круговую диаграмму. Нажимаем далее. Для того чтобы указать диапазон необходимо выделить на рабочем листе все ячейки в диапазоне А3:В8. (то есть выделить всю таблицу). Нажимаем далее.
12. В появившемся окне на вкладке Заголовки в поле название диаграммы пишем Возрастной состав медсестер. Переходим на вкладку Легенда выбираем размещение внизу. Переходим на вкладку Подписи данных ставим галочку на именах категории и доли. Нажимаем Готово.

Рис. 6 Диаграмма возрастной состав медсестер
13. На листе 4 создайте таблицу представленную ниже

Рис. 7 Расчет почасовой оплаты труда
14. Для расчета Суммы в столбце F напротив первой фамилии создайте формулу, которая умножает количество часов на стоимость одного часа. Ячейку F2 сделайте абсолютной. Далее растяните формулу на весь столбец.
15. Переименуйте лист 5 в «Экзамены» и создайте на этом листе таблицу представленную ниже.

Рис.8 Результаты сдачи вступительных экзаменов
16. Сделайте сортировку фамилий по алфавиту, с помощью кнопки на панели инструментов сортировка по возрастанию.
17. По условию зачисляются абитуриенты набравшие более 25 баллов, для решения поставленной задачи необходимо использовать функцию ЕСЛИ.
18. В D5 вызываем функцию ЕСЛИ. В строке «логическое выражение» записываем проверяемое условие: набранный бал больше 25, то есть С5>25. Если это выражение истинно, то абитуриент поступил, если ложно, то не поступил.

Рис.9 Пример заполнения диалогового окна
19. После получение результата, необходимо протянуть полученную формулу до D29.
20. Изменим условие задания. Необходимо определить, кто поступил на контрактную основу, кто на бюджетную, если на бюджет зачисляют абитуриентов, набравших более 35 баллов.
21. Изменяем существующую формулу ЕСЛИ. Логическое выражение C5<25; Истина "Не поступил". Ставим курсор на ЛОЖЬ и в левом верхнем углу вызываем еще одну функцию ЕСЛИ.
22. Логическое выражение C5<35; Истина "Контракт". Ставим курсор на ЛОЖЬ и в левом верхнем углу вызываем еще одну функцию ЕСЛИ.
23. Логическое выражение C5>35; Истина " Бюджет". Нажимаем ОК
24. Протягиваем формулу до D 29.
25. Сохраните файл
Тема 3. Статистика в Microsoft Office Excel.
Метод статистики предполагает следующую последовательность действий:
– разработка статистической гипотезы,
– статистическое наблюдение,
– сводка и группировка статистических данных,
– анализ данных,
– интерпретация данных.
Прохождение каждой стадии связано с использованием специальных методов, объясняемых содержанием выполняемой работы.
Рядами распределения называются группировки особого вида, при которых по каждому признаку, группе признаков или классу признаков известны численность единиц в группе либо удельный вес этой численности в общем итоге.
Ряды распределения могут быть построены или по количественному, или по атрибутивному признаку.
Ряды распределения, построенные по количественному признаку, называются вариационными рядами. Ряд распределения может быть построен по непрерывно варьирующему признаку (когда признак может принимать любые значения в рамках какого-либо интервала) и по дискретно варьирующему признаку (принимает строго определенные целочисленные значения).
Непрерывно варьирующий признак изображается графически при помощи гистограммы. Дискретный же ряд распределения графически представляется в виде полигона распределения.
Виды статистического наблюдения
По времени регистрации фактов статистическое наблюдение может быть непрерывным, периодическим и единовременным.
Непрерывное (текущее) наблюдение – ведется систематически (т.е. регистрация фактов производится по мере их свершения).
Периодическое наблюдение – повторяется через определенные равны промежутки времени. Пример – перепись населения.
Единовременное наблюдение – производится по мере надобности без соблюдения определенной периодичности. Пример – оценка и переоценка основных фондов.
По охвату единиц совокупности выделяют сплошное и несплошное наблюдение. Сплошным называется наблюдение, при котором исследованию подвергаются все единицы изучаемой совокупности. Несплошным называется такое наблюдение, при котором исследованию подвергается только часть единиц изучаемой совокупности, отобранная определенным образом.
ПРАКТИКА
Пример 1. Построить эмпирическое распределение веса студентов в килограммах для следующей выборки: 64,57, 63, 62, 58, 61,63,60,60,61, 65, 62, 62, 60,64, 61, 59, 59,63, 61, 62, 58, 58, 63, 61,59,62, 60, 60, 58, 61, 60, 63,63, 58, 60, 59, 60, 59,61, 62, 62, 63, 57, 61, 58, 60, 64, 60, 59, 61, 64, 62, 59, 65.
Решение
1. В ячейку А1 введите слово Наблюдения, а в диапазон А2:Е12 — значения веса студентов.
2. Выберите ширину интервала 1 кг. Тогда при крайних значениях веса 57 кг и 65 кг получится 9 интервалов. В ячейки G1 и G2 введите названия интервалов Вес и кг, соответственно. В диапазон G4:G12 введите граничные значения интервалов (57,58,59, 60,61, 62, 63, 64, 65).
3. Введите заголовки создаваемой таблицы: в ячейки Н1:Н2 — Абсолютные частоты, в ячейки I1:I2 — Относительные частоты, в ячейки J1:J2 — Накопленные частоты.
4. Заполните столбец абсолютных частот. Для этого выделите для них блок ячеек Н4:Н12 (используемая функция ЧАСТОТА задается в виде формулы массива). Вызовите Мастер функций. В появившемся диалоговом окне Мастер функций Выберите категорию Статистические и функцию ЧACT0TA, после чего нажмите кнопку ОК. Указателем мыши в рабочее поле Массив, данных введите диапазон данных наблюдений (А2:Е12). В рабочее поле Двоичный_массив мышью введите диапазон интервалов (G4:G12). Последовательно нажмите комбинацию клавиш Ctrl+Shift+ Enter. В столбце Н4:Н12 появится массив абсолютных частот.
5. В ячейке Н13 найдите общее количество наблюдений. Табличный курсор установите в ячейку Н13. На панели инструментов Стандартная нажмите кнопку Автосумма. Убедитесь, что диапазон суммирования указан правильно (Н4:Н12), и нажмите клавишу Enter. В ячейке Н13 появится число 55.
6. Заполните столбец относительных частот. В ячейку 14 введите формулу для вычисления относительной частоты: =Н4/Н$13. Нажмите клавишу Enter. Протягиванием, скопируйте введенную формулу в диапазон 15:112. Получим массив относительных частот.
7. Заполните столбец накопленных частот. В ячейку J4 скопируйте значение относительной частоты из ячейки I4 (0,036364). В ячейку J5 введите формулу: =J4 + I5. Нажмите клавишу Enter. Протягиванием, скопируйте введенную формулу в диапазон J6:J12. Получим массив накопленных частот.
8. В результате после форматирования получим таблицу, представленную, на рис. 10

Рис. 10. Результат вычислений относительных и накопленных частот из примера 1
9. Постройте диаграмму относительных и накопленных частот с помощью Мастер диаграмм.
В появившемся диалоговом окне выберите вкладку Нестандартные и тип диаграммы График/гистограмма2. После нажатия кнопки Далее укажите диапазон данных — I1:J12. Проверьте положение переключателя Ряды в: столбцах. Выберите вкладку Ряд и с помощью мыши введите в рабочее поле Подписи оси X диапазон подписей оси X: G4:C12. Нажав кнопку Далее, введите названия осей X и У: в рабочее поле Ось X (категорий) — Вес; Ось Y (значений) — Относ.частота; Вторая ось Y (значений) — Накоплен.частота. Нажмите кнопку Готово.
После минимального редактирования диаграмма будет иметь такой вид, как на рис, 10.

Рис. 11. Диаграмма относительных и накопленных частот из примера 1
Пример 2. Для данных из примера 6.1. построить эмпирические распределения, воспользовавшись процедурой Гистограмма.
Решение
1. В ячейку А1 введите слово Наблюдения, а в диапазон А2:Е12 - значения веса студентов.
2. Для вызова процедуры Гистограмма выберите из меню Сервис подпункт Анализ данных и в открывшемся окне в поле Инструменты анализа укажите процедуру Гистограмма.
3. В появившемся окне Гистограмма заполните рабочие поля (см. рис. 6.1):
- во Входной диапазон введите диапазон исследуемых данных (А2:Е12);
- в Выходной диапазон - ссылку на левую верхнюю ячейку выходного диапазона (F1). Установите переключатели в положение Интегральный процент и Вывод графика;
После этого нажмите кнопку ОК.
В результате появляется таблица и диаграмма (рис. 12).

Рис. 12. Таблица и диаграмма из примера 2
Как видно, диаграмма на рисунке несколько отличается от диаграммы на рис, 6.3. Это объясняется тем, что диапазон карманов не был введен. Количество и границы интервалов определялись в процедуре ГИСТОГРАММА автоматически. Если бы в рабочее поле Интервал карманов был бы введен диапазон ячеек, определяющих выбранные интервалы, как в примере 6.1 (57,58,59,….,65), то полученная диаграмма была бы идентична предыдущей.
Упражнения
1, Постройте эмпирические функции распределения (относительные и накопленные частоты) для роста (в см) группы из 20 мужчин: 181, 169,178,178,171, 179,172,181,179,168,174,167,169,171,179,181,181,183,172, 176.
2. Найдите распределение по абсолютным частотам для следующих результатов тестирования в баллах: 79, 85, 78, 85, 83, 81, 95, 88 и 97 (используйте границы интервалов 70, 79, 89).
Пример 3. Рассматриваются ежемесячные количества реализованных турфирмой путевок за периоды до и после начала активной рекламной компании. Ниже приведены количества реализованных путевок по месяцам.

Требуется найти средние значения и стандартные отклонения этих данных.
Решение
1. Для проведения статистического анализа прежде всего необходимо ввести данные в рабочую таблицу. Откройте новую рабочую таблицу. Введите в ячейку А1 слово Реклама, затем в ячейки А2:А8 - соответствующие значения числа реализованных путевок. В ячейку В1 введите слова Без рекламы, а в В2:В8 - значения числа реализованных путевок до начала рекламной компании.
2. При статистическом анализе прежде всего необходимо определить характеристики выборки, и важнейшей характеристикой является среднее значение. Для определения среднего значения в контрольной группе необходимо установить табличный курсор в свободную ячейку (А9). На панели инструментов нажмите кнопку Вставка функции. В появившемся диалоговом окне Мастер функций выберите категорию Статистические и функцию СРЗНАЧ, после чего нажмите кнопку ОК. Указателем мыши введите диапазон данных контрольной группы для определения среднего значения (А2: А8), Нажмите кнопку ОК. В ячейке А9 появится среднее значение выборки - 145,714,
В качестве упражнения определите в ячейке В9 среднее значение числа реализованных путевок без активной рекламы, Для этого табличный курсор установите в ячейку В9. На панели инструментов нажмите кнопку Вставка функции. В появившемся диалоговом окне выберите категорию Статистические и функцию СРЗНАЧ, после чего нажмите кнопку ОК. Указателем мыши введите диапазон данных для определения среднего значения (В2:В8). Нажмите кнопку ОК. В ячейке В9 появится среднее значение выборки - 125,571.
3. Следующей по важности характеристикой выборки является мера разброса элементов выборки от среднего значения. Такой мерой является среднее квадратичное или стандартное отклонение. Для определения стандартного отклонения в контрольной группе необходимо установить табличный курсор в свободную ячейку (А10). На панели инструментов нажмите кнопку Вставка функции. В появившемся диалоговом окне Мастер функций выберите категорию Статистические и функцию СТАНДОТКЛОН, после чего нажмите кнопку ОК. Указателем мыши введите диапазон данных контрольной группы для определения стандартного отклонения (А2:А8). Нажмите кнопку ОК, В ячейке A10 появится стандартное отклонение выборки — 12,298. Существует правило, согласно которому при отсутствии артефактов данные должны лежать в диапазоне М ± 3s (в примере 145,7±36,9).
В качестве упражнения требуется в ячейке В10 определить стандартное отклонение числа проданных путевок до начала рекламной компании, Для этого установите табличный курсор в ячейку В10. На панели инструментов нажмите кнопку Вставка функции. В появившемся диалоговом окне выберите категорию Статистические и функцию СТАНДОТКЛОН, после чего нажмите кнопку ОК. Указателем мыши введите диапазон данных для определения стандартного отклонения (В2:В8). Нажмите кнопку ОК. В ячейке В10 появится стандартное отклонение выборки - 10,277.
Упражнения
1. Найдите среднее значение и стандартное отклонение результатов бега на дистанцию 100 м у группы студентов: 12,8; 13,2; 13,0; 12,9; 13,5; 13,1.
2. Найдите выборочные среднее, медиану, моду, дисперсию и стандартное отклонение для следующей выборки 26, 35, 29, 27, 33, 35, 30, 33,31, 29..
3. Определите верхнюю (0,75) и нижнюю (0,25) квартили для выборки результатов измерений роста группы студенток: 164, 160, 157, 166, 162, 160, 161, 159, 160, 163, 170, 171.
4. Определите выборочные асимметрию и эксцесс для данных измерений роста из упражнения 6.
Пример 4 Рассматривается зарплата основных групп работников гостиницы: администрации, обслуживающего персонала и работников ресторана. Были получены следующие данные:
Администрация Персонал Ресторан
4500 2100 3200
4000 2100 3000
3700 2000 2500
3000 2000 2000
2500 2000 1900
1900 1800
Решение
1. Для использования инструментов анализа исследуемые данные следует представить в виде таблицы, где столбцами являются соответствующие показатели. Значения зарплат сотрудников администрации введите в диапазон А1:А5, обслуживающего персонала — в диапазон В1:В8 и т. д. В результате получится таблица, представленная на рис. 13.
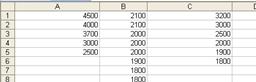
Рис. 13. Таблица из примера 4
2. Далее необходимо провести элементарную статистическую обработку. Для этого, указав курсором мыши на пункт меню Сервис, выберите команду Анализ данных. Затем в появившемся списке Инструменты анализа выберите строку Описательная статистика.
3.

Рис. 14. Пример заполнения диалогового окна Описательная статистика
4. В появившемся диалоговом окне (рис. 14) в рабочем поле Входной интервал укажите входной диапазон — А1:С8. Активировав переключателем рабочее поле Выходной интервал, укажите выходной диапазон — ячейку А9. В разделе Группировка переключатель установите в положение по столбцам. Установите флажок в поле Итоговая статистика и нажмите кнопку ОК.
В результате анализа (рис. 15) в указанном выходном диапазоне для каждого столбца данных получим соответствующие результаты.

Рис. 15. Результаты работы инструмента Описательная статистика
Все полученные характеристики были рассмотрены ранее в разделе «Выборочные характеристики» данной главы, за исключением последних четырех:
- О минимум — значение минимального элемента выборки;
- О максимум — значение максимального элемента выборки;
- О сумма — сумма значений всех элементов выборки;
- О счет — количество элементов в выборке.
Среди этих характеристик наиболее важными являются показатели Среднее, Стандартная ошибка (среднего) и Стандартное отклонение.
Упражнения
8. Найдите наиболее популярный туристический маршрут из четырех реализуемых фирмой (моду), если за неделю последовательно были реализованы следующие маршруты (приводятся номера маршрутов): 1,3,3, 2,1,1,4,4,2,4,1,3, 2, 4,1,4,4, 3,1,2,3,4,1,1,3.
9. В рабочей зоне производились замеры концентрации вредного вещества. Получен ряд значений (в мг/м3): 12, 16, 15, 14, 10, 20, 16, 14, 18, 14, 15, 17, 23, 16. Необходимо определить основные выборочные характеристики.
Тема 4. Access и БД. Создание БД, работа с таблицами, схема данных.
База данных — это набор сведений, относящихся к определенной теме или задаче, такой как отслеживание результатов анализов или хранение результатов исследований, выполненных у больного (электрокардиограмм, рентгенограмм и т.п.). Если база данных хранится не на компьютере или на компьютере хранятся только ее части, приходится отслеживать сведения из целого ряда других источников, которые пользователь должен скоординировать и организовать.
Система управления базами данных (СУБД) — специализированная программа (чаще комплекс программ), предназначенная для организации и ведения базы данных самостоятельно.
Все СУБД поддерживают в той или иной форме четыре основных операции:
- добавить в базу данных одну или несколько записей;
- удалить из базы данных одну или несколько записей;
- найти в базе данных одну или несколько записей, удовлетворяющих заданному условию;
- обновить в базе данных значение некоторых полей.
Существует большое разнообразие типов СУБД. Наиболее распространенными в настоящее время являются реляционные СУБД, к которым относится Access. Access работает под управлением операционной системы Windows и входит в состав Microsoft Office вместе с Excel, Word и PowerPoint. Access относится к классу «настольных» СУБД, которые имеют высоко развитые языковые средства, предназначенные для работы с ними пользователей различной квалификации, в том числе и пользователей, не являющихся специалистами в этой области. С помощью Access можно создать: локальную БД, общую БД в сети с сервером или создавать приложения, работающие с БД на SQL-сервере.
ПРАКТИКА.
Откройте файл Занятие 7.
1. Создайте базу данных ДЕКАНАТ, выполнив следующие действия:
- загрузите Access, в появившемся окне в меню ФАЙЛ / СОЗДАНИЕ / НОВАЯ БАЗА ДАННЫХ.
- в окне ФАЙЛ НОВОЙ БАЗЫ ДАННЫХ укажите вашу папку для размещения базы данных и укажите имя БД -- Деканат-«Ваша фамилия» -. По умолчанию Access предлагает вам имя базы db1., а тип файла – mdb. (Выбор диска для хранения БД, уточняется у преподавателя)
- нажмите кнопку СОЗДАТЬ.
2. Создайте структуру таблицы ПРЕПОДАВАТЕЛИ. Для этого:
- в окне базы данных выберите вкладку Таблицы, а затем нажмите кнопку Создать;
- в окне НОВАЯ таблицА выберите пункт КОНСТРУКТОР и нажмите кнопку OK. В результате проделанных операций открывается окно таблицы в режиме конструктора, в котором следует определить поля таблицы.
- Определите поля таблицы в соответствии с табл5.
Структура таблицы Преподаватели
Таблица 5.
| Имя поля | Тип данных | Размер поля |
| Код преподавателя | Числовой | целое |
| Фамилия | Текстовый | |
| Имя | Текстовый | |
| Отчество | Текстовый | |
| Дата рождения | Дата/время | (маска) |
| Должность | Мастер подстановок | 25 поле со списком |
| Стаж | Числовой | Целое(условие на значение >0, вывод соответствующего сообщения об ошибке) |
| Кафедра | Текстовый | |
| Телефон | Текстовый | 9 (маска) |
| Зарплата | Денежный |
- При определении поля ДАТА РОЖДЕНИЯ используем маску для удобного ввода даты (т.е. в датах точки будут вводится автоматически). Для этого в Свойства полей на вкладке Общие установите курсор на поле маска, справа появится кнопка с тремя точками – нажмите на неё. В появившемся окне создания масок выбирайте КРАТКИЙ ФОРМАТ ДАТЫ.
- В поле ДОЛЖНОСТЬ используем мастер подстановок для того, чтобы не вводить, а выбирать из списка нужную должность, с возможностью ввода должности, которой нет в списке. В режиме СОЗДАНИЯ ПОДСТАНОВОКвыбираем ФИКСИРОВАННЫЙ НАБОР ЗНАЧЕНИЙ, далее создаем 1 столбец с должностями:
· Профессор
· Доцент
· старший преподаватель
· ассистент
- Закончив создание списка в режиме конструктора на вкладке ПОДСТАНОВКА посмотрите появившиеся изменения после работы мастера. Проверьте строку ОГРАНИЧИТСЯ СПИСКОМ, в котором должно стоять слово НЕТ.
- В поле СТАЖ в общих свойствах поля установите УСЛОВИЕ НА ЗНАЧЕНИЕ >0, СООБЩЕНИЕ ОБ ОШИБКЕвведите- стаж должен быть больше 0.
- В поле ТЕЛЕФОН наберите маску для ввода 999-99-99, которая позволит не набирать тире в номере телефона при вводе в поле.(подробнее о маске см. help)
- В качестве ключевого задайте поле КОД ПРЕПОДАВАТЕЛЯ.
3. Создайте структуру таблицы СТУДЕНТ
Таблица 6. Структура таблицы Студент
| Имя поля | Тип данных | Размер поля |
| Код студента | Числовой | целое |
| Фамилия | Текстовый | |
| Имя | Текстовый | |
| Отчество | Текстовый | |
| Номер группы | Числовой | Целое |
| Адрес | Текстовый | |
| Телефон | Текстовый | 9 (маска) |
| Медалист | Текстовый | 4 Поле со списком(Да/Нет) по умолчанию нет |
- В качестве ключевого задайте поле КОД СТУДЕНТА. Для этого щелкните по полю КОД СТУДЕНТА и выполните команду ПРАВКАÞКЛЮЧЕВОЕ ПОЛЕ;
- Для удобства ввода телефона задайте маску 999-99-99
- В поле МЕДАЛИСТ создайте ПОЛЕ СО СПИСКОМ без ввода новых значений, а также задайте ЗНАЧЕНИЕ ПО УМОЛЧАНИЮ “нет” (кавычки обязательны)
4. Создайте структуру таблицы ДИСЦИПЛИНЫ в соответствии с табл.7.
5.
Таблица 7. Структура таблицы Дисциплины
| Имя поля | Тип данных | Размер поля |
| Код дисциплины | Числовой | целое |
| Название дисциплины | Текстовый | |
| Номер семестра | Числовой | целое |
| Код преподавателя | Числовой | Целое (мастер подстановок) |
| Экзамен | Текстовый | 4 (поле со списком экз/зач) |
- В качестве ключевого задайте поле КОД ДИСЦИПЛИНЫ.
- Поле КОД ПРЕПОДАВАТЕЛЯ будет заполняться при помощи мастера подстановок из таблицы ПРЕПОДАВАТЕЛИ. Из доступных полей таблицы ПРЕПОДАВАТЕЛИ выберите, КОД ПРЕПОДАВАТЕЛЯ ФАМИЛИЯ, ИМЯ, ОТЧЕСТВО, скройте ключевое поле. После работы мастера при заполнении поля КОД ПРЕПОДАВАТЕЛЯ таблицы будут отображатся ФИО преподавателя для выбора, но в таблице ДИСЦИПЛИНЫ поле КОД ПРЕПОДАВАТЕЛЯ будет оставаться числовым целым
- Поле ЭКЗАМЕН заполняйте при помощи поля со списком двух значений Экз или Зач
6. Создайте структуру таблицы ОЦЕНКИ
7.
Таблица 8.Структура таблицы Оценки
| Имя поля | Тип данных | Размер поля |
| Код студента | Числовой | Целое (мастер подстановок |
| Код дисциплины | Числовой | Целое (мастер подстановок Целое |
| Оценка | Числовой | Байт |
- ключ будет составной: код студента (подстановка ФИО СТУДЕНТА), код дисциплины (подстановка название дисциплины) (в режиме конструктора выделите два поля и задайте ключ).
- Заполните таблицу.
Разработайте схему данных, т.е. создайте связи между таблицами. Для этого:
· Выполните команду СЕРВИСÞСХЕМА ДАННЫХ. На экране появится окно СХЕМА ДАННЫХ;
· Выполните команду СВЯЗИÞДОБАВИТЬ ТАБЛИЦУ;
· В появившемся окне будет выделено название одной таблицы. Нажмите кнопку ДОБАВИТЬ;
· Переведите выделение на имя следующей таблицы и нажмите кнопку ДОБАВИТЬ. Аналогично добавьте оставшиеся две таблицы;
· Закройте окно нажав кнопку ЗАКРЫТЬ;
· Создайте связь между таблицами ДИСЦИПЛИНЫ и ОЦЕНКИ. Для этого подведите курсор мыши к полю КОД ДИСЦИПЛИНЫ в таблице дисциплины, нажмите левую клавишу мыши и, не отпуская ее, перетащите курсор на поле КОД ДИСЦИПЛИНЫ в таблице ОЦЕНКИ, а затем отпустите левую клавишу мыши. На экране откроется окно СВЯЗИ;
· Щелкните по ячейке ОБЕСПЕЧЕНИЕ ЦЕЛОСТНОСТИ ДАННЫХ – в ней должна появиться галочка;
· Щелкните по ячейкам КАСКАДНОЕ ОБНОВЛЕНИЕ СВЯЗАННЫХ ПОЛЕЙ и КАСКАДНОЕ УДАЛЕНИЕ СВЯЗАННЫХ ЗАПИСЕЙ.
Информация. Задание каскадного обновления связанных полей и каскадного удаление связанных записей позволит вам редактировать записи только в таблице ДИСЦИПЛИНЫ, а в таблице ОЦЕНКИ эти действия будут со связанными записями выполняться автоматически. Например, если вы удалите из таблицы ДИСЦИПЛИНЫ один предмет, то в таблице оценки удалятся все строки, связанные с этим предметом.
· Нажмите кнопку СОЗДАТЬ. Связь будет создана;
· Аналогично создайте связи между полем КОД ПРЕПОДАВАТЕЛЯ в таблице ПРЕПОДАВАТЕЛИ и полем КОД ПРЕПОДАВАТЕЛЯ в таблице ДИСЦИПЛИНЫ, а также между полем КОД СТУДЕНТА в таблице СТУДЕНТЫ и полем КОД СТУДЕНТА в таблице ОЦЕНКИ;

Рис 16. Схема БД
· Сверьте полученную схему с рис. 8.
· Закройте окно схемы данных, ответив ДА на вопрос о сохранении макета.
Не нашли, что искали? Воспользуйтесь поиском: