
ТОР 5 статей:
Методические подходы к анализу финансового состояния предприятия
Проблема периодизации русской литературы ХХ века. Краткая характеристика второй половины ХХ века
Характеристика шлифовальных кругов и ее маркировка
Служебные части речи. Предлог. Союз. Частицы
КАТЕГОРИИ:
- Археология
- Архитектура
- Астрономия
- Аудит
- Биология
- Ботаника
- Бухгалтерский учёт
- Войное дело
- Генетика
- География
- Геология
- Дизайн
- Искусство
- История
- Кино
- Кулинария
- Культура
- Литература
- Математика
- Медицина
- Металлургия
- Мифология
- Музыка
- Психология
- Религия
- Спорт
- Строительство
- Техника
- Транспорт
- Туризм
- Усадьба
- Физика
- Фотография
- Химия
- Экология
- Электричество
- Электроника
- Энергетика
Вставка объекта, созданного в другом графическом редакторе
Работа с графическими объектами
Microsoft Word предоставляет достаточно большие возможности работы с графикой. Наличие графических объектов в текстовых документах часто желательно, а в некоторых случаях просто необходимо.
В нем можно работать как с объектами растровой (построенными с помощью отдельных точек – пикселей), так и векторной (построенными на основе геометрических кривых) графики.
Основные способы включения графики в документ – импорт графики из других приложений или создание графических объектов непосредственно в документе.
После титульного листа на странице 2, создайте заголовок первого уровня с текстом «1.Работа с графическими объектами».
Для этого наберите нужный текст и выделите его.
На вкладке Главная выберите меню Стили → Заголовок 1.
Вставка объекта, созданного в другом графическом редакторе
Приведем пример для графического редактора Paint:
Создайте в графическом редакторе Paint какое-либо изображение, например, красный треугольник, для этого выберите Пуск → Программы → Стандартные → Paint;
Выделите созданное вами изображение с помощью кнопки Выделить графического редактора Paint (рис. 4).
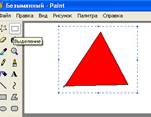
Рис. 4. Окно графического редактора Paint.
Кнопка выделить
Скопируйте выделенное вами изображение в буфер обмена. Для этого выполните команду Правка → Копировать или с помощью правой кнопки мыши.
Перейдите в редактор Word, для этого щелкните на соответствующей пиктограмме в панели задач Windows.
Вставьте из буфера изображение. Для это установите курсор в то место, где вам необходимо разместить изображение и нажмите кнопку Вставить  на панели инструментов. Ваше изображение будет помещено в открытый документ.
на панели инструментов. Ваше изображение будет помещено в открытый документ.
Щелкните мышью на введенном объекте. Вокруг изображения появляются квадратные «узелки». Если щелкнуть левой кнопкой мыши на таком узелке и удерживать ее, то перемещая мышь можно изменить размер изображения. Установите нужные вам размеры изображения.
Не нашли, что искали? Воспользуйтесь поиском: