
ТОР 5 статей:
Методические подходы к анализу финансового состояния предприятия
Проблема периодизации русской литературы ХХ века. Краткая характеристика второй половины ХХ века
Характеристика шлифовальных кругов и ее маркировка
Служебные части речи. Предлог. Союз. Частицы
КАТЕГОРИИ:
- Археология
- Архитектура
- Астрономия
- Аудит
- Биология
- Ботаника
- Бухгалтерский учёт
- Войное дело
- Генетика
- География
- Геология
- Дизайн
- Искусство
- История
- Кино
- Кулинария
- Культура
- Литература
- Математика
- Медицина
- Металлургия
- Мифология
- Музыка
- Психология
- Религия
- Спорт
- Строительство
- Техника
- Транспорт
- Туризм
- Усадьба
- Физика
- Фотография
- Химия
- Экология
- Электричество
- Электроника
- Энергетика
Работа с формулами и символами
На ленте Вставка расположена панель Символы, содержащая две кнопки: Формула и Символы (рис. 27).

Рис. 27. Панель Символы
Кнопка Формулы содержит раскрывающееся меню, в котором представлены наиболее часто употребляемые формулы (рис. 28).
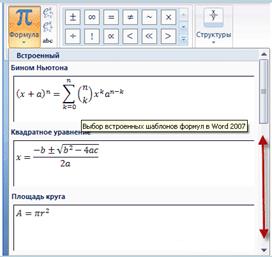
Рис. 28. Меню Формулы
Вставка формулы
Если нужно добавить в текст математическую формулу, то следует воспользоваться средствами редактирования формул.
Создайте документ Word «Работа с формулами и символами».
Для этого нажимаем кнопку Символы на ленте Вставка в Word 2007 и выбираем Формула (рис. 29).

Рис. 29. Место для ввода формулы
В нашем документе в текст будет добавлено поле для ввода и редактирования формулы, а лента переключится на контекстно зависимую вкладку Конструктор, включающую в себя инструменты редактирования, которые сгруппированы в три группы: сервис, символы и структуры.
В первой группе, которая называется Сервис, находится кнопка выбора встроенных шаблонов.
Эти шаблоны можно использовать в качестве основы редактируемой формулы.
Во второй группе, которая называется Символы, находятся кнопки добавления в формулу различных символов (рис. 30).

Рис. 30. Панель Символы
Добавить один из символов в формулу можно, раскрыв полный список символов и щелкнув левой кнопкой мыши по нужному элементу.
В группе Структуры собраны инструменты управления структурой формулы (рис. 31).
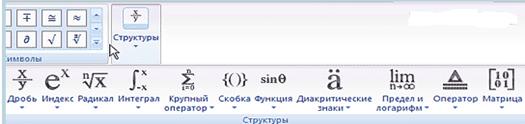
Рис. 31. Панель Структуры
Выбор структуры производится при помощи мыши.
Пример: нам нужно написать дробь, для этого щелкните курсором по пустому квадратику, как показано на рис. 32, и введите с клавиатуры нужное нам значение.

Рис. 32. Написание дроби
Для завершения работы с формулой, щелкните мышкой в любом месте документа за границами области редактирования формулы.
Формулы в Microsoft Office Word 2007 могут отображаться в одном из двух режимов: линейном и профессиональном.
По умолчанию установлен профессиональный режим, в котором формула имеет классический многоэтажный вид.
Чтобы переключиться в линейный режим, выделите формулу щелчком и нажмите появившуюся кнопку Параметры формул (на рис. 33. показано стрелочкой) и выберите команду Линейный.

Рис. 33. Выбор Линейного режима
После этого формула в режиме редактирования записывается в одну строку (рис. 34), а для определения порядка операций будут использоваться дополнительные скобки.

Рис. 34. Формула в Режиме редактирования
Так же переключение режимов можно производить при помощи кнопок (рис. 35) в группе инструментов редактирования Сервис, расположенной на странице Конструктор.

Рис. 35. Панель Сервис
Символы
При вводе текста часто приходится использовать символы, которых нет на клавиатуре. Это могут быть некоторые математические символы, например,  , буквы греческого алфавита, например,
, буквы греческого алфавита, например,  , латинские буквы с буквенными значками, например,
, латинские буквы с буквенными значками, например,  , или просто символы-картинки, например,
, или просто символы-картинки, например,  .
.
- во вкладке Вставка в группе Символы щелкните по кнопке cимвол;
- щелкните по нужному символу;
- если в открывшемся списке нужного символа нет, выберите команду Другие символы (рис. 36).

Рис. 36. Другие символы
Можно вставить несколько символов:
- не закрывая окна Символ, в документе переведите курсор в другое место и продолжите вставку символов. Для окончания работы нажмите кнопку Закрыть, или Отмена, или клавишу Esc;
- для удобства работы можно изменять размеры окна Символ. Наведите указатель мыши на любую границу окна, и когда он примет вид двунаправленной стрелки, перетащите границу, чтобы выбрать необходимый размер;
- использованные ранее специальные символы можно быстро вставить снова, поскольку они автоматически помещаются в список кнопки Символ (рис. 37).

Рис. 37. Диалоговое окно Настройка символов
Математические символы большей частью находятся в шрифте Symbol. Шрифт (обычный текст) включает в себя буквы латиницы и кириллицы специального начертания, буквы иврита, арабского и греческого языков, некоторые денежные символы и многое другое.
Шрифты Webdings, Wingdings, Wingdings2, Wingdings3 содержат различные символы-стрелки, символы-картинки и т. п.
Особое место занимает шрифт Arial Unicode MS. Используя для каждого знака более одного байта, этот шрифт позволяет представить в одном наборе знаков почти все языки мира.
Для вставки часто используемых символов можно создать элемент автозамены:
- в окне Символ (рис. 37) выделите изображение символа и нажмите кнопку Автозамена;
- в окне Автозамена (рис. 38) в поле Заменить введите сочетание символов, которые при вводе текста будут заменяться выбранным символом;

Рис. 38. Автозамена
- нажмите сначала кнопку Добавить, а затем кнопку ОК;
- во вкладке Символы окна Символ (рис. 37) в раскрывающемся списке Шрифт выберите шрифт символов.
! Теперь при вводе текста достаточно ввести установленное буквосочетание и поставить пробел, после чего буквосочетание заменится соответствующим символом.
Вставка даты и времени:
- установите курсор в место вставки даты и/или времени и во вкладке Вставка в группе Текст нажмите кнопку Вставка/Дата и время (рис. 39);

Рис. 39. Вставка даты и времени
- в диалоговом окне Дата и время (рис. 40) выберите язык и формат вставляемых данных;

Рис. 40.Диалоговом окне Дата и время
- дважды щелкните левой кнопкой мыши по изображению нужного символа;
- если перед вставкой в диалоговом окне Дата и время (см. рис. 40) установить флажок Обновлять автоматически, то дата и время, вставленные в документ, будут обновляться каждый раз при открытии документа;
- автоматически обновляемые дата и время вставляются в документ, как поле. Если требуется обновить дату и время уже после открытия документа, следует поставить курсор на это поле и нажать клавишу клавиатуры F9.
Задание:
1. Наберите приведенные ниже формулы:


2. Вставьте в документ по 10 символов следующих категорий:
Математические:
Буквы греческого алфавита:
Латинские буквы с буквенным значением:
Символы картинки:
3. Вставьте в документ текущую дату.
Сохраните и закройте документ.
Не нашли, что искали? Воспользуйтесь поиском: