
ТОР 5 статей:
Методические подходы к анализу финансового состояния предприятия
Проблема периодизации русской литературы ХХ века. Краткая характеристика второй половины ХХ века
Характеристика шлифовальных кругов и ее маркировка
Служебные части речи. Предлог. Союз. Частицы
КАТЕГОРИИ:
- Археология
- Архитектура
- Астрономия
- Аудит
- Биология
- Ботаника
- Бухгалтерский учёт
- Войное дело
- Генетика
- География
- Геология
- Дизайн
- Искусство
- История
- Кино
- Кулинария
- Культура
- Литература
- Математика
- Медицина
- Металлургия
- Мифология
- Музыка
- Психология
- Религия
- Спорт
- Строительство
- Техника
- Транспорт
- Туризм
- Усадьба
- Физика
- Фотография
- Химия
- Экология
- Электричество
- Электроника
- Энергетика
Форматирование с использованием гистограммы
Е. Н. ФОКИНА, Н. В. ГОРБУНОВА
ПРАКТИКУМ ПО ТАБЛИЧНОМУ РЕДАКТОРУ
Ms EXCEL 2007
для студентов специальностей 080507 «Менеджмент организации»,
080801 «Прикладная информатика в экономике», 080111 «Маркетинг»,
080107 «Налоги и налогообложение», 080102 «Мировая экономика»
для выпускников направлений: 080100 «Экономика»,
230700 «Прикладная информатика», 080200 «Менеджмент»,
032200 «Регионоведение России»
Тюмень
ББК 32.973-04
П69
ПРАКТИКУМ ПО ТАБЛИЧНОМУ РЕДАКТОРУ MS EXCEL 2007 [Текст]. Тюмень: «Тюменская государственная академия мировой экономики, управления и права» («ТГАМЭУП»), 2011. – 72 с.
Практикум по табличному процессору MS Excel 2007 разработан в соответствии с государственными образовательными стандартами специальностей и направлений экономического факультета и факультета управления, рабочей программой курса, содержит задания по табличному процессору Microsoft Excel и предназначен для студентов 1 курса для проведения лабораторных занятий и СРС.
Практикум одобрен на заседании кафедры математики и информатики (протокол № 5 от 28.01.11 г.), печатается по решению Учебно-методического совета (протокол заседания УМС № 2 от 16.02.11 г.).
Рецензенты:
В. В. Сергеев, кандидат технических наук, доцент кафедры математики и информатики «ТГАМЭУП»;
Н. А. Мелкобродова, старший преподаватель кафедры ГМУ ТюмГУ.
Авторы-составители:
Е. Н. Фокина, к.п.н., доцент кафедры МИ «ТГАМЭУП»;
Н. В. Горбунова, ст. преподаватель кафедры МИ «ТГАМЭУП».
Ответственный за выпуск С. Д. Захаров
Редактор Г. В. Долгих
Технический редактор И. С. Губанова
Формат 60х84/16. Гарнитура Times New Roman.
Тираж 35. Объем 4,18 у.-п.л.
Отпечатано в лаборатории множительной техники «ТГАМЭУП»
© «ТГАМЭУП», 2011
© Фокина Е.Н., Горбунова Н.В., 2011
 |
Лабораторная работа №1
Тема: Основные приемы работы. Создание и оформление таблиц.
1. Общие приёмы работы
1.1. Нажмите сочетание клавиш "Ctrl+→". Курсор должен переместиться в самый конец строки таблицы: адрес ячейки должен начинаться с букв XFD.
1.2. Нажмите сочетание клавиш "Ctrl+↓". Курсор должен переместиться в самую нижнюю строку таблицы: номер строки должен быть равен 1048576.
1.3. По умолчанию в книге Excel содержится 3 листа: Лист 1, Лист 2, Лист 3. При необходимости листы можно добавить или удалить, дать каждому листу понятное название, поменять порядок листов.
1.3.1. Щёлкните правой кнопкой мыши по ярлычку первого листа и в появившемся меню выберите Переименовать. Название листа выделится. Вместо Лист 1 напишите лаб.раб. 1. Аналогично переименуйте остальные листы, дав им названия лаб.раб 2 и лаб.раб 3.
1.3.2. Щёлкните правой кнопкой мыши по ярлычку первого листа и в появившемся меню выберите Вставить… В окне Вставка выберите Лист, нажмите ОК. Присвойте новому листу имя лаб.раб 4.
1.3.3. Переместите новый лист на последнее место. Для этого «зацепите» ярлычок листа левой кнопкой мыши и перетащите его в нужное место.
 |
2. Автозаполнение. С помощью этой функции можно копировать данные, заполнять строки или колонки. Этот метод удобно применять, когда необходимо заполнить ряды или колонки идентичными данными. При копировании чисел достаточно внести нужное число в ячейку, а затем протащить маркер копирования (рис. 1) на нужное количество строк или столбцов – число появится во всех ячейках.
Рис. 1. Маркер автозаполнения
2.1. Введите, например в ячейку А1 дату 1 янв. 2009 г. «Зацепив» левой кнопкой мыши квадрат в правом нижнем углу ячейки, протащите его до ячейки А15.
2.2. Введите в ячейку В2 название дня: понедельник. Заполните строку до ячейки G2.
2.3. В ячейку В3 введите Цех 1. Заполните номера цехов со 2 по 6, протащив маркер копирования до ячейки G3.
2.4. Если нужно показать изменение числа, то необходимо заполнить, как минимум, две ячейки, показав шаг изменения числа. Например, числа 1 и 2. Затем выделить обе ячейки и, удерживая маркер копирования, протащить на нужное число строк или столбцов.
3. Прогрессии. Прогрессию можно заполнить двумя способами: с помощью автозаполнения и с использованием команды меню.
3.1. Покажите арифметическую прогрессию с шагом 2. Для этого в ячейку С5 введите 1, а в ячейку D5 – 3. Затем, выделив обе ячейки, протащить маркер автозаполнения до ячейки J5.
3.2. В ячейку С7 введите 1. затем на вкладке Главная в группе Редактирование нажмите кнопку  со стрелкой, указывающей вниз, и в раскрывающемся списке выберите Прогрессия. Выберите Расположение: по столбцам, Тип: геометрическая, Шаг: 2, Предельное значение: 100. Нажмите кнопку ОК.
со стрелкой, указывающей вниз, и в раскрывающемся списке выберите Прогрессия. Выберите Расположение: по столбцам, Тип: геометрическая, Шаг: 2, Предельное значение: 100. Нажмите кнопку ОК.
Таким же образом можно заполнять даты, дни и пр.
4. Добавление/удаление строк и столбцов. Строка или столбец всегда добавляются перед той строкой или столбцом, на который будет наведён указатель мыши.
4.1. Правой кнопкой мыши щёлкните по номеру второй строки и в появившемся меню выберите Вставить.
4.2. Аналогично добавьте столбец перед столбцом В.
5. Объединение/разбиение ячеек.
5.1. Добавьте заголовок к таблице. Для этого выделите ячейки В2:G2 и нажмите на ленте инструментов на вкладке главная кнопку  . Добавьте заголовок: График дежурства.
. Добавьте заголовок: График дежурства.
6. Копирование таблиц. Копировать таблицу можно несколькими способами.
6.1. Выделите таблицу График дежурств (В2:G4). Нажмите кнопку Копировать на вкладке Главная в разделе Буфер обмена (или клавиши Ctrl+С). Поместите курсор в ячейку J2 и нажмите кнопку Вставить (или клавиши Ctrl+V).
6.2. Выделите таблицу. Подведите курсор к границе выделенной области. Когда он примет вид тонкого чёрного крестика из двунаправленных стрелок, удерживая нажатой левую кнопку мыши, перетащите таблицу ниже.
В результате должно получиться три одинаковых таблицы.
7. Форматирование ячеек и таблицы в целом. Форматирование позволяет представить таблицы в более наглядном и удобном для восприятия виде. Можно наложить на всю таблицу один из стандартных форматов, заложенных в программе или применить собственный стиль форматирования.
7.1. Изменить высоту строки и ширину столбца можно следующими способами.
7.1.1. Выделите ячейку в первой таблице, в которой записано слово «понедельник». Подведите курсор к границе заголовка столбца и растяните ширину столбца так, чтобы слово помещалось полностью.
7.1.2. Выделите ячейку во второй таблице, в которой записано слово «понедельник». На вкладке Главная в разделе Ячейки нажать кнопку Формат и выбрать Автоподбор ширины столбца: изменится ширина столбца без изменения размеров шрифта.
7.1.3. Выделите ячейку в третьей таблице. На вкладке Главная в разделе Ячейки нажать кнопку Формат или щёлкните правой кнопкой мыши по выделенной ячейке и выберите Формат ячеек (рис. 2). На вкладке Выравнивание отметьте автоподбор ширины: изменится размер шрифта, но не изменится ширина столбца.
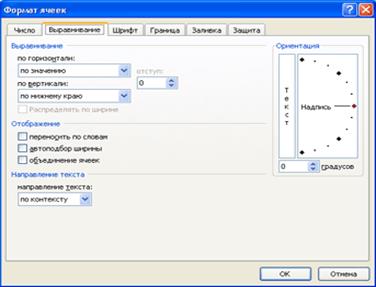 |
Рис. 2. Окно Формат ячеек
Аналогично изменяется высота строки.
7.2. Автоформат таблицы.
7.2.1. Выделите первую таблицу и щелкните по кнопке Форматировать как таблицу, расположенной на вкладке Главная в разделе Стили и выберите желаемый стиль оформления таблицы.
7.2.2. В появившемся окне укажите диапазон, в котором находятся данные. В нашем случае дни недели будут вместо заголовков, а названия цехов в качестве данных. Поэтому диапазон ячеек нужно указать $В$3:$G$4.
Внимание! При использовании автоформата объединённые ячейки не включаются в таблицу.
7.3. Форматирование таблицы «вручную».
7.3.1. Выделите вторую таблицу. Вызвав меню Формат ячеек (левой кнопкой мыши по ячейке) выберите вкладку Граница и задайте обрамление таблицы двойной цветной линией, а внутренние границы ячеек – тонкой чёрной линией.
7.3.2. Выделите заголовок таблицы. Сделайте цветную заливку, измените размер, начертание и цвет шрифта.
7.3.3. Отформатируйте основной текст таблицы.
8. Условное форматирование. Условное форматирование применяют для выделения из общего массива данных, отвечающих некоторым условиям. Условное форматирование можно применять как к данным, введенным с клавиатуры, так и к результатам вычислений. Чаще всего условное форматирование применяют к числовым данным. Данные, отвечающие заданным условиям, выделяются специальными элементами оформления или измененным форматированием (параметры шрифта, границы, заливки).
Условный формат можно установить для одной ячейки или диапазона ячеек. На ячейку или диапазон ячеек можно накладывать до нескольких разных условий. Установка условного форматирования ограничивает обычное форматирование ячеек: параметры формата, определяемые наложенным условием, невозможно изменить обычными средствами.
8.1. Выделение значений. В папке Практика откройте файл Excel лаб. раб. №1.
8.1.1. Выделите диапазон ячеек, в которых даётся характеристика санузла (М5:М34).
8.1.2. Щелкните по кнопке Условное форматирование группы Стили вкладки Главная, в галерее выберите команду Правила выделения ячеек, а затем в подчиненном меню выберите условие Равно и выделите ячейку с характеристикой санузла. Например «разд.» или «совм.»
8.1.3. В левом окошке выберите способ выделения. Внимание! Название и содержание окна настройки параметров условия зависит от выбранного условия. Например, при выборе условия Между можно указать минимальное и максимальное значения, а также выбрать способ выделения. При выборе условия Дата можно выбрать отношение выделяемых ячеек к сегодняшней дате (Вчера, Сегодня, Завтра, За последние 7 дней и т.д.) и затем выбрать способ.
8.2. Выделение крайних значений
8.2.1. Выделите диапазон ячеек, в котором указана площадь квартир (Е5:Е34).
8.2.2. В меню Условное форматирование в галерее выберите команду Правила отбора первых и последних значений, а затем в подчиненном меню выберите принцип отбора 10 первых элементов
Настройте параметры отбора и выберите способ выделения. Название и содержание окна настройки параметров отбора зависит от выбранного принципа. Например, при выборе 10 первых элементов указать количество отбираемых значений, а также выбрать способ выделения
Форматирование с использованием гистограммы
Гистограммы помогают рассмотреть значение в ячейке относительно других ячеек. Длина гистограммы соответствует значению в ячейке. Чем она длиннее – тем выше значение.
8.3.1. Выделите диапазон ячеек с ценой (D5: D34).
8.3.2. В меню Условное форматирование в галерее выберите команду Гистограммы, а затем в подчиненном меню выберите цветовое оформление. При наведении указателя мыши на выбираемый вариант оформления срабатывает функция предпросмотра, и фрагмент листа отображается с указанным оформлением.
Не нашли, что искали? Воспользуйтесь поиском: